노트 PDF 메모 추가 간단한 방법
PDF는 호환성과 형식 일관성으로 인해 문서, 보고서 및 협업 작업에 널리 사용됩니다. 그러나 공유 문서에서 작업할 때 피드백을 제공하거나 제안을 하거나 중요한 섹션에 메모를 달기 위해 주석을 추가하는 것이 필수적일 수 있습니다.
이 글에서는 PDF에 주석을 다는 것이 왜 가치 있는지, PDF 메모 추가 방법 그리고 PDNob PDF Editor를 효율적인 PDF 주석 달기에 어떻게 사용할 수 있는지 알아보겠습니다.
1부: PDF에 주석을 추가하는 것이 중요한 이유
PDF에 메모를 추가하는 것은 협업을 강화하고, 검토 프로세스를 간소화하며, 문서 탐색을 쉽게 만드는 중요한 기능입니다. 그 중요성은 다음과 같습니다:
1. 협업 향상
여러 사람이 문서에서 작업할 때 메모를 추가하면 원본 내용을 변경하지 않고도 피드백을 전달할 수 있습니다. 이는 비즈니스 팀, 학생 및 문서 검토 및 승인이 필요한 전문가에게 특히 유용합니다.
2. 중요한 정보 강조
주석은 학술 논문, 법률 문서 및 비즈니스 보고서에서 핵심 포인트를 표시하는 데 도움이 됩니다. 특정 영역을 강조하면 독자가 가장 중요한 정보에 집중할 수 있습니다.
3. 문서 검토 및 편집 기능 향상
사용자가 PDF 내에서 직접 주석, 수정 또는 제안을 추가할 수 있으면 문서 검토가 더 효율적이 됩니다. 여러 번의 이메일 교환과 긴 설명이 필요 없어집니다.
4. 시간 절약 및 생산성 향상
문서를 다시 작성하는 대신 메모와 주석을 추가하면 빠른 피드백이 가능하여 수정 시간이 줄어듭니다. 이는 대규모 팀이나 긴박한 마감 시간에 작업할 때 특히 도움이 됩니다.
2부: PDF에 메모를 다는 다양한 방법
무료 소프트웨어의 내장 기능부터 전문적인 편집기까지 여러 도구를 사용하여 PDF에 주석을 추가할 수 있습니다. 아래는 가장 효과적인 방법들입니다.
1. Adobe Acrobat Reader 사용
Adobe Acrobat Reader는 PDF를 처리하는 데 가장 널리 사용되는 도구 중 하나입니다. 내장된 메모 및 주석 기능을 제공하여 PDF 문서 검토 및 협업에 탁월한 선택입니다.
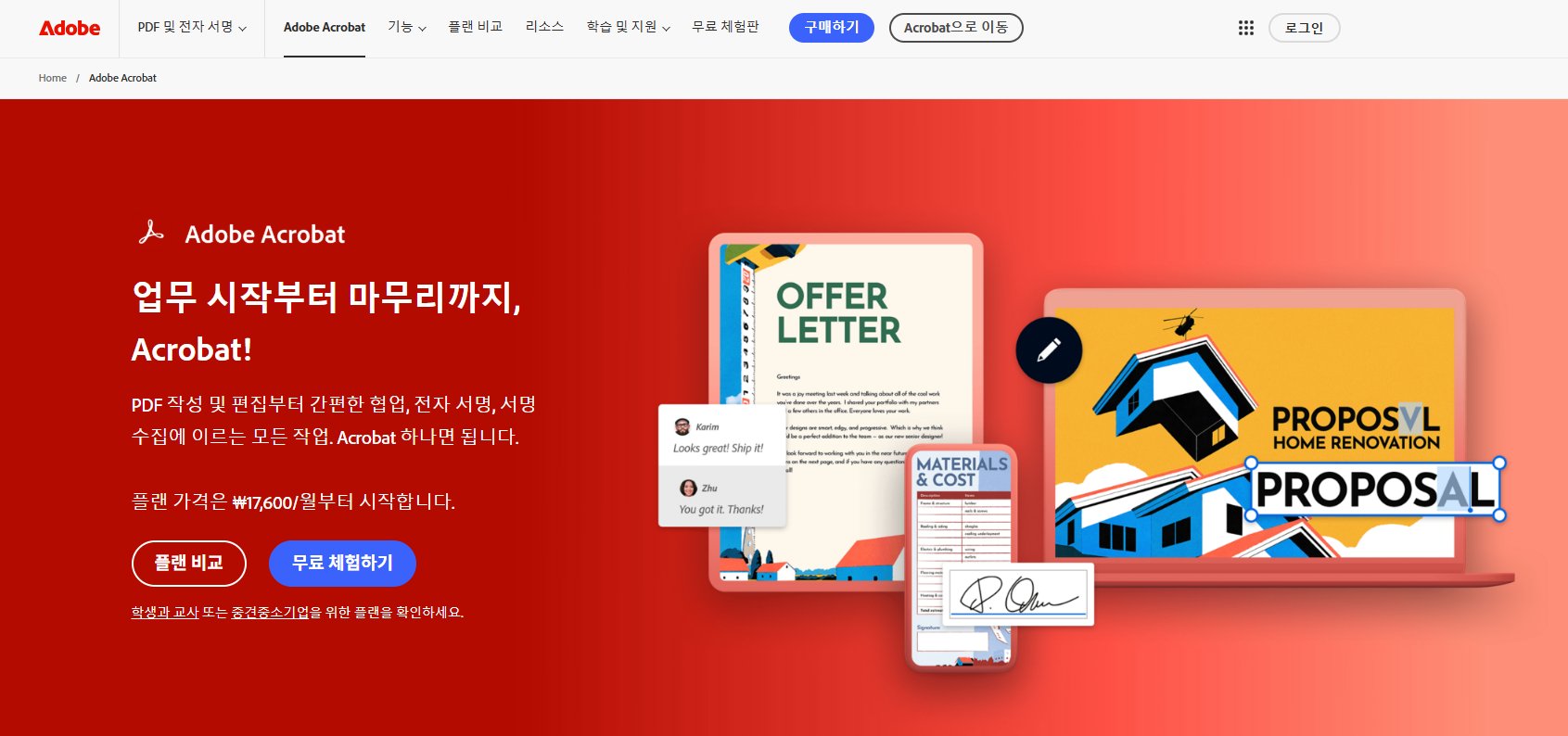
Adobe Acrobat Reader에서 메모 추가 방법:
- Adobe Acrobat Reader에서 PDF를 엽니다.
- 툴바에서 "주석" 옵션을 클릭합니다.
- 다양한 메모 도구 중에서 선택합니다:
- 문서 어디든 클릭하여 주석을 배치합니다.
- 변경 사항을 저장합니다.
○ 스티커 노트 – 특정 섹션에 팝업 노트 추가.
○ 텍스트 강조 – 다른 색상으로 중요한 섹션 강조.
○ 밑줄 또는 취소선 – 오류 또는 제안된 편집 표시.
○ 그리기 도구 – 자유형 그리기를 사용하여 원, 밑줄 또는 특정 영역 표시.
Adobe Acrobat Reader의 장단점
장점:
- 무료 버전은 기본적인 메모 및 주석을 지원합니다.
- 다양한 주석 도구가 다양한 요구 사항에 맞춰 제공됩니다.
- 전문적인 문서 워크플로와 잘 통합됩니다.
단점:
- 고급 편집 및 메모 도구는 유료 구독이 필요합니다.
- 간단한 주석 작업에 가장 가벼운 옵션이 아닙니다.
2. 온라인 PDF 편집기로 메모 추가
소프트웨어를 설치하지 않으려면 Sejda, Smallpdf, PDFescape와 같은 웹사이트에서 제공하는 기본적인 주석 기능을 사용하여 브라우저에서 직접 PDF에 메모를 달 수 있습니다.
온라인 PDF 편집기로 메모 추가 방법:
- Sejda 또는 Smallpdf와 같은 온라인 PDF 편집기를 방문합니다.
- PDF 파일을 업로드합니다.
- 메모 또는 주석 도구를 선택합니다.
- 주석을 추가하려는 섹션을 클릭합니다.
- 스티커 노트, 강조 표시 또는 자유형 그리기 도구를 사용하여 문서에 표시를 합니다.
- 메모 추가 완료 후 업데이트된 파일을 다운로드합니다.
온라인 PDF 편집기의 장단점
장점:
- 설치가 필요 없습니다.
- 인터넷 연결이 있는 모든 기기에서 작동합니다.
- 빠른 편집 및 기본 주석에 적합합니다.
단점:
- 데스크톱 소프트웨어에 비해 기능이 제한적입니다.
- 기밀 문서 업로드 시 보안 문제가 있을 수 있습니다.
3. Microsoft Edge 또는 기타 내장 PDF 뷰어 사용
Microsoft Edge와 같은 많은 웹 브라우저는 추가 소프트웨어 설치 없이 메모를 추가할 수 있는 내장 PDF 주석 도구를 제공합니다.
Microsoft Edge에서 메모 추가 단계:
- Microsoft Edge에서 PDF 파일을 엽니다.
- 툴바에서 펜 또는 형광펜 아이콘을 클릭합니다.
- 사용 가능한 주석 도구를 사용합니다:
- 메모 추가 후 PDF를 저장합니다.
○ 텍스트 강조 – 텍스트의 중요한 부분 표시.
○ 자유형 그리기 – 스타일러스 또는 마우스를 사용하여 문서에 직접 작성.
○ 스티커 노트 – 파일의 섹션에 팝업 노트 추가.
Microsoft Edge의 PDF 주석 기능 장단점
장점:
- 타사 소프트웨어 설치가 필요 없습니다.
- 간단하고 사용하기 쉬운 인터페이스.
- 빠른 주석에 이상적입니다.
단점:
- 고급 주석 및 협업 기능이 부족합니다.
- 대규모 문서 검토에는 적합하지 않습니다.
4. 모바일 앱을 사용하여 PDF에 주석 달기
이동 중에 PDF에 메모를 추가해야 하는 경우 Adobe Acrobat Reader(Android/iOS), Xodo PDF Reader & Editor, Notability(iOS 전용)와 같은 여러 모바일 앱이 주석 도구를 제공합니다.
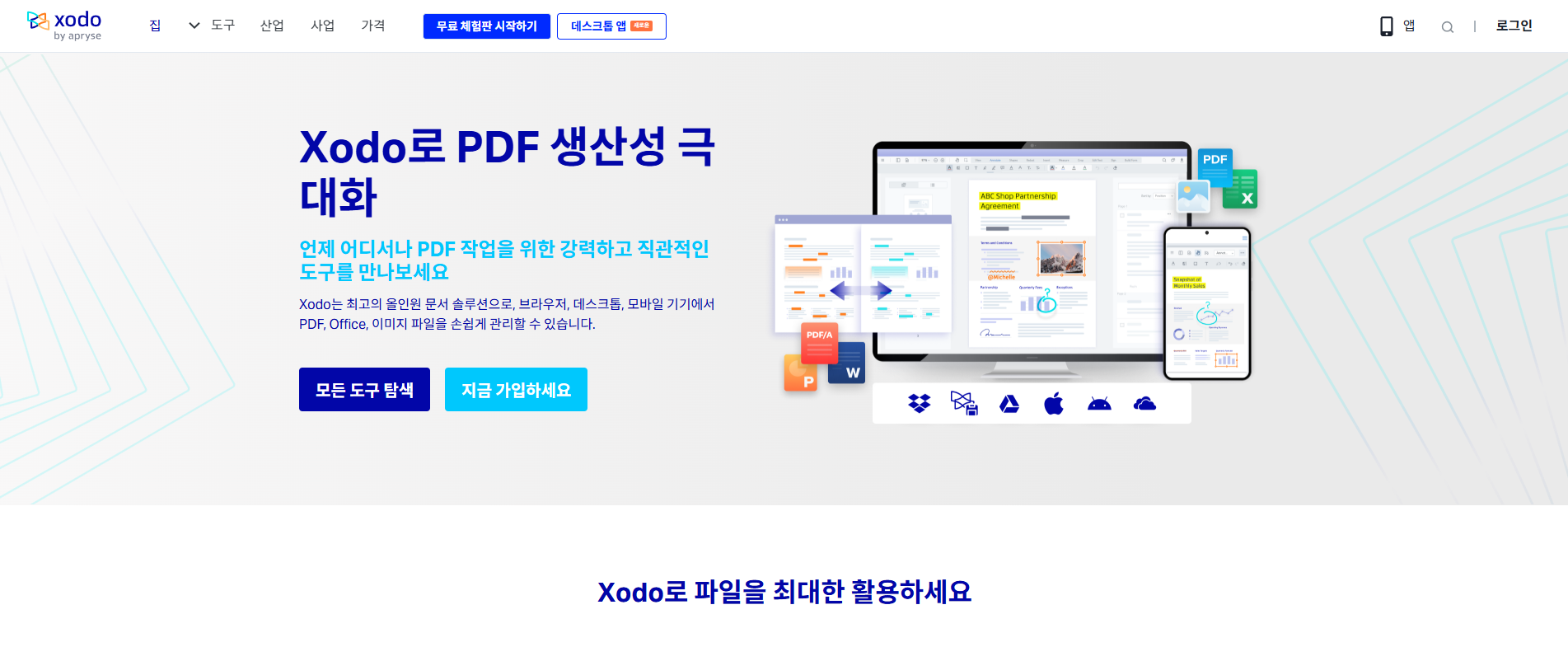
모바일 앱으로 메모 추가 방법:
- App Store 또는 Google Play에서 PDF 주석 앱을 다운로드하여 설치합니다.
- 앱 내에서 PDF 파일을 엽니다.
- 메모 도구를 선택하고 다음 중에서 선택합니다:
- 메모 추가 완료 후 파일을 저장합니다.
○ 스티커 노트
○ 자유형 그리기
○ 강조 표시 및 텍스트 마크업
모바일 PDF 편집기의 장단점
장점:
- 이동 중에 메모를 달기에 편리합니다.
- 더 나은 주석을 위해 터치 및 스타일러스 입력을 지원합니다.
- 일부 앱은 클라우드 동기화를 지원하여 쉽게 액세스할 수 있습니다.
단점:
- 무료 버전은 기능에 제한이 있을 수 있습니다.
- 작은 화면 크기로 인해 세부 주석이 어려울 수 있습니다.
5. Google Drive 및 Google Docs를 사용하여 PDF에 주석 달기
클라우드 기반 솔루션을 선호하는 경우 Google Drive 및 Google Docs는 추가 소프트웨어 설치 없이 PDF에 주석을 추가할 수 있는 방법을 제공합니다.
Google Drive로 메모 추가 방법:
- Google Drive에 PDF 파일을 업로드합니다.
- 파일을 마우스 오른쪽 버튼으로 클릭하고 Google Docs로 열기를 선택합니다.
- 파일이 변환되면 "주석" 기능을 사용하여 노트를 추가합니다.
- 변경 사항을 적용한 후 문서를 다시 PDF로 저장하거나 내보냅니다.
Google Docs의 PDF 주석 기능 장단점
장점:
- 무료이며 클라우드 기반입니다.
- 다른 사람들과 실시간 협업이 가능합니다.
- 주석을 쉽게 해결하거나 추적할 수 있습니다.
단점:
- PDF를 Google Docs로 변환할 때 서식이 변경될 수 있습니다.
- 고급 PDF 주석에 대한 지원이 제한적입니다.
6. 전용 PDF 주석 소프트웨어 사용
고급 메모 도구가 필요한 경우 Nitro PDF, Foxit Reader, PDF-XChange Editor와 같은 전용 PDF 주석 소프트웨어가 더 포괄적인 도구 세트를 제공합니다.
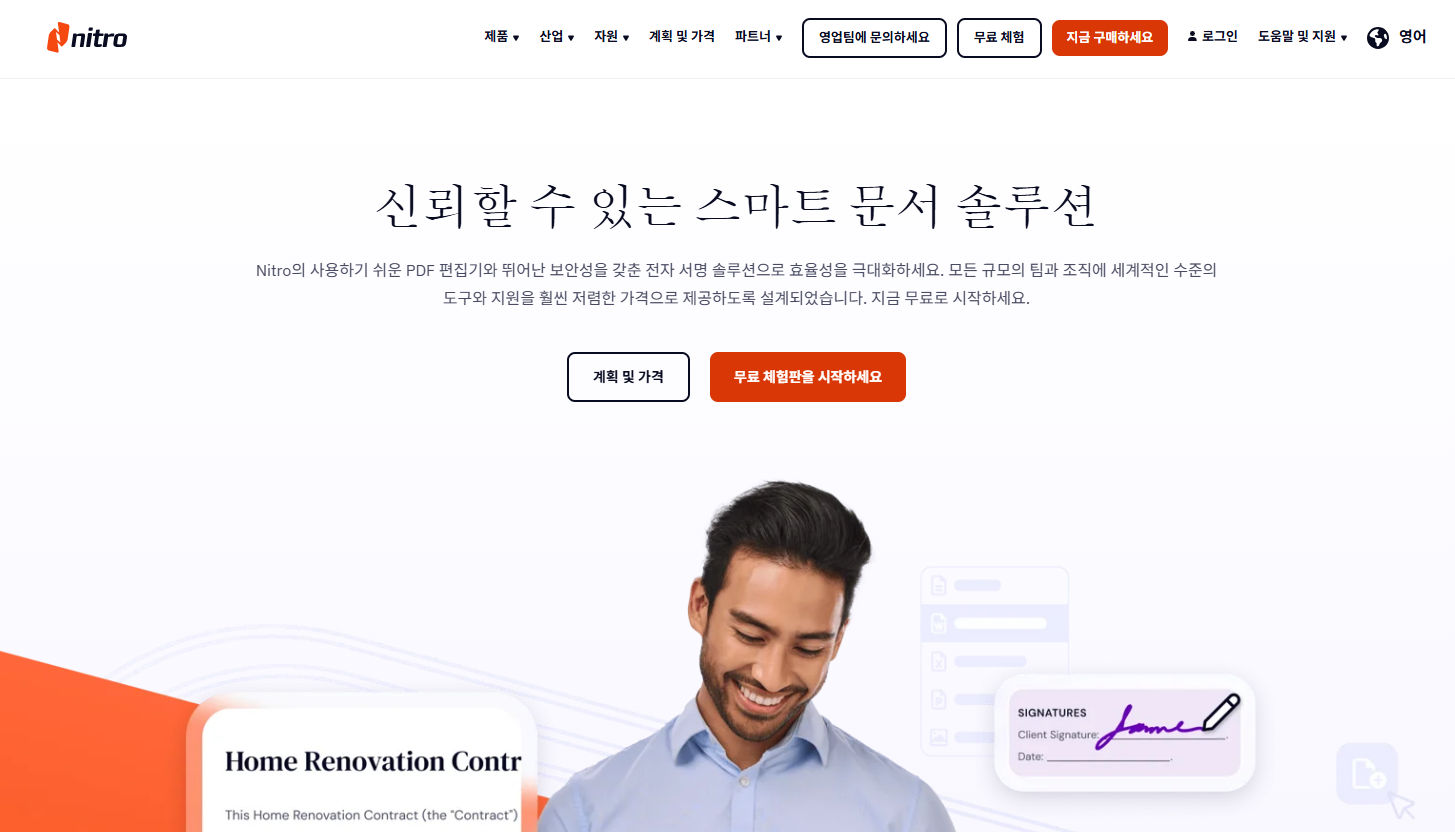
전용 PDF 주석 소프트웨어의 기능:
- 스탬프, 도형 및 텍스트 상자와 같은 고급 마크업 도구.
- 오디오 주석 또는 비디오 노트 추가 기능.
- 여러 사용자와의 협업 검토 워크플로 지원.
전용 PDF 편집기의 장단점
장점:
- 무료 소프트웨어보다 더 강력한 주석 기능.
- 더 크고 복잡한 PDF 파일을 지원합니다.
- 종종 클라우드 저장 서비스와 통합됩니다.
단점:
- 전체 기능을 사용하려면 일반적으로 유료 라이선스가 필요합니다.
- 새로운 사용자에게는 학습 곡선이 있을 수 있습니다.
3부: PDNob PDF 편집기를 사용하여 PDF에 주석을 다는 방법
PDNob PDF 편집기는 PDF에 주석, 강조 표시 및 메모를 추가하는 포괄적이고 사용자 친화적인 방법을 제공합니다. 무료 도구와 달리 제한 없이 문서 검토 및 편집을 위한 효율적인 워크플로를 제공합니다.
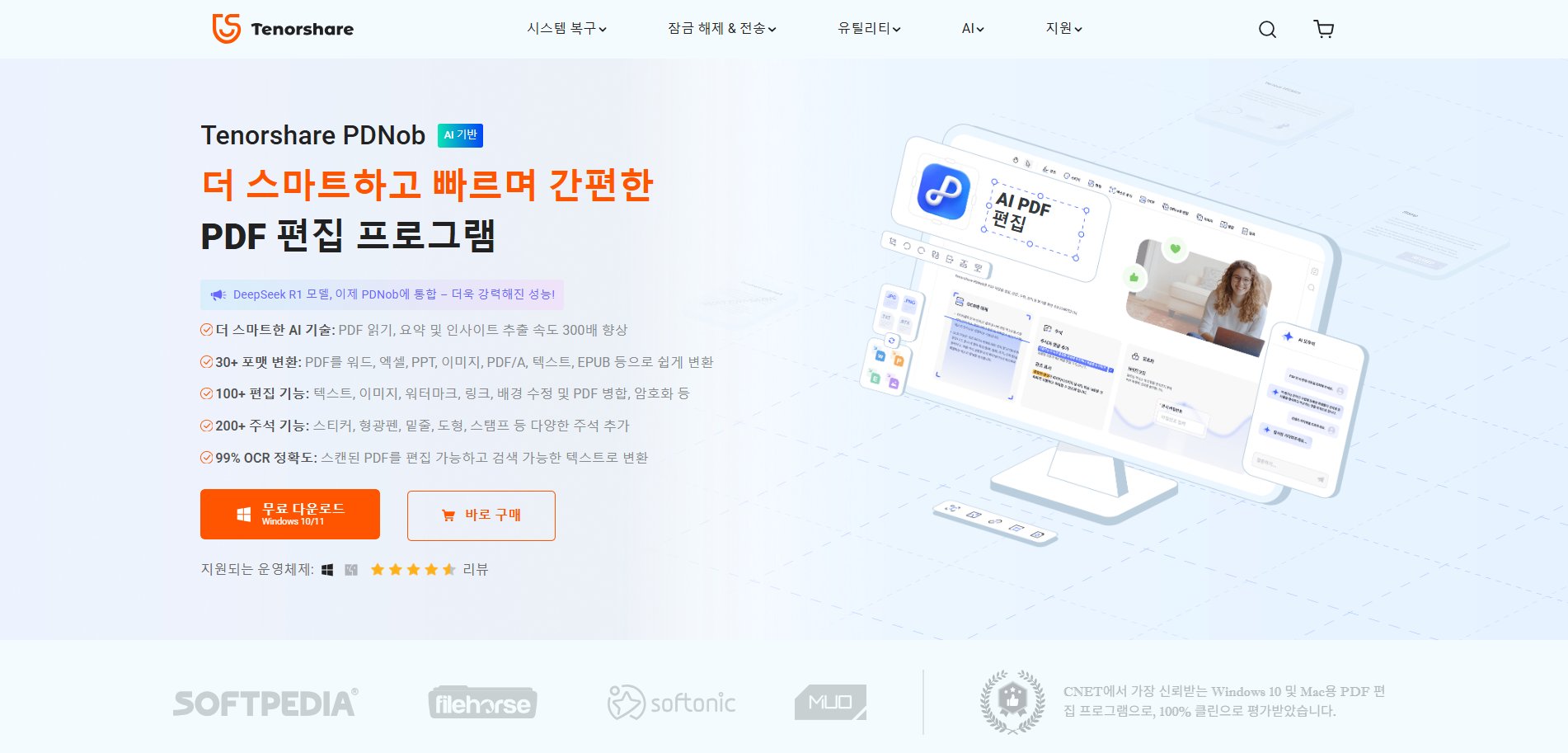
PDNob PDF 편집기에서 메모 추가 단계별 가이드:
- PDNob PDF 편집기를 열고 PDF 파일을 로드합니다.
- 툴바에서 "메모" 또는 "주석" 옵션을 클릭합니다.
- 다양한 주석 도구 중에서 선택합니다:
- PDF의 아무 곳이나 클릭하여 주석을 배치합니다.
- 메모가 포함된 파일을 저장하거나 내보냅니다.
○ 스티커 노트 – 문서 텍스트를 수정하지 않고 메모 추가.
○ 강조 표시 – 검토를 위한 주요 섹션 강조.
○ 텍스트 상자 – 추가 노트 또는 수정 사항 삽입.
○ 그리기 도구 – 더 명확한 설명을 위해 화살표 또는 자유형 메모 추가.
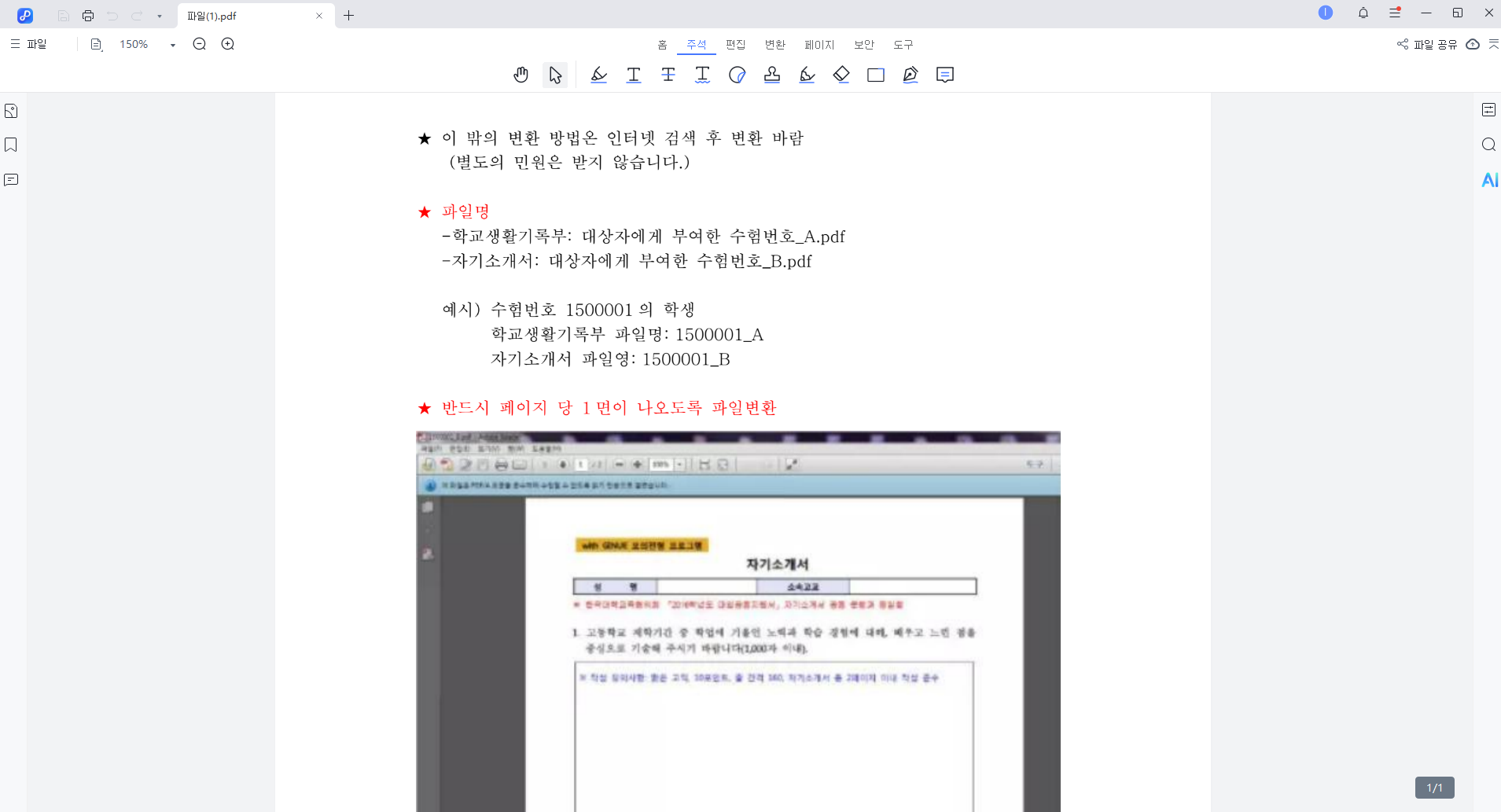
텍스트 강조 및 주석 달기
PDNob PDF 편집기는 더 나은 문서 탐색을 위해 텍스트를 정확하게 강조 표시할 수 있습니다. 다음을 수행할 수 있습니다:
- 노트를 분류하기 위해 다른 강조 색상을 선택합니다.
- 변경 사항을 표시하기 위해 밑줄 또는 취소선을 사용합니다.
- 불필요한 강조 표시를 제거하기 위해 지우개 도구를 사용합니다.
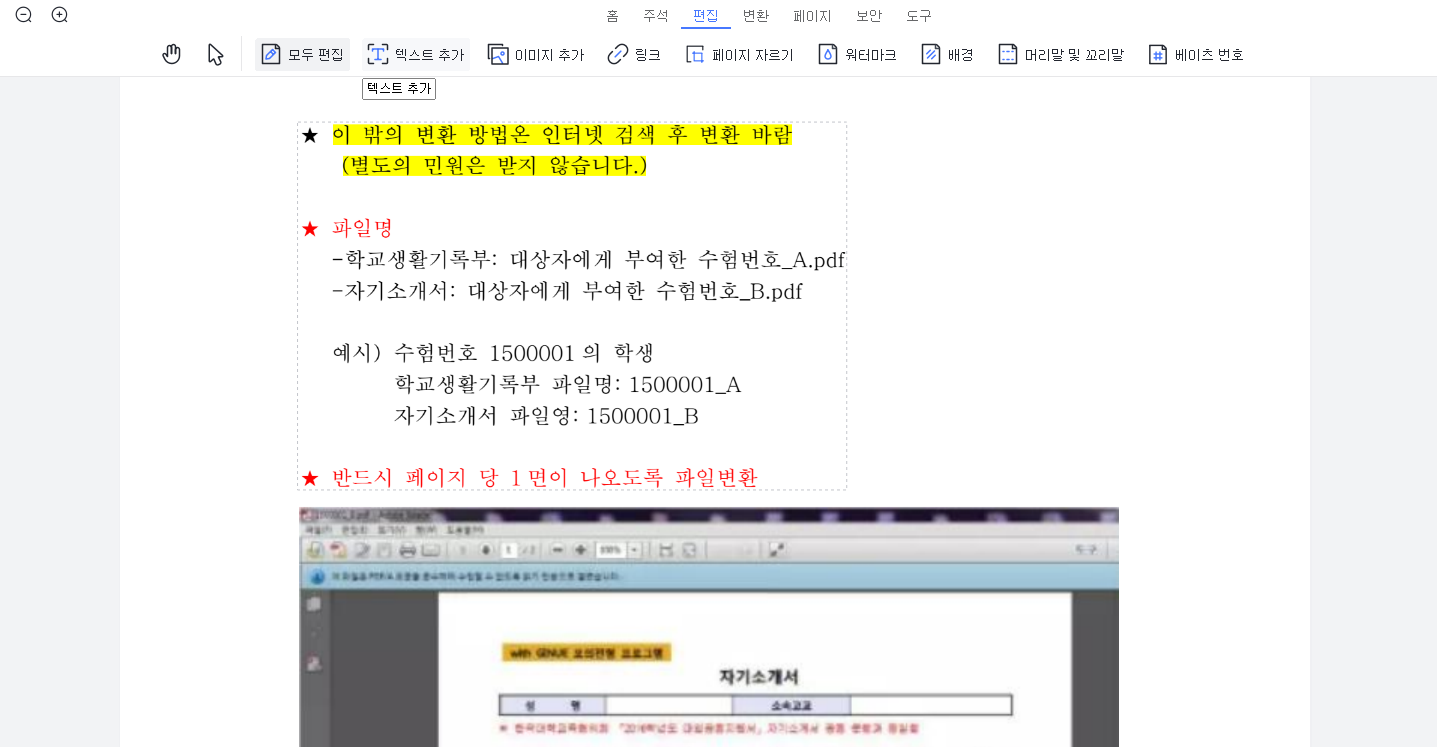
스티커 노트 및 그리기 사용
대화형 피드백을 위해 PDNob PDF 편집기는 스티커 노트와 자유형 그리기를 지원합니다:
- "스티커 노트" 도구를 클릭하고 문서 어디에나 배치합니다.
- 페이지를 어지럽히지 않고 자세한 피드백을 작성합니다.
- 도형, 선 및 손글씨 노트를 추가하기 위해 그리기 도구를 사용합니다.
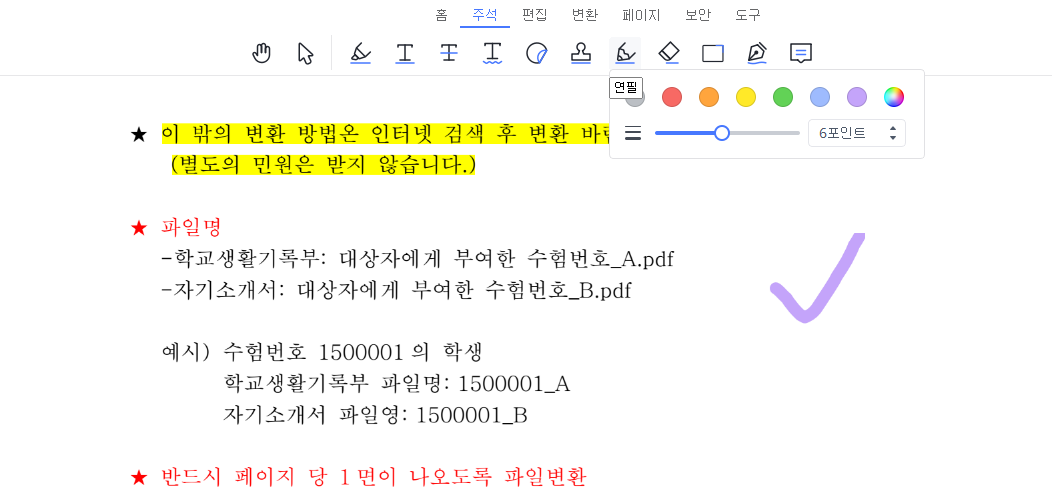
이러한 기능은 강력한 주석 도구가 필요한 전문가, 학생 및 팀에게 PDNob PDF 편집기를 이상적인 선택으로 만듭니다.
4부: 결론
PDF에 메모를 추가하면 문서 협업이 개선되고, 검토 효율성이 향상되며, 불필요한 수정을 없애 시간을 절약할 수 있습니다. Adobe Acrobat Reader, 온라인 도구, 내장 PDF 뷰어 또는 PDNob PDF 편집기를 사용하든, 적합한 방법을 선택하는 것은 필요에 달려 있습니다.
원활한 주석, 편집 및 문서 검토를 위해 PDNob PDF Editor는 사용성과 고급 기능의 최상의 조합을 제공합니다. PDF로 자주 작업하는 경우 전용 도구를 사용하면 더 나은 문서 관리와 더 매끄러운 워크플로를 보장할 수 있습니다.
- 스마트한 AI: PDF 읽기부터 요약, 추출까지 속도가 이전보다 300배 빠릅니다.
- 파일 형식 변환: PDF를 엑셀, 워드, PPT, 이미지, PDF/A, 텍스트, EPUB 등 30가지 이상의 형식으로 변환합니다.
- PDF 편집: 텍스트, 이미지, 워터마크, 링크, 배경 편집에 더해 PDF 병합이나 암호 설정 등 100개 이상의 편집 기능을 탑재합니다.
- PDF 주석: 스티커, 강조, 밑줄, 도형, 스탬프 등 200여 가지의 다양한 주석 툴을 제공합니다.
- OCR 기능: 스캔한 PDF를 99%의 정밀도로, 편집이나 검색이 가능한 텍스트로 변환합니다.











