PDF를 엑셀로 변환하는 무료 사이트 및 프로그램 사용법[초보자용 가이드]
PDF 파일을 엑셀로 변환해야 하는 상황은 비즈니스, 학술, 개인 용도 등 다양한 환경에서 발생합니다. PDF를 엑셀로 변환함으로써 데이터 분석, 보고서 작성, 계산 작업을 보다 효율적으로 수행할 수 있습니다.
하지만 PDF를 엑셀로 변환할 때, 서식이 흐트러지거나 글자가 깨지는 문제를 겪는 경우도 있습니다. 이 가이드에서는 PDF 엑셀 변환 방법 6가지를 소개하며, 무료로 사용할 수 있는 PDF 엑셀 변환 사이트 및 프로그램 또한 그 사용 방법, 변환 시 유의할 점을 설명합니다.
- ︎1부. PDF 엑셀 변환이 필요한 상황
- ︎2부. PDF를 엑셀로 변환하는 6가지 방법
- 방법1: 무료 온라인 PDF 엑셀 변환 사이트 활용하기
- 방법2: PDF 엑셀 변환 전용 프로그램 활용하기 [OCR 지원]추천
- 방법3: Adobe Acrobat으로 PDF를 엑셀로 변환하기
- 방법4: Microsoft Excel의 고급 기능으로 PDF 파일 엑셀 변환하기
- 방법5: Word를 통해 PDF 파일을 엑셀로 변환하기
- 방법6: 수동으로 PDF 데이터를 복사해 엑셀에 붙여넣기
- ︎3부. PDF를 엑셀로 변환할 수 있는 추천 도구들
- ︎4부. PDF 엑셀 변환 시 주의사항
︎1부. PDF 엑셀 변환이 필요한 상황
PDF를 엑셀로 변환하면 다양한 이점을 얻을 수 있습니다. 특히 데이터 편집, 계산 처리, 서식 조정 등에서 높은 효율성을 확보할 수 있습니다. 아래에서 PDF 파일을 엑셀로 변환하는 주요 이유를 살펴보겠습니다.
1. 데이터 편집 가능
PDF는 기본적으로 편집이 어려운 형식입니다. 그러나 PDF를 엑셀로 변환하면 수식 추가, 표 서식 수정, 데이터 추가 및 삭제 등 다양한 편집 작업을 할 수 있습니다. 이는 보고서 작성이나 데이터 분석을 더욱 효율적으로 진행할 수 있는 장점입니다.
2. 계산 작업 간소화
- 함수 활용: SUM(합계), AVERAGE(평균), IF(조건문) 등 다양한 엑셀 함수로 데이터를 빠르게 분석.
- 차트 생성: 데이터를 시각화해 프레젠테이션이나 보고서에 활용 가능.
- 피벗 테이블 활용: 대량의 데이터를 효율적으로 정리하고 분석 가능.
3. 서식 조정 시간 단축
PDF를 엑셀로 변환하면, 데이터를 수동으로 입력할 필요 없이 간단히 변환할 수 있습니다. 이를 통해 작업 시간을 절약하고 데이터 입력 오류를 줄일 수 있습니다. 또한 엑셀 파일로 변환하면 일관된 서식을 유지할 수 있어, 더 프로페셔널한 결과물을 얻을 수 있습니다.
또한 변환 도구를 사용함으로써, 입력 실수나 누락을 방지하고 정확한 데이터를 유지할 수 있습니다.
4. 데이터 재활용 가능
엑셀로 변환된 데이터는 다른 소프트웨어나 플랫폼에서도 쉽게 사용할 수 있습니다. 이를 통해 데이터의 활용성과 호환성이 높아지며, 다양한 비즈니스 상황에서 유용하게 사용할 수 있습니다.
︎︎2부. PDF를 엑셀로 변환하는 6가지 방법
방법1: 무료 온라인 PDF 엑셀 변환 사이트 활용하기
PDF 파일을 엑셀로 변환할 수 있는 다양한 무료 온라인 도구가 있습니다. 대표적인 서비스로는 Smallpdf, iLovePDF, Online2PDF 등이 있으며, 모두 브라우저에서 직접 사용할 수 있어 소프트웨어 설치 없이 간편하게 이용 가능합니다. 특히, 급하게 PDF를 엑셀로 변환하고 싶을 때 매우 유용합니다.
| 장점 | 단점 |
|---|---|
|
|
변환 방법:
1단계. 원하는 온라인 도구에 접속한 후 PDF 파일을 업로드합니다.
2단계. "PDF 파일을 엑셀로 변환" 옵션을 선택하고 변환을 실행합니다.
3단계. 변환이 완료되면 엑셀 파일을 다운로드하여 확인합니다.
방법2: PDF 엑셀 변환 전용 프로그램 활용하기 [OCR 지원]
Tenorshare PDNob은 PDF 파일을 엑셀로 변환하는 강력한 전용 소프트웨어로, 특히 이미지나 스캔한 문서가 포함된 PDF 파일도 문제없이 변환할 수 있습니다. OCR(광학 문자 인식) 기능을 탑재하고 있어 이미지 속 텍스트까지 정확하게 추출하여 엑셀로 변환할 수 있습니다.
이를 통해 손글씨 메모, 스캔 문서, 또는 복잡한 레이아웃이 포함된 PDF 파일도 정확하게 엑셀로 변환할 수 있습니다.
| 장점 | 단점 |
|---|---|
|
|
변환 방법:
-
Tenorshare PDNob 프로그램을 다운로드하여 설치하고 실행합니다.
-
"PDF 변환" 옵션을 선택한 후 변환하고자 하는 PDF 파일을 추가합니다.
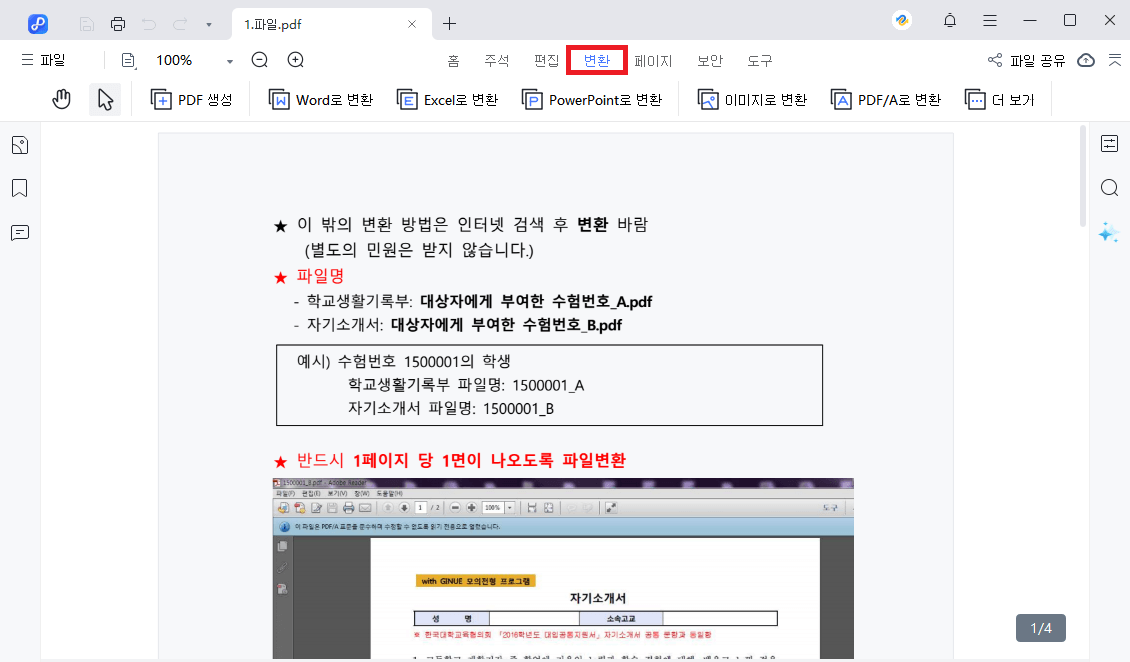
-
OCR 기능을 활성화하여 이미지 기반 PDF 파일도 변환할 수 있도록 설정합니다.
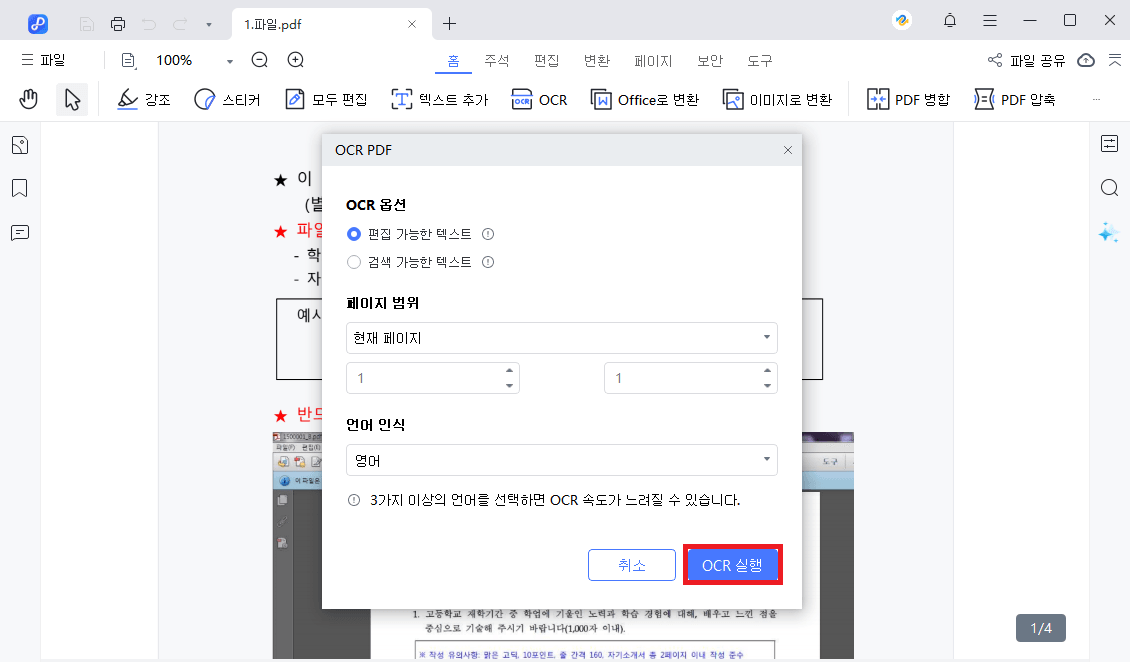
-
변환 형식으로 "엑셀"을 선택한 후 "변환" 버튼을 클릭하여 변환을 시작합니다. 완료 후 엑셀 파일을 다운로드해 확인합니다.
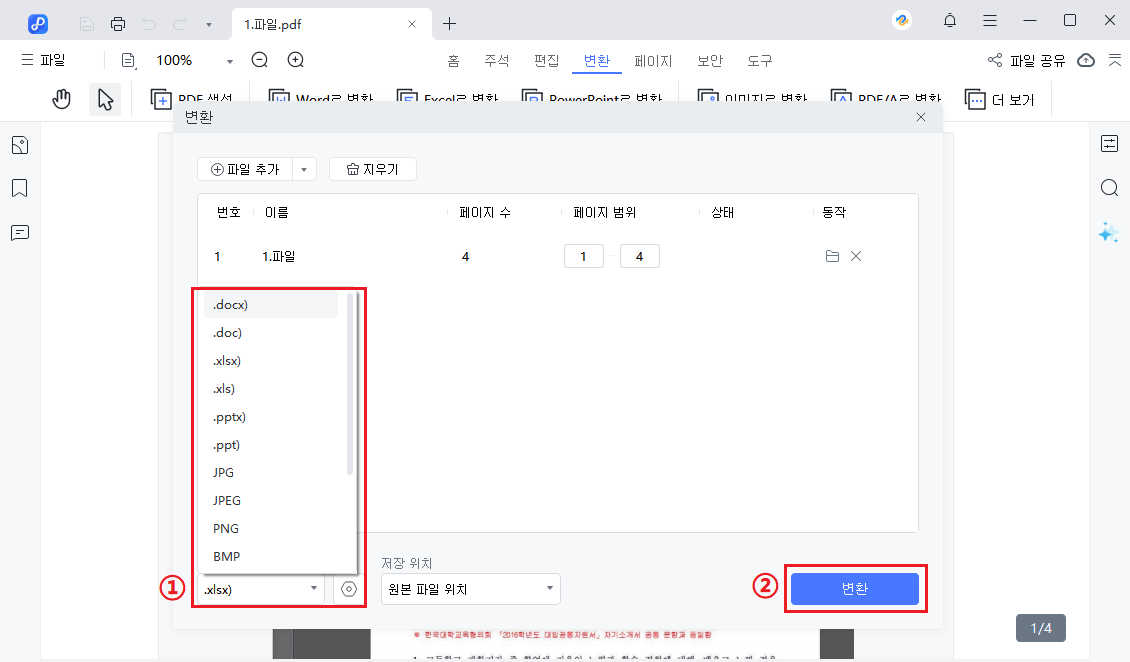
Tenorshare PDNob를 사용하면 이미지나 스캔한 PDF 파일도 높은 정확도로 엑셀 파일로 변환할 수 있습니다. 특히 OCR 기능 덕분에 기존 변환 도구로는 변환하기 어려웠던 파일도 쉽게 변환할 수 있습니다.
관련 동영상
방법3: Adobe Acrobat으로 PDF를 엑셀로 변환하기
Adobe Acrobat은 PDF 파일을 Excel로 변환할 때 매우 높은 정확도를 제공하는 도구 중 하나입니다. 표 형식의 데이터를 변환할 때 특히 유용하며, 정확한 데이터 변환이 가능합니다. 하지만 이 기능을 사용하려면 유료 구독이 필요합니다.
| 장점 | 단점 |
|---|---|
|
|
변환 방법:
1단계. Adobe Acrobat Pro DC를 실행한 후, 변환할 PDF 파일을 엽니다.
2단계. 상단 메뉴에서 [내보내기] 옵션을 선택하고, 형식을 [Excel]로 지정한 뒤 변환을 실행합니다.
방법4: Microsoft Excel의 고급 기능으로 PDF를 엑셀로 변환하기
Microsoft Excel에는 PDF를 Excel로 변환하는 기본 기능이 내장되어 있어, 추가 소프트웨어를 설치하지 않고도 변환을 진행할 수 있습니다. 특히 Excel 사용자라면 매우 간편하게 PDF에서 Excel로 데이터를 변환할 수 있습니다. 다만, 복잡한 레이아웃이나 이미지가 포함된 PDF의 경우 변환 품질이 떨어질 수 있습니다.
| 장점 | 단점 |
|---|---|
|
|
변환 방법:
1단계. Microsoft Excel을 실행한 후, [데이터] 탭에서 [데이터 가져오기] 버튼을 클릭하고, [PDF에서]를 선택합니다.
2단계. 나타나는 대화 상자에서 변환할 PDF 파일을 선택합니다. Excel이 자동으로 PDF 파일의 테이블을 인식하고 미리 보기를 제공합니다. 필요에 따라 데이터 범위나 형식을 수정할 수 있습니다.
3단계. 설정을 완료한 후 [가져오기] 버튼을 클릭하여 Excel에 데이터를 불러옵니다. 이후 Excel 형식을 조정하고 파일을 저장하면 변환이 완료됩니다.
위 두 가지 방법 모두 PDF에서 Excel로 변환하는 방법으로 매우 유용합니다. 하지만 보다 빠르고 정확한 변환을 원하신다면 PDF 엑셀 변환 프로그램을 사용하는 것이 더 효과적일 수 있습니다. 특히 PDF에서 엑셀로 변환을 자주 하거나, 무료로 변환하고 싶으시다면 PDF 엑셀 변환 무료 프로그램을 활용해보세요.
방법 5: Word를 통해 PDF 파일을 엑셀로 변환하기
Microsoft Word를 사용하면 PDF 파일을 간접적으로 Excel 형식으로 변환할 수 있습니다. 이 방법은 다소 복잡해 보일 수 있지만, Microsoft Office가 설치된 환경에서는 매우 유용한 방법입니다. 별도의 프로그램을 설치하지 않고 pdf를 엑셀로 변환할 수 있다는 장점이 있습니다.
| 장점 | 단점 |
|---|---|
|
|
변환 방법:
1단계.Microsoft Word를 실행하고, '파일' 메뉴에서 '열기'를 선택해 변환할 PDF 파일을 엽니다.
2단계.Word에서 PDF 파일이 편집 가능한 문서로 변환됩니다. 데이터를 수정하거나 정리하고자 할 경우 Word 내에서 바로 편집할 수 있습니다.
3단계.편집을 마친 후, '파일' → '다른 이름으로 저장'에서 Excel 형식(.xlsx)으로 저장하거나, 내용을 복사하여 Excel에 붙여넣고 조정합니다.
방법6: 수동으로 PDF 데이터를 복사해 엑셀에 붙여넣기
수동으로 PDF 파일의 데이터를 Excel에 복사 및 붙여넣는 방법은 가장 기본적이고 간단한 방법 중 하나입니다. 특히 PDF 파일의 데이터가 간단하거나, 변환 도구 없이 pdf 파일 엑셀 변환을 하고자 할 때 유용합니다. PDF에서 필요한 데이터를 선택하여 Excel에 직접 붙여넣는 방식입니다.
| 장점 | 단점 |
|---|---|
|
|
변환 방법:
1단계.PDF 파일을 엽니다.
2단계.변환하고자 하는 데이터를 선택한 후, Ctrl+C 또는 우클릭 → 복사를 선택합니다.
3단계.Microsoft Excel을 열고 새 워크시트를 생성합니다.
4단계.Excel 워크시트에 복사한 데이터를 붙여넣기(Ctrl+V 또는 우클릭 → 붙여넣기)합니다.
5단계.필요에 따라 데이터 레이아웃 및 형식을 조정합니다.
이 방법은 간단한 데이터 변환에 매우 유용합니다. 그러나 복잡한 레이아웃이나 대량의 데이터를 변환해야 하는 경우, 보다 전문적인 pdf를 엑셀로 변환 도구를 사용하는 것이 더 효율적일 수 있습니다.
︎3부. PDF를 엑셀로 변환할 수 있는 추천 도구들
1. 오프라인 변환 프로그램: Tenorshare PDNob
Tenorshare PDNob은 데스크톱 애플리케이션 형식의 PDF 변환 프로그램입니다. PDF를 엑셀로 정확히 변환할 수 있으며, OCR(광학 문자 인식) 기능을 탑재해 스캔된 PDF나 손글씨 문서도 정확하게 처리할 수 있습니다. PDF에 포함된 표나 복잡한 데이터를 엑셀로 깔끔하게 변환할 수 있어 업무 효율을 극대화할 수 있습니다.
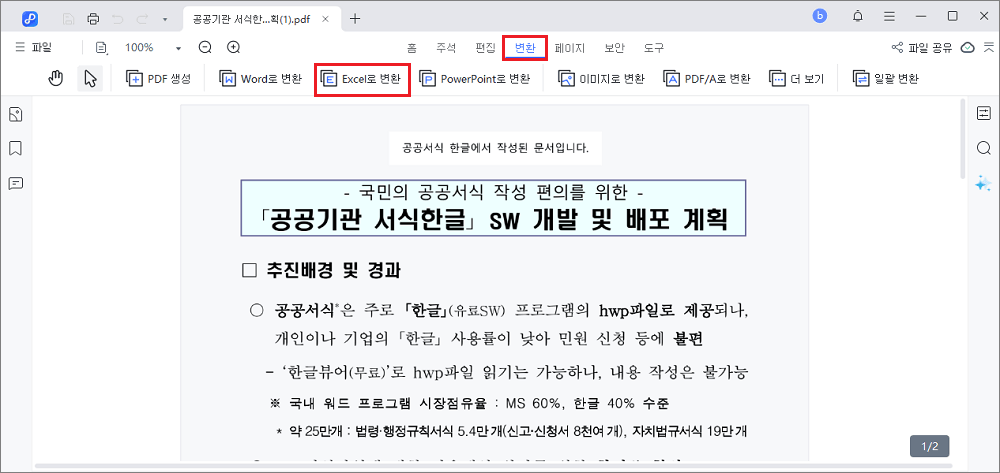
지원 형식:
입력 형식: PDF
출력 형식: Excel(.xlsx), Word(.docx), PowerPoint(.pptx), 텍스트, 이미지(.jpg, .png) 등
2. 무료 온라인 PDF 엑셀 변환 사이트: Smallpdf
Smallpdf는 무료로 사용할 수 있는 온라인 PDF 엑셀 변환 사이트로, 직관적인 인터페이스를 제공해 누구나 쉽게 PDF를 엑셀로 변환할 수 있습니다. 빠른 변환 속도와 간단한 조작 방식 덕분에 많은 사용자들이 즐겨 찾는 변환 도구입니다.
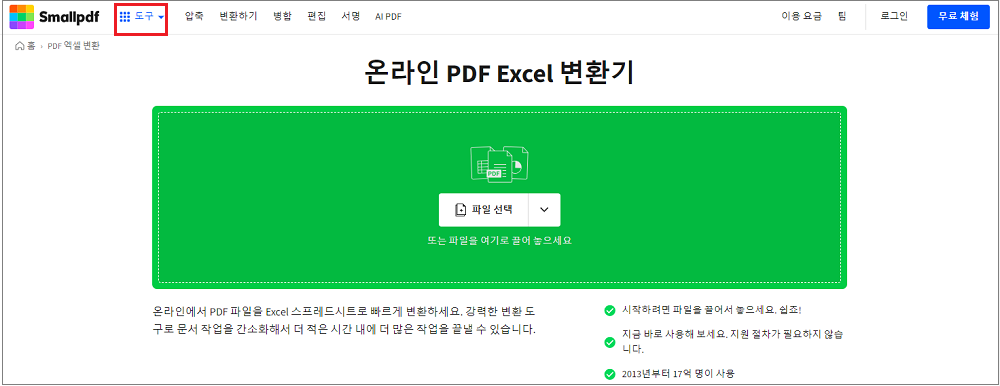
지원 형식:
입력 형식: PDF
출력 형식: Excel(.xlsx), Word(.docx), PowerPoint(.pptx), 이미지(.jpg, .png) 등
3. 고정밀 온라인 변환 도구: Adobe Acrobat Online
Adobe Acrobat Online은 업계 표준 PDF 편집 도구로, PDF를 엑셀로 변환할 때 높은 정확도를 자랑합니다. 특히 PDF 내부의 표 데이터를 Excel로 변환하는 과정에서 레이아웃이 흐트러지지 않고 원본 그대로 변환됩니다. 또한 OCR(광학 문자 인식) 기능을 제공하여 스캔한 PDF나 이미지 PDF도 변환할 수 있습니다.
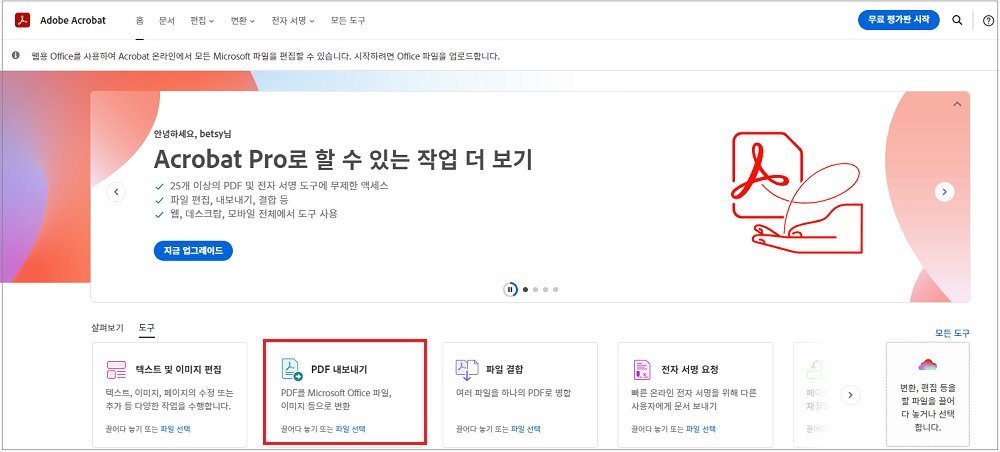
지원 형식:
입력 형식: PDF
출력 형식: Excel(.xlsx), Word(.docx), PowerPoint(.pptx), 이미지(.jpg, .png) 등
︎︎4부. PDF 엑셀 변환 시 주의사항
1. 보안 및 개인정보 보호
PDF 파일에 민감한 정보나 개인정보가 포함된 경우, 온라인 PDF 엑셀 변환 사이트를 사용할 때 보안 위험이 발생할 수 있습니다. 특히 중요한 기밀 정보를 포함한 PDF 파일은 온라인 도구를 통해 변환하는 것을 피하는 것이 좋습니다.
해결 방법: 중요한 정보를 포함한 PDF 파일은 신뢰할 수 있는 오프라인 PDF 엑셀 변환 프로그램을 사용하는 것이 가장 안전합니다. 또한 파일을 업로드하기 전에 해당 사이트의 개인정보 보호 정책을 확인하고 보안이 보장되는지 확인하는 것이 필요합니다.
2. 이미지 및 비텍스트 데이터 처리 [OCR 기능 활용]
PDF 파일에 이미지나 스캔된 데이터가 포함된 경우, 일반 변환 프로그램에서는 해당 내용을 엑셀로 직접 변환하기 어렵습니다. 이때 OCR(광학 문자 인식) 기능을 지원하는 변환 프로그램을 사용하면 이미지 내의 텍스트를 추출할 수 있지만, 일부 오류가 발생할 가능성도 있습니다.
해결 방법: 스캔된 PDF나 이미지 PDF 파일을 변환할 때는 OCR 기능을 지원하는 변환 도구(예: Tenorshare PDNob)를 사용하여 보다 정확한 데이터 추출을 할 수 있습니다.
3. 복잡한 레이아웃 및 표 변환
PDF 파일에 복잡한 표나 레이아웃이 포함되어 있을 경우, 일부 변환 도구는 해당 레이아웃을 완벽히 유지하지 못할 수 있습니다. 특히 병합 셀이나 다양한 형식의 데이터가 혼합된 경우 변환 후 데이터가 흐트러질 수 있습니다.
해결 방법: PDF를 엑셀로 변환하기 전에 PDF 내용을 단순화하거나, 변환 후 엑셀 파일을 수동으로 수정하는 것이 필요할 수 있습니다.
4. 파일 크기 제한
일부 온라인 PDF 엑셀 변환 사이트는 업로드 가능한 파일 크기에 제한을 두고 있습니다. 특히 큰 용량의 PDF 파일을 업로드할 때 변환이 실패하거나 중단되는 경우가 발생할 수 있습니다.
해결 방법: 파일 크기가 큰 경우 PDF를 분할하여 변환하거나, 데스크톱 PDF 엑셀 변환 프로그램을 사용하는 것이 더 효과적일 수 있습니다.
︎마무리
PDF를 엑셀로 변환하는 무료 방법과 추천 도구를 소개해드렸습니다. 높은 변환 정확도를 제공하는 도구를 사용하면 레이아웃 흐트러짐이나 데이터 손실 없이 원활한 변환이 가능합니다. 업무 및 개인 용도로 활용할 수 있는 유용한 정보이므로, 꼭 참고해보시기 바랍니다.









