3가지 간단한 방법으로 PDF 여백 자르기/없애기
PDF 문서는 포맷 유지와 이동성이 뛰어나 널리 사용되지만, 원치 않는 빈 공간이 많으면 문서가 어수선해 보이거나 비전문적으로 보일 수 있습니다. 이러한 빈 공간은 문단 사이, 페이지 내부, 또는 여백 부분에 발생할 수 있습니다. 보고서, 프레젠테이션, 기타 문서를 작성할 때 PDF 여백을 제거하면 문서의 가독성과 정리된 느낌을 크게 향상시킬 수 있습니다.
다행히 AI 기술의 발전으로 PDF 여백 없애기가 더욱 스마트하고 쉬워졌습니다. 이 글에서는 PDF 여백을 자르는 방법을 알아보고, AI 기반 프로그램, 온라인 도구, 수동 방법을 활용하여 PDF 페이지 여백을 제거하는 다양한 방법을 소개합니다. 또한 문단 사이의 빈 공간을 줄이는 법과 PDF 페이지 여백을 깔끔하게 제거하는 실용적인 방법도 함께 살펴보겠습니다.
- 1부. PDF 여백 자르기가 중요한 이유
- 2부. AI로 PDF 여백 자르기 – 더 스마트하고 쉬운 방법
- 3부. 온라인에서 PDF 여백 자르기
- 4부. 수동으로 PDF 페이지 여백 자르기
- 5부. PDF 여백 자르기에 대한 자주 묻는 질문
1부. PDF 여백 자르기가 중요한 이유
PDF 문서의 빈 공간은 사소해 보일 수 있지만, 문서의 가독성과 전체적인 인상을 저하시킬 수 있습니다. PDF 여백 자르기가 중요한 이유는 다음과 같습니다.
- 가독성 향상: 문단 사이의 과도한 공백은 문서를 어수선하게 만들고 읽기 어렵게 만듭니다.
- 전문적인 문서 구성: 비즈니스 및 학술 환경에서는 깔끔하고 정리된 문서가 신뢰도를 높여줍니다. 불필요한 빈 공간을 제거하면 문서가 더욱 세련되게 보입니다.
- 공간 최적화: 한정된 페이지 수 내에서 더 많은 내용을 포함해야 한다면, 여백을 제거하여 공간을 효과적으로 활용할 수 있습니다.
- 인쇄 효율 개선: PDF 여백 없애기를 통해 문서를 보다 경제적으로 인쇄하고, 불필요한 용지 사용을 줄일 수 있습니다.
2부. AI로 PDF 여백 자르기 – 더 스마트하고 쉬운 방법
AI 기반 PDF 편집기인 Tenorshare PDNob을 사용하면 PDF 여백을 제거하는 과정이 훨씬 쉽고 효율적입니다. AI 알고리즘을 활용하여 PDF에서 빈 공간을 자동으로 감지하고 제거할 수 있습니다. 자동 여백 감지 및 원클릭 자르기 기능을 제공하는 PDNob은 PDF 문서를 더욱 깔끔하게 정리하는 데 도움이 됩니다.
Tenorshare PDNob은 단순히 PDF 여백 없애기 기능뿐만 아니라 다양한 편집 도구를 제공합니다. 사용자는 PDF에 주석을 추가하거나, 변환 및 압축을 쉽게 수행할 수 있어 다용도로 활용 가능한 PDF 편집 솔루션입니다.
![]()
AI 기반 편집: 빈 공간을 자동으로 감지 및 제거하여 깔끔한 문서를 제공합니다.
간편한 파일 변환: PDF를 30개 이상의 형식으로 쉽게 변환할 수 있습니다.
강력한 주석 도구: 하이라이트, 댓글, 메모 추가로 협업이 더욱 원활해집니다.
유연한 페이지 관리: 페이지 재배열, 분할, 병합을 간편하게 수행할 수 있습니다.
문서 보안 강화: 비밀번호 및 권한 설정으로 문서를 보호할 수 있습니다.
AI로 PDF 여백 자르기 - Tenorshare PDNob 사용법
- Tenorshare PDNob PDF 편집기를 실행한 후 PDF 열기를 클릭하거나 파일을 드래그하여 PDF를 로드합니다.
- 상단 도구 모음에서 페이지 버튼을 클릭하면 페이지 선택, 페이지 추출, 페이지 자르기, 삽입, 분할 등의 옵션이 표시됩니다.
- 페이지 자르기 옵션을 클릭한 후 크롭 박스를 조정하여 불필요한 빈 공간을 제거합니다. 필요하면 특정 여백 값을 설정할 수도 있습니다.
- 변경 사항을 여러 페이지에 적용하려면 페이지 범위 버튼을 선택하고 원하는 범위(예: 모든 페이지)를 지정하세요. 자르기가 완료되면 파일 메뉴에서 저장을 클릭하여 변경 내용을 저장합니다.
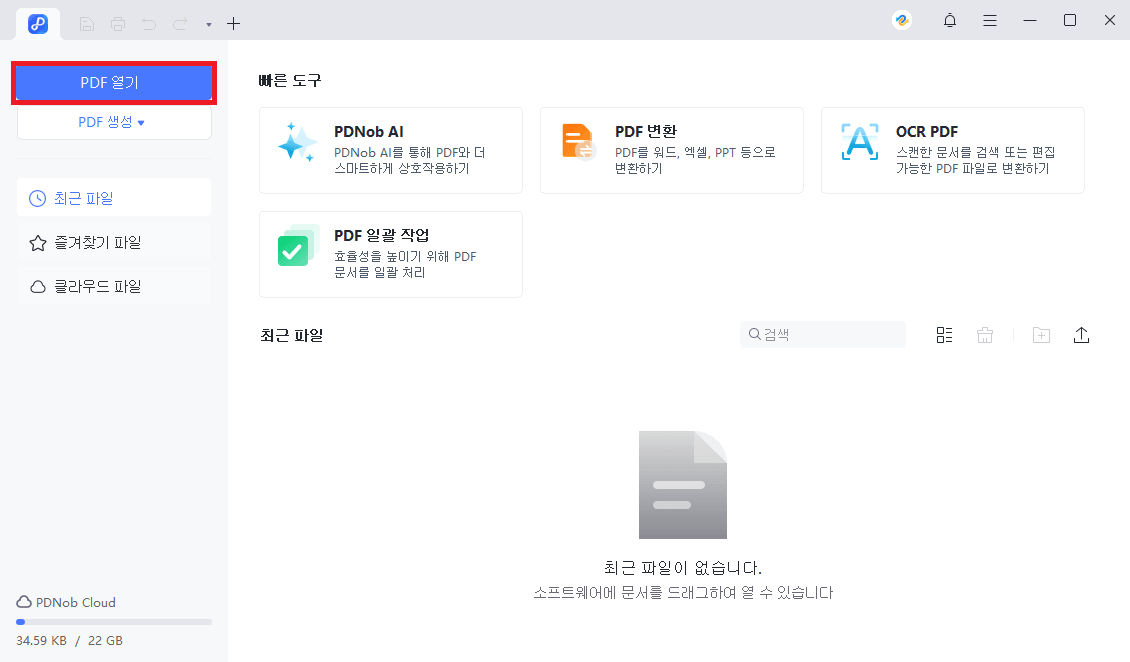
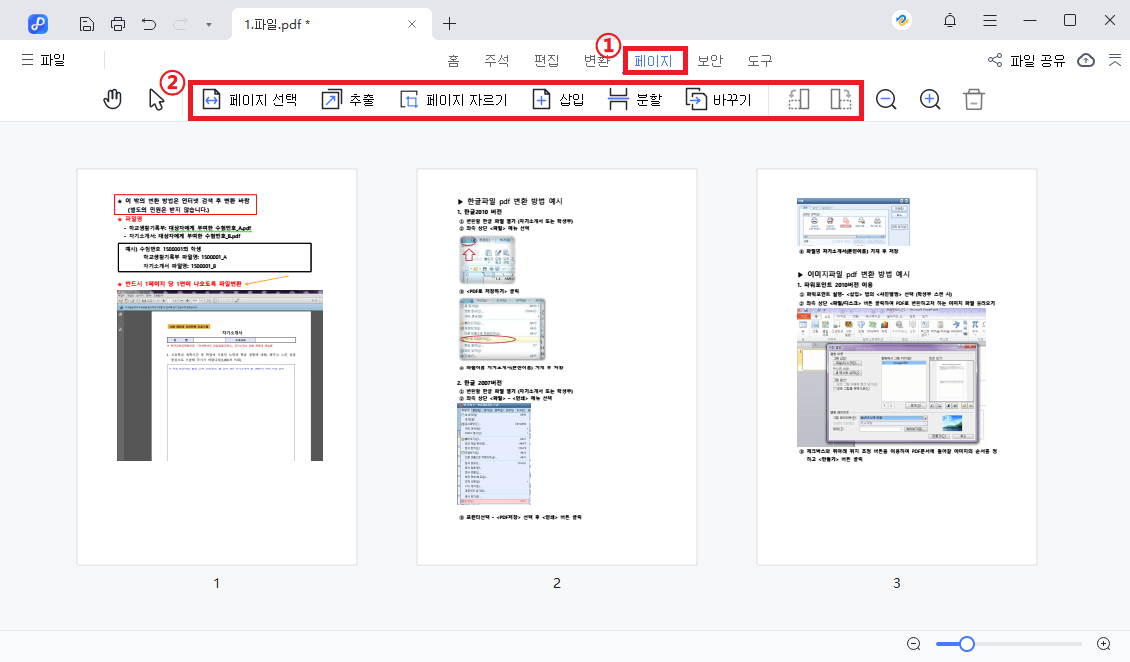
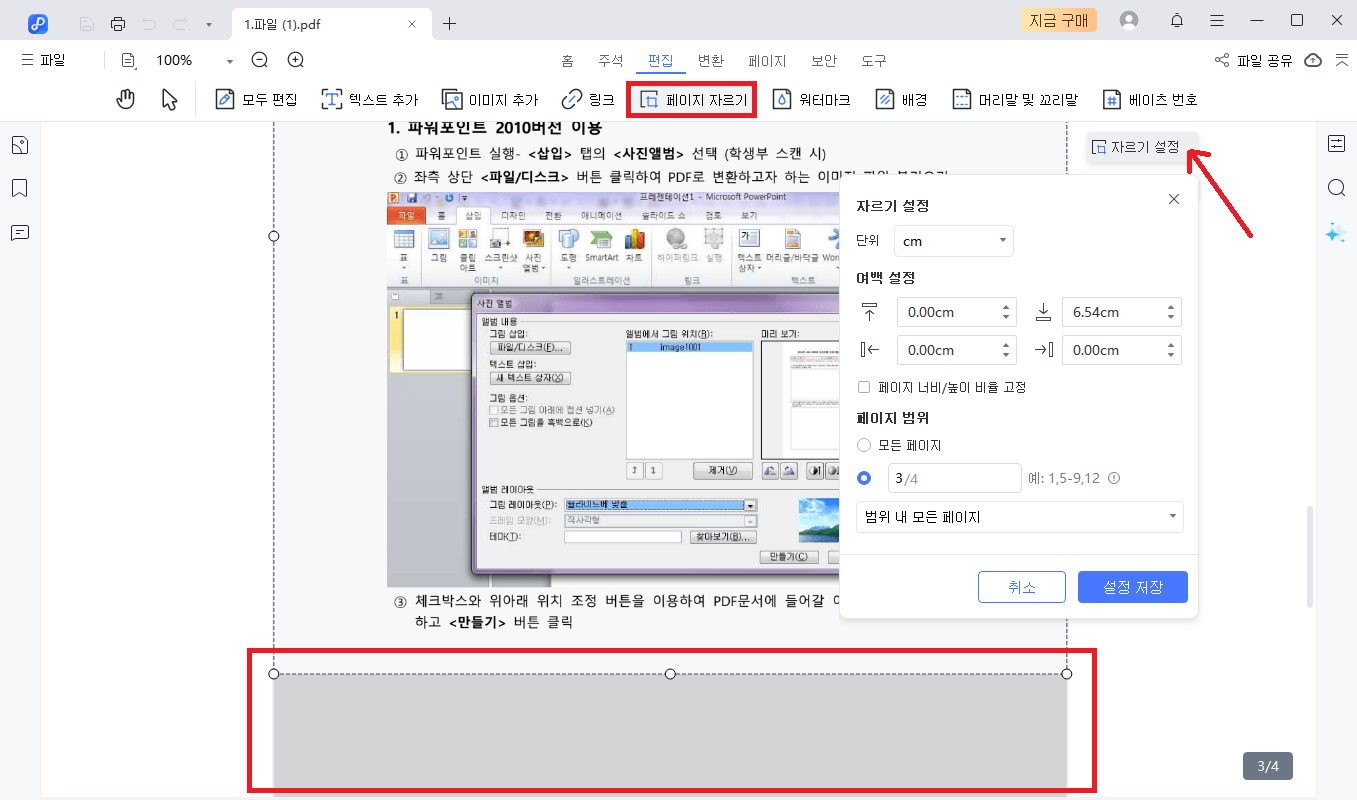
3부. 온라인에서 PDF 여백 자르기
온라인 도구를 선호하는 사용자라면 Sejda를 활용해 PDF 문서에서 불필요한 여백을 쉽게 제거할 수 있습니다. 이 방법을 사용하면 별도의 프로그램을 설치하지 않고도 PDF 페이지의 여백을 자르고 문서를 깔끔하게 정리할 수 있습니다.
하지만 몇 가지 단점도 존재합니다. 온라인 도구를 사용하면 중요한 문서를 업로드해야 하므로 보안이 취약할 수 있습니다. 또한, 복잡한 편집이 필요한 경우 속도가 느려질 수 있으며, 안정적인 인터넷 연결이 필요합니다.
Sejda를 활용한 PDF 여백 자르기 방법
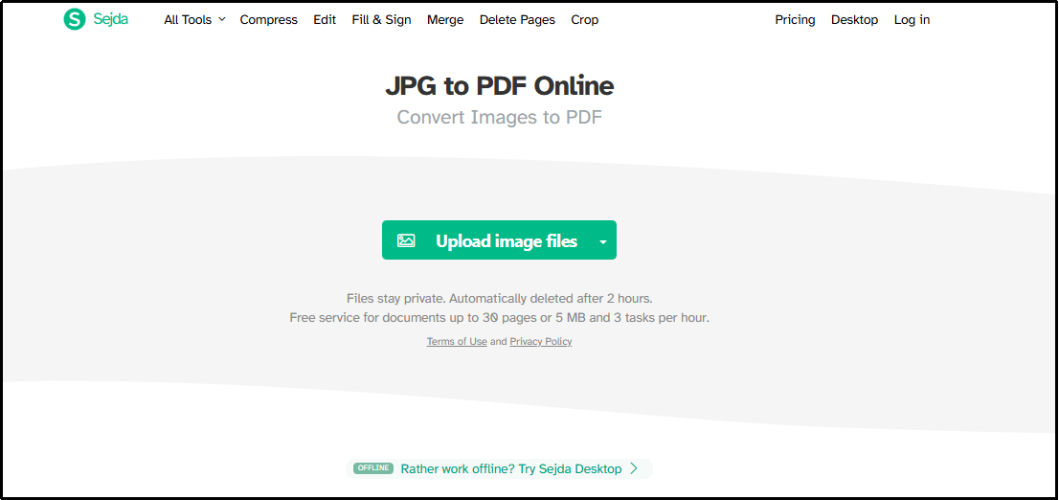
- Sejda 접속: Sejda 웹사이트에 방문하여 상단 메뉴에서 "Crop"을 선택합니다.
- PDF 파일 업로드: "Upload PDF files" 버튼을 클릭하여 편집할 문서를 업로드합니다.
- 자르기 옵션 선택: "Automatic", "Automatic Maximum Crop", "Preview Pages & Select" 중 원하는 옵션을 선택합니다.
- 자르기 영역 지정: PDF가 로드되면 크롭 도구를 사용하여 원하는 영역을 선택하고, 불필요한 공백을 제거합니다.
- 수정된 PDF 다운로드: 편집을 완료한 후 "Download" 버튼을 눌러 최종 PDF 파일을 저장합니다.
4부. 수동으로 PDF 페이지 여백 자르기
Adobe Acrobat을 사용하면 PDF 문서의 여백을 정밀하게 조정하여 인쇄 시 페이지를 꽉 채울 수 있습니다. 하지만 여러 페이지가 포함된 대용량 문서의 경우 다소 번거로울 수 있으며, 실수로 중요한 내용까지 잘라낼 위험이 있습니다.
Adobe Acrobat을 이용한 PDF 여백 자르기 방법
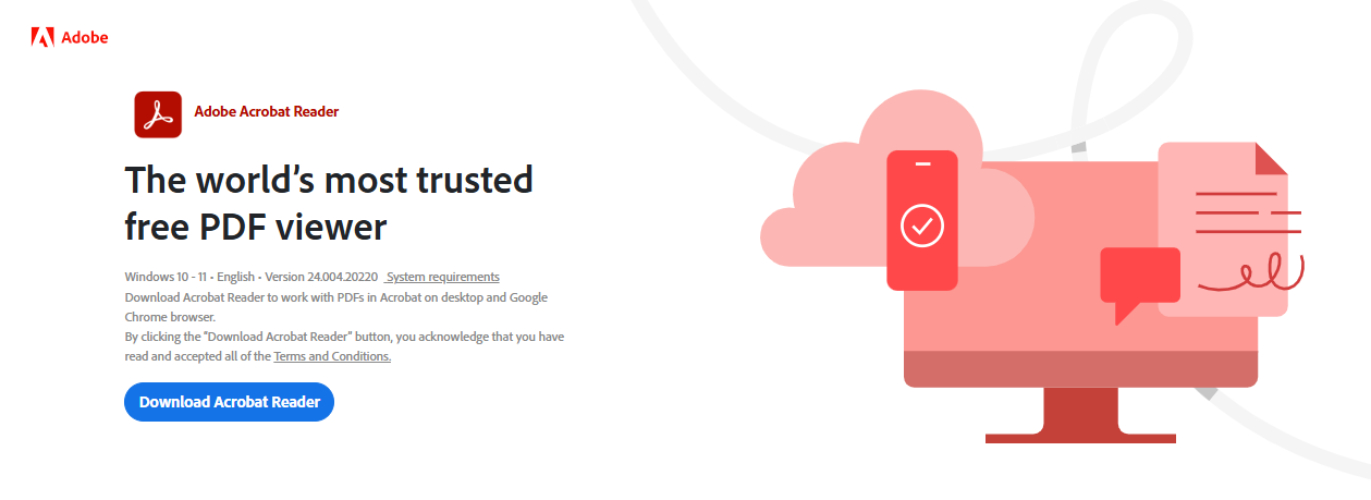
- Adobe Acrobat 실행: 프로그램을 열고 편집할 PDF 파일을 불러옵니다.
- 자르기 도구 접근: 상단 메뉴에서 "문서(Document)"를 클릭한 후 "Crop Pages"를 선택합니다.
- 여백 제거 옵션 활성화: "Crop Pages" 창에서 "Remove White Margins" 옵션을 체크합니다.
- 적용할 페이지 범위 선택: "Page Range"에서 "All"을 선택하면 모든 페이지에 적용됩니다.
- 변경 사항 적용: "OK" 버튼을 눌러 PDF에서 흰 여백을 제거합니다.
- 편집된 문서 저장: "Ctrl + S"를 눌러 수정된 PDF를 저장합니다.
5부. PDF 여백 자르기에 대한 자주 묻는 질문
PDF에서 여백이란 무엇인가요?
PDF의 여백이란 문서 내에서 텍스트, 이미지 또는 콘텐츠가 표시되지 않는 영역을 의미합니다. 이러한 빈 공간은 문서 형식 오류, 불필요한 줄바꿈 또는 여백 설정으로 인해 발생할 수 있습니다.
무료로 PDF 여백 자르기가 가능한가요?
네, 다양한 무료 도구를 사용하여 PDF에서 여백을 자를 수 있습니다. 특히 AI 기반의 PDF 편집 도구를 활용하면 자동으로 불필요한 여백을 삭제할 수 있습니다. 예를 들어, PDNob PDF Editor 같은 프로그램은 기본적인 기능을 무료로 제공합니다.
PDF에서 여백을 자르는 방법은?
PDF 여백 자르기 및 빈 공간 제거는 PDNob PDF Editor, Sejda, Adobe Acrobat과 같은 PDF 편집기를 사용하여 여백을 크롭하거나 간격을 조정하는 방식으로 가능합니다.
PDF에서 테두리를 제거하는 방법은?
온라인에서 PDF의 테두리를 제거하려면 Sejda, PDF2Go, Smallpdf와 같은 온라인 PDF 편집 도구를 활용하면 쉽게 해결할 수 있습니다.
결론
PDF 문서에서 불필요한 공간을 줄이고, 단락 간 여백을 조정하며, 흰 여백을 제거하는 방법에는 여러 가지가 있습니다. AI 기반 PDF 편집 도구인 Tenorshare PDNob 프로그램을 사용하면 보다 스마트하고 간편하게 PDF 여백 없애기를 실행할 수 있습니다.
온라인 도구인 Sejda를 활용하면 빠르고 무료로 PDF 자르기를 수행할 수 있으며, Adobe Acrobat을 사용하면 보다 정밀한 편집이 가능합니다. 불필요한 빈 공간을 제거하면 문서의 가독성이 향상될 뿐만 아니라 공유하기에도 더욱 편리해집니다.









