ReiBoot로 macOS를 업그레이드하는 방법
Tenorshare ReiBoot를 사용하면 macOS를 이전 버전으로 쉽게 업그레이드할 수 있습니다. macOS 업그레이드를 위해 ReiBoot를 사용하는 방법을 알아보려면 자세한 가이드를 참조하십시오.

최신 macOS 버전으로 업데이트하거나 호환성 문제로 인해 이전 버전으로 되돌리려는 경우 ReiBoot는 시간과 노력을 절약하는 번거로움 없는 솔루션을 제공합니다. 몇 번의 클릭만으로 macOS 버전을 업그레이드할 수 있으며 나머지는 ReiBoot가 처리합니다.
이 가이드는 주로 Mac 장치를 업데이트하는 방법을 소개합니다. 먼저 컴퓨터에 ReiBoot를 다운로드하여 설치한 다음 아래 단계를 따라야 합니다.
ReiBoot를 사용하면 데이터 손실이나 시스템 손상 위험 없이 Mac을 최신 버전으로 쉽게 업데이트할 수 있습니다. 문제없이 macOS 업데이트 macOS를 업데이트하는 방법은 다음과 같습니다.
1단계. 두 Mac 장치 연결
컴퓨터에서 ReiBoot를 실행하고 두 Mac 장치를 연결합니다. 장치가 연결되면 패널 왼쪽 하단의 "추가 기능"을 클릭하십시오.
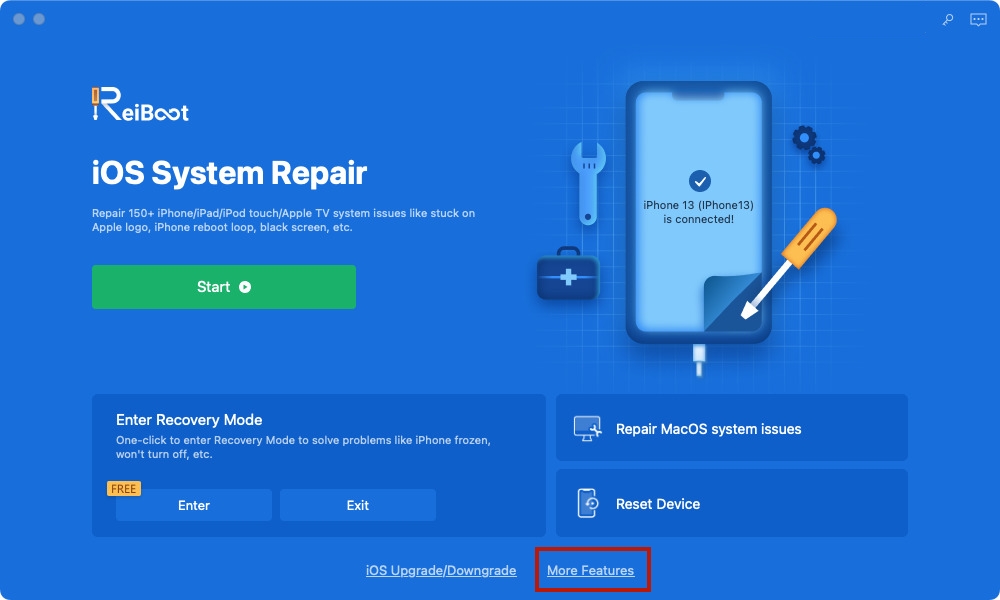
2단계. 시스템 업그레이드 옵션 선택
베타 버전이든 최종 버전이든 관계없이 "업그레이드 시스템" 모드를 선택해야 합니다. 그런 다음 아래 버튼을 클릭하십시오.
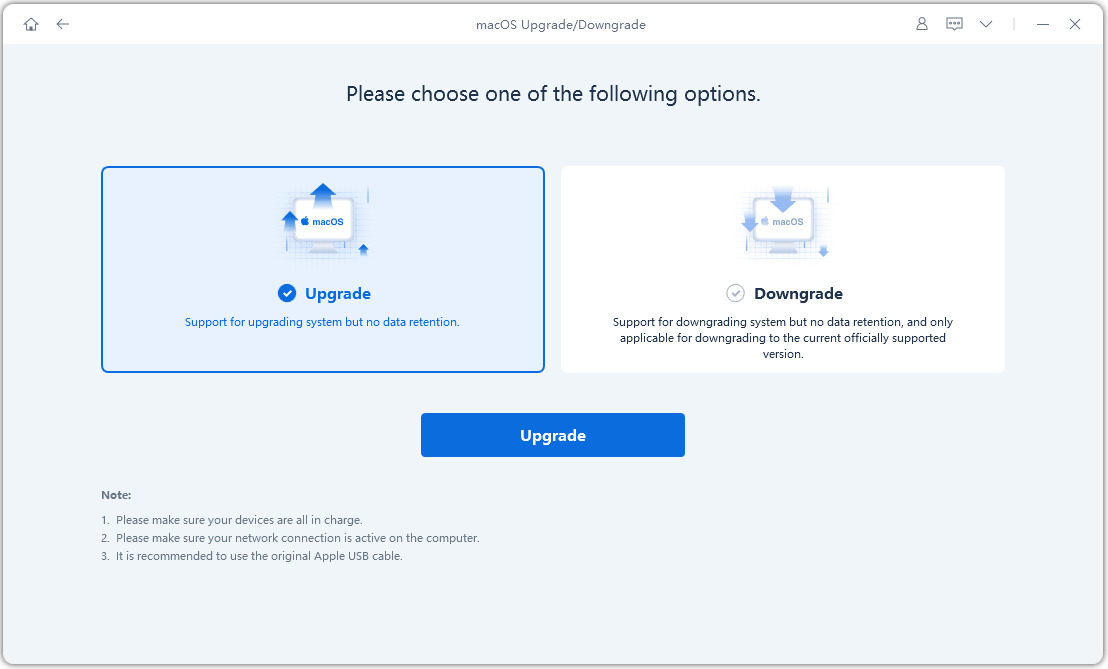
3단계. DFU 모드로 들어가기
아래 지침에 따라 Mac을 DFU 모드로 전환하십시오. 방법은 모델마다 다르므로 올바른 모델을 선택했는지 확인하십시오.
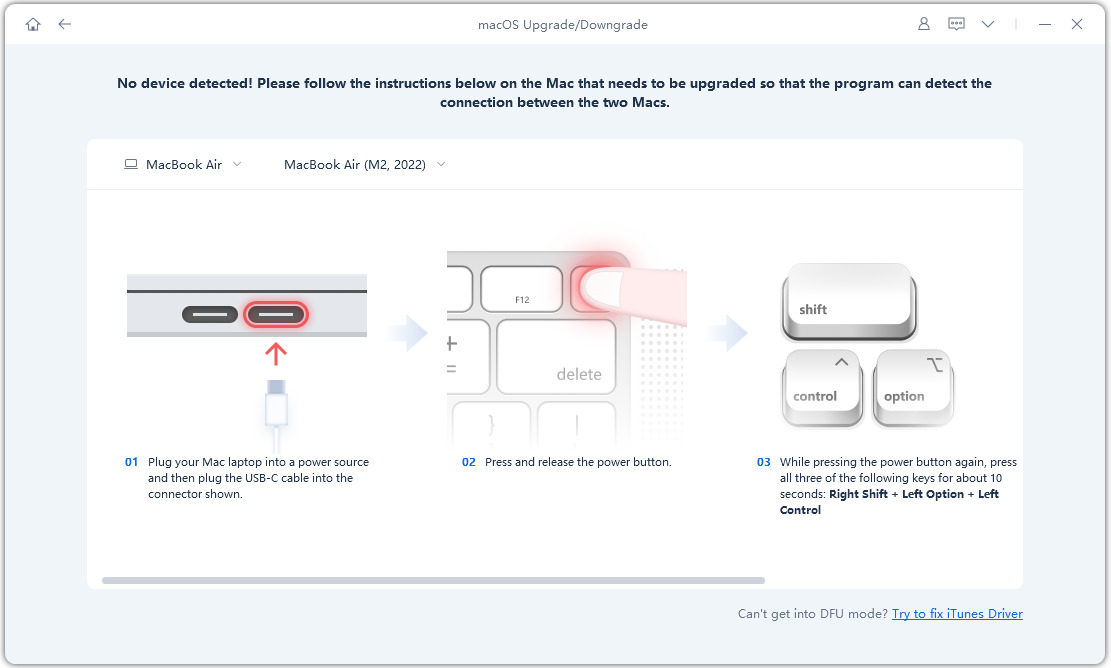
4단계. 펌웨어 패키지 다운로드
ReiBoot는 macOS 버전을 자동으로 감지하고 업그레이드 가능한 macOS 펌웨어를 표시합니다. 패키지를 받으려면 "다운로드"를 클릭하십시오.
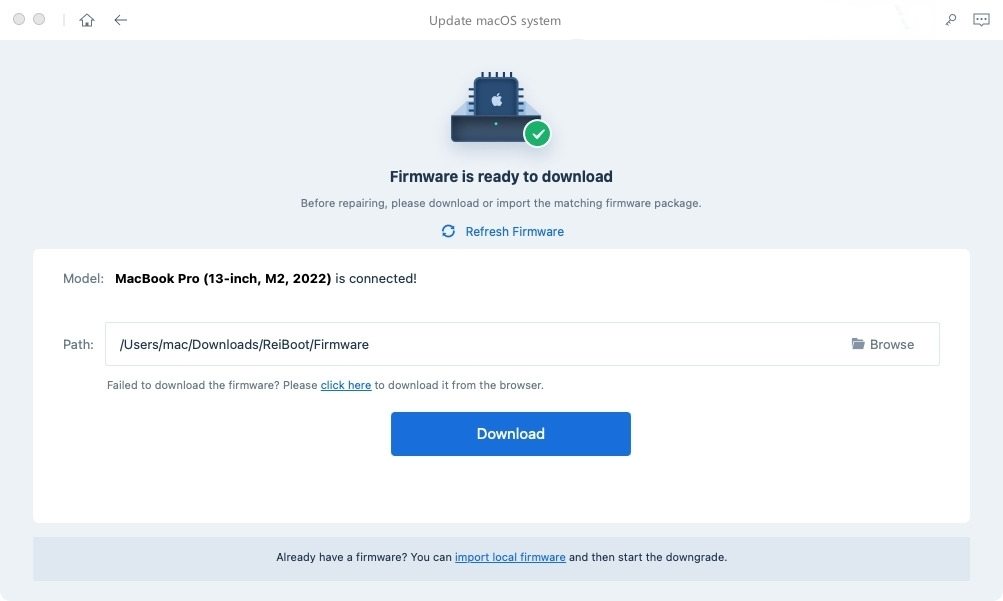
- 펌웨어 다운로드에 실패한 경우 '여기를 클릭'을 눌러 브라우저를 통해 다운로드하십시오.
- 컴퓨터에 이미 펌웨어가 있는 경우 "로컬 파일 가져오기"를 클릭하여 수동으로 펌웨어를 가져오십시오.
펌웨어를 다운로드하는 데 몇 분 정도 걸릴 수 있습니다.
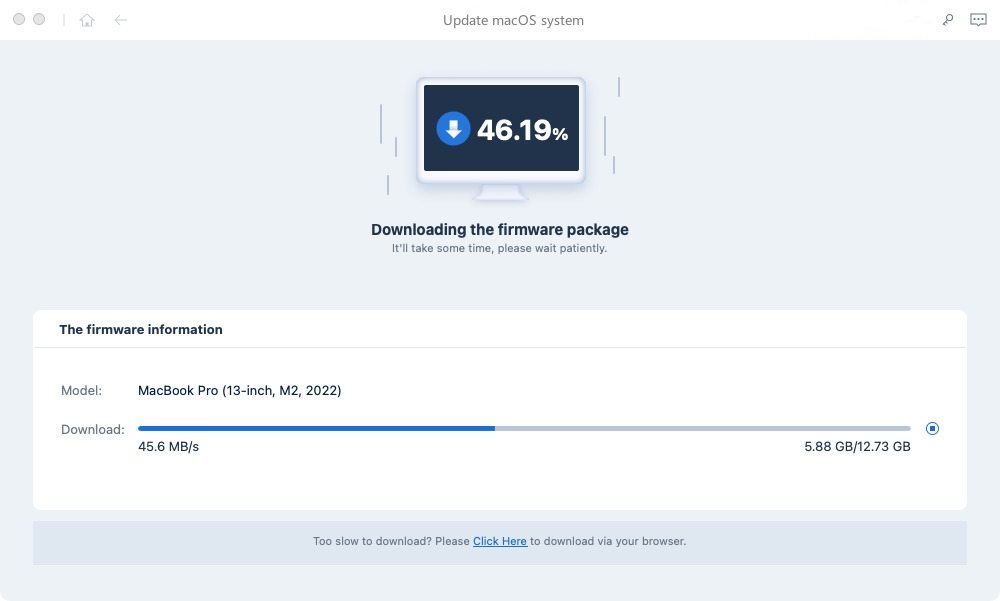
참고:
서명되지 않은 IPSW는 현재 ReiBoot를 통해 복원할 수 없습니다. macOS 버전이 업그레이드를 지원하지 않는 경우 프로그램은 업그레이드 가능한 macOS 펌웨어를 찾을 수 없다는 메시지를 표시합니다.

- IPSW 웹 사이트를 방문하여 Apple이 서명한 펌웨어를 확인할 수 있습니다.
5단계. 업그레이드 시작
펌웨어 패키지가 컴퓨터에 다운로드되면 '업그레이드 시작'을 클릭하여 macOS를 업데이트할 수 있습니다.
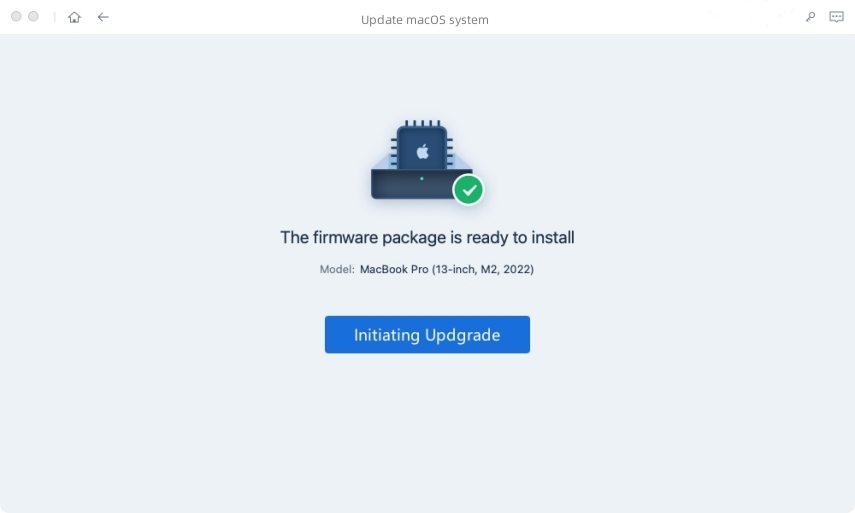
업그레이드를 시작하면 데이터가 지워지지 않습니다. 확인되면 "계속" 버튼을 클릭합니다.
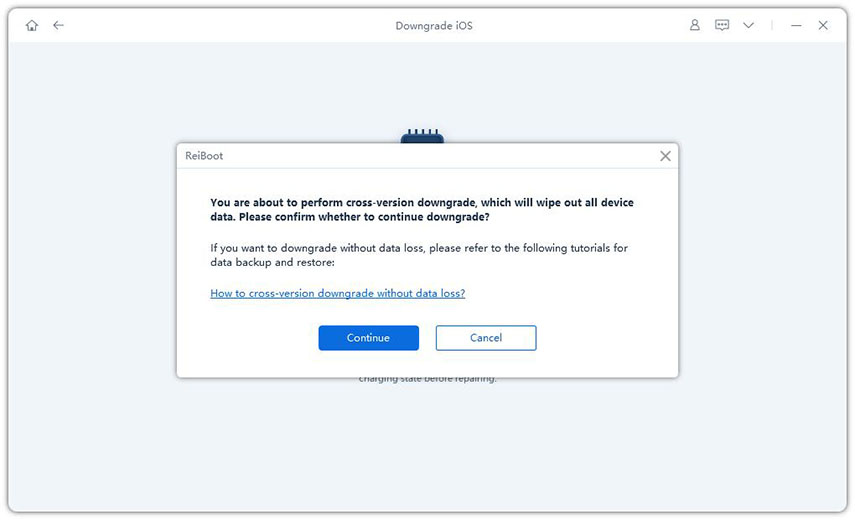
6단계. 업그레이드
프로그램이 macOS 업데이트를 시작합니다. 업그레이드 프로세스 중에 장치를 분리하지 마십시오.
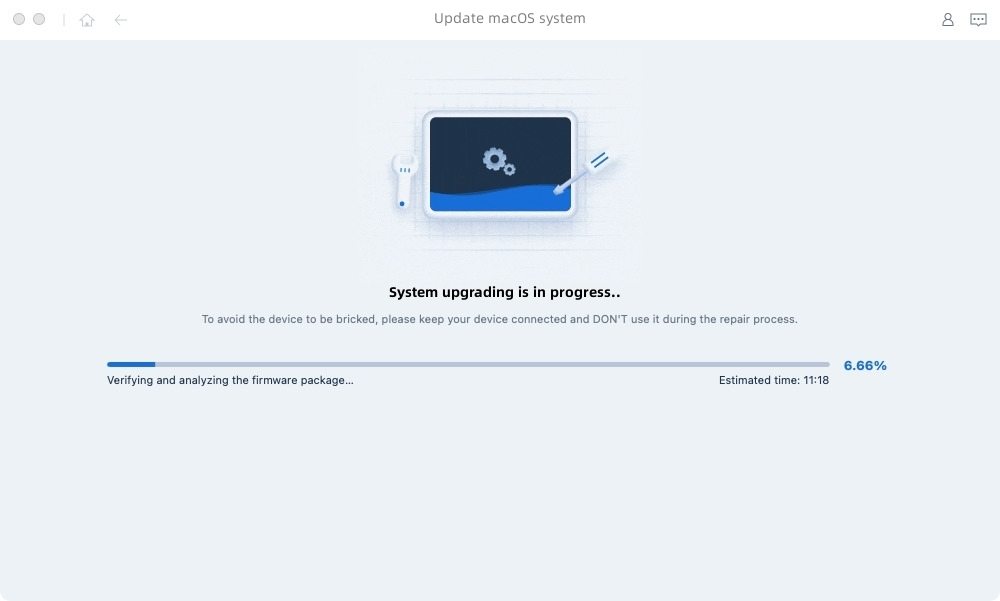
업그레이드가 완료되면 완료된 페이지가 표시되고 Mac 장치가 최신 버전이 됩니다.
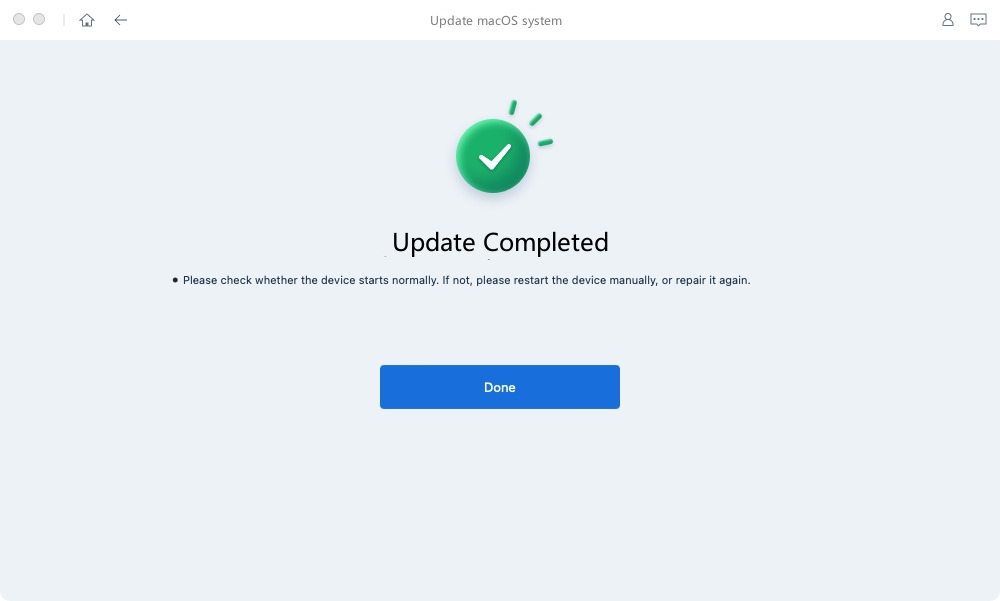
참고:
Mac 모델에 Apple T2가 있는 경우 수리를 완료하기 전에 단계별로 아래 지침을 따라야 합니다.


모든 단계를 완료한 후 "완료" 버튼을 클릭하면 Apple T2가 설치된 Mac이 성공적으로 업그레이드됩니다.

도움이 되었나요?






