Tenorshare PDNob 가이드
가이드Win
지금바로 Tenorshare PDNob PDF 편집기를 사용해보세요
Tenorshare PDNob 사용자 가이드에 오신 것을 환영합니다! 이 가이드는 PDF 파일을 효율적으로 편집하고, 주석을 달고, 변환하고, 관리하는 방법을 안내합니다. 초보자든 고급 사용자든, PDF 편집 경험을 향상시킬 수 있는 쉽게 따라 할 수 있는 단계를 찾을 수 있습니다.
Tenorshare PDNob 무료 다운로드 및 설치
1단계. 아래의 무료 다운로드 버튼을 클릭하면 설치 파일이 컴퓨터로 다운로드됩니다.
2단계. Windows 사용자:
다운로드가 완료되면 다운로드 폴더를 열고 다운로드한 파일을 더블 클릭하세요. 화면의 지시에 따라 설치를 시작합니다. 설치 버튼을 클릭하기 전에 개인정보 보호정책과 사용자 라이선스 계약을 검토하고 동의해야 합니다.

Mac 사용자:
설치 프로그램을 실행하면 개인정보 보호정책과 사용자 라이선스 계약을 검토할 수 있습니다. 계약에 동의하는 박스를 체크한 후 설치 버튼을 클릭하세요. 몇 초 만에 Tenorshare PDNob PDF 편집기가 Mac에서 사용할 준비가 완료됩니다.

계정 만들기
1단계. Tenorshare PDNob 열기: Tenorshare PDNob이 설치되면, 바탕 화면이나 시작 메뉴에서 프로그램을 실행하세요.
2단계. 기본 화면에서, 오른쪽 상단의 사용자 로고를 클릭하고 계정 만들기를 선택하여 이메일을 입력하고 비밀번호를 생성합니다. 그 후 받기 버튼을 클릭하면 인증 코드가 이메일로 전송됩니다. 마지막으로 인증 코드를 입력한 후 등록을 클릭하세요.
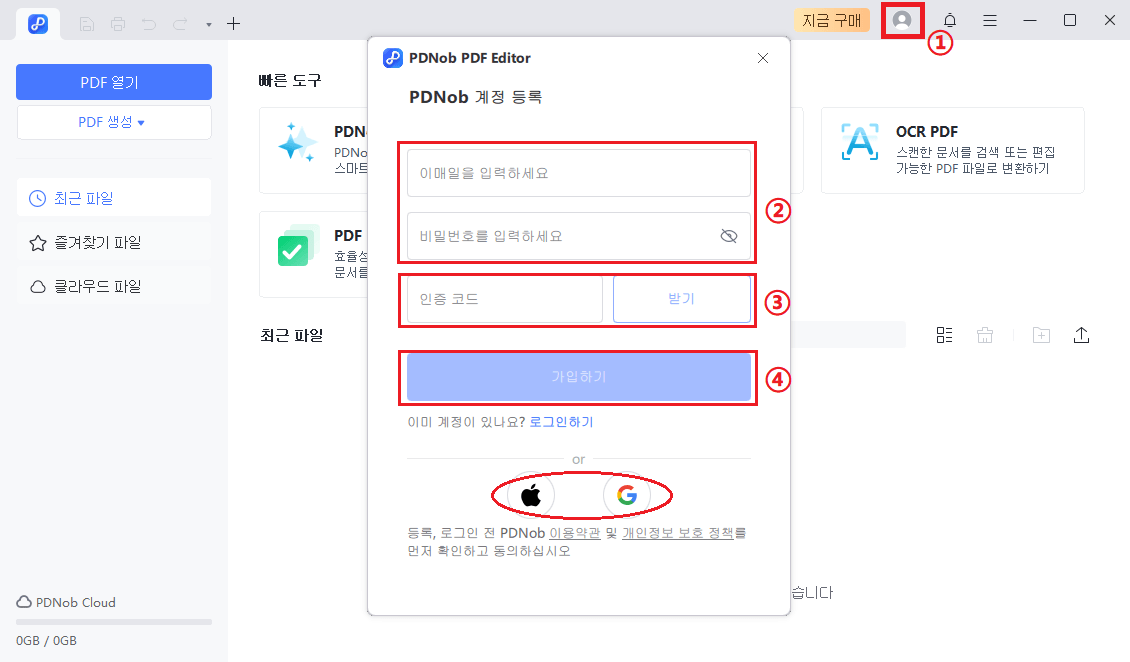
인증 이메일이 받은 편지함으로 전송됩니다. 이메일을 열고 인증 링크를 클릭하여 계정을 활성화하세요.
Apple 또는 Google 계정을 통해 가입할 수 있습니다. 더 빠른 등록을 원하시면 기존의 Apple 또는 Google 계정을 사용하여 가입할 수 있습니다:
3단계. 계정에 로그인하기. 상단의 계정 아이콘을 클릭하고 이메일과 비밀번호를 입력한 후 로그인을 클릭하세요.

시스템 요구 사항
Tenorshare PDNob은 Windows 10 64비트 및 최신 버전, macOS 10.15 이상과 호환됩니다. Windows의 최소 하드웨어 요구 사항은 다음과 같습니다:
Mac의 최소 하드웨어 요구 사항은 다음과 같습니다:
PDF AI
Tenorshare PDNob은 PDF를 요약하고 질문을 할 수 있는 다양한 AI 기능을 제공합니다.
1단계. Tenorshare PDNob을 열고 기본 화면에서 PDNob AI를 클릭하세요. 그러면 PDF 문서를 열라는 안내가 표시됩니다.
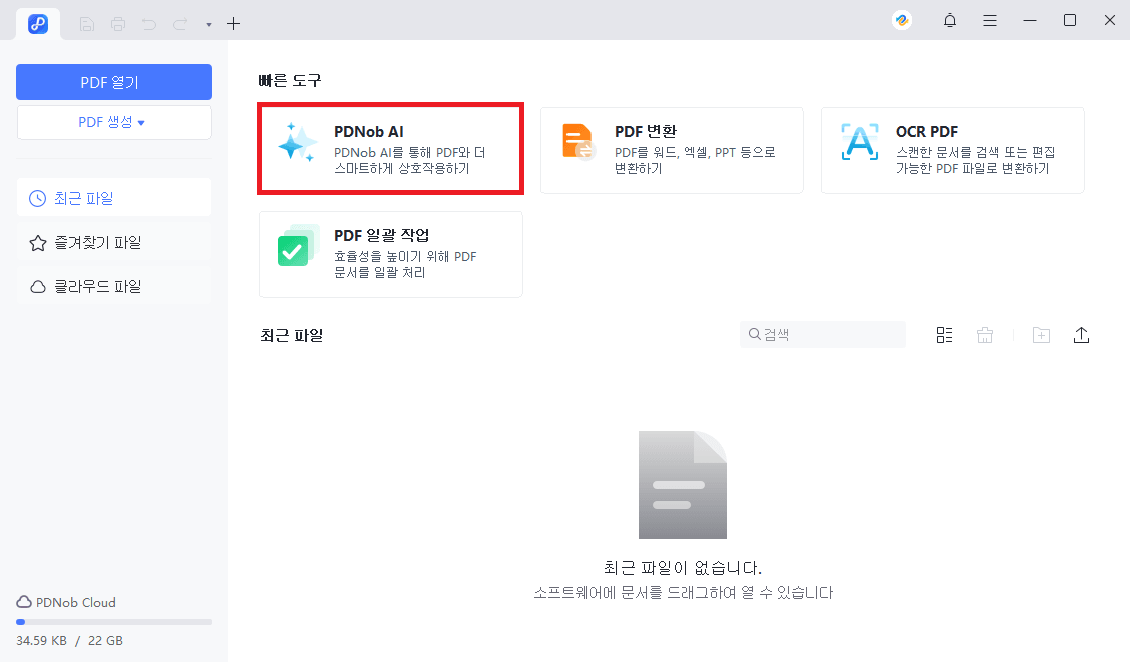
2단계. 문서가 열리면 시작 버튼을 클릭하여 PDNob AI가 문서를 분석하기 시작하도록 합니다.
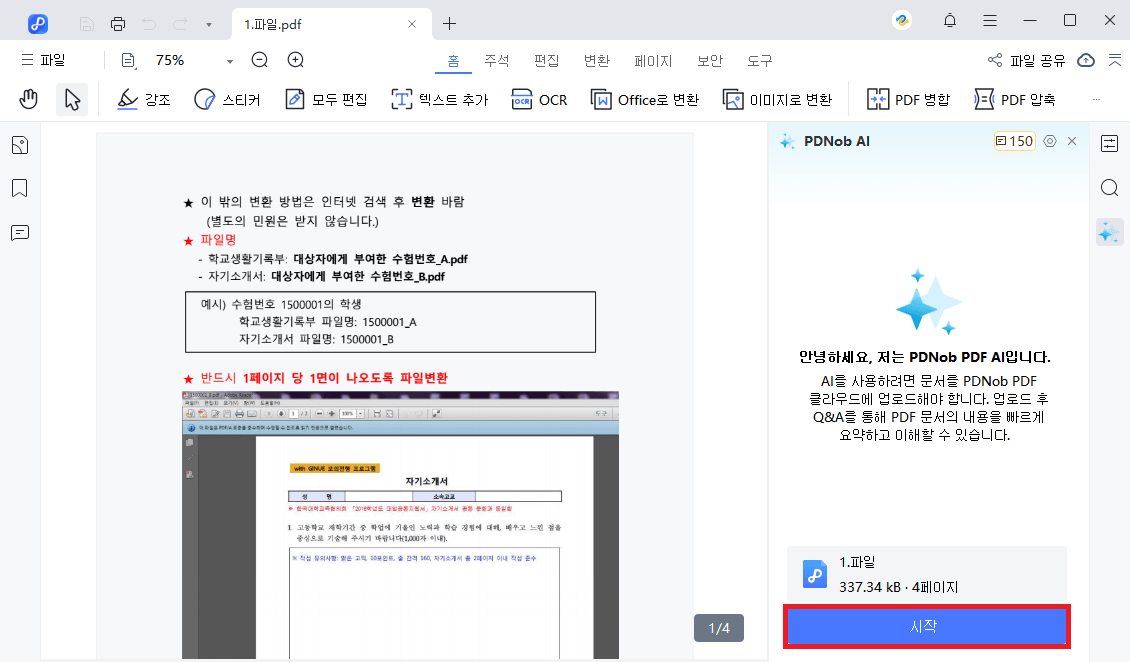
![]() 참고:
참고:
Tenorshare PDNob PDF 편집기는 최근 DeepSeek AI를 통합하여 PDF 편집, 관리 및 상호 작용을 더 스마트하고 효율적으로 만들었습니다. AI의 힘을 통해 DeepSeek은 전통적인 방법보다 300배 더 빠르게 긴 PDF를 분석하고 요약할 수 있습니다.
3단계. 원하는 DeepSeek AI를 선택하고 질문을 시작하세요. 그러면 DeepSeek AI가 문서를 분석하기 시작합니다.

PDF 변환
Tenorshare PDNob은 PDF를 다양한 형식으로 변환할 수 있는 매우 효율적인 기능을 제공합니다. 이 기능을 사용하는 방법은 다음과 같습니다.
1단계. PDF 파일을 추가한 후 상단 툴바에서 변환 탭을 클릭하세요. 그러면 여러 형식 옵션이 내비게이션 바에 표시되며, 변환할 형식을 선택할 수 있습니다.
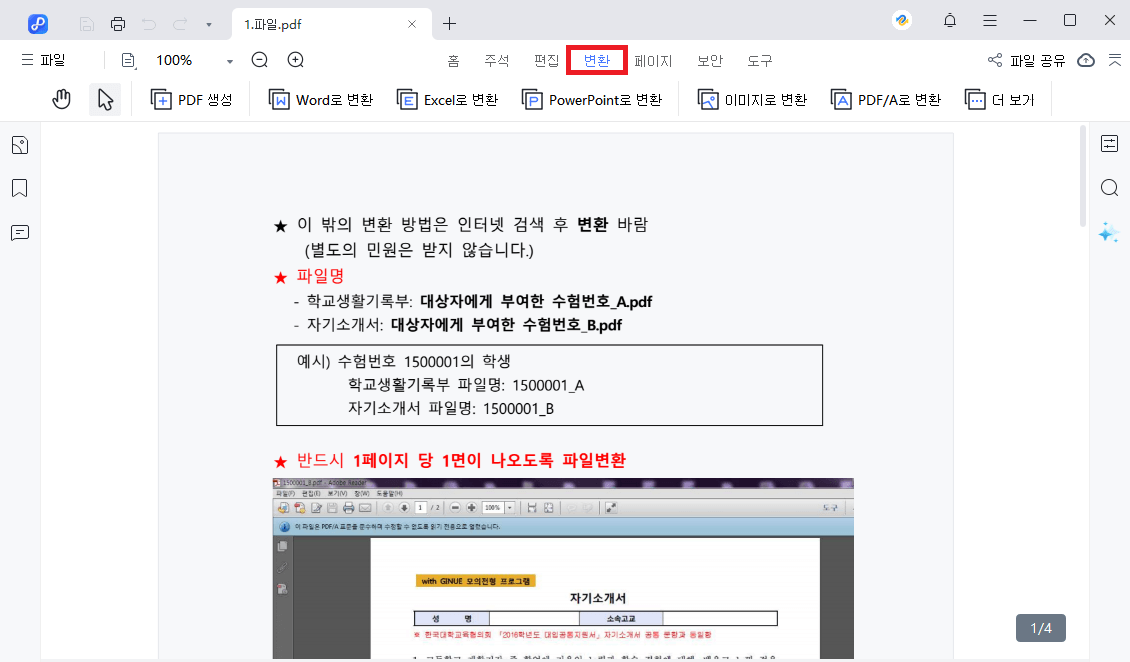
2 단계. 팝업 창에서 페이지 범위를 설정하고 원하는 파일 형식을 선택합니다. 그런 다음 변환 버튼을 클릭하여 변환을 시작합니다. PDF 파일이 곧 준비됩니다.
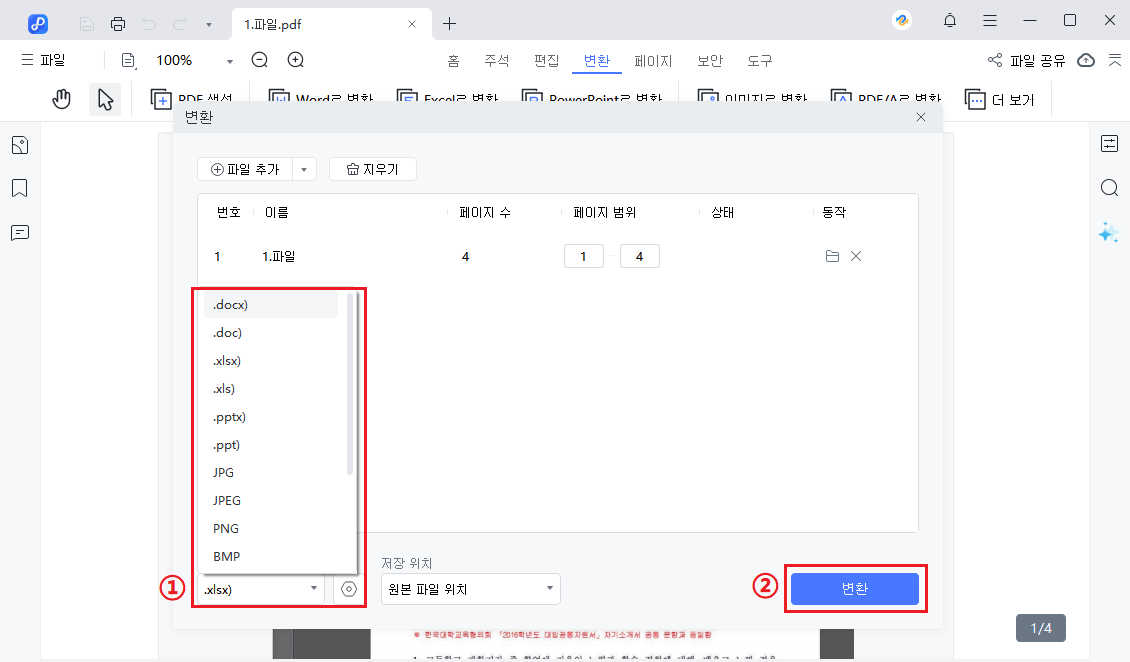
Tenorshare PDNob을 사용하여 PDF 일괄 변환을 하려면 도구 > PDF 일괄 작업 > 변환 탭을 선택하십시오. 파일 추가를 클릭하여 여러 개의 PDF 파일을 업로드하고 각 파일에 대해 원하는 페이지 범위를 설정하십시오(전체 변환을 위해 기본값으로 두어도 됩니다). 그런 다음 원하는 출력 형식(예: Word, Excel)을 선택하십시오. 그 후 변환된 파일이 저장될 출력 폴더를 선택합니다. 마지막으로 변환을 클릭하여 변환을 시작하십시오. Tenorshare PDNob이 일괄 변환을 처리하며, 변환된 파일은 지정된 폴더에 곧 준비될 것입니다.

PDF 편집
1 단계. 데스크탑이나 시작 메뉴에서 Tenorshare PDNob을 엽니다. PDF 열기 버튼을 클릭하거나 편집할 PDF 파일을 작업 영역으로 드래그 앤 드롭합니다.
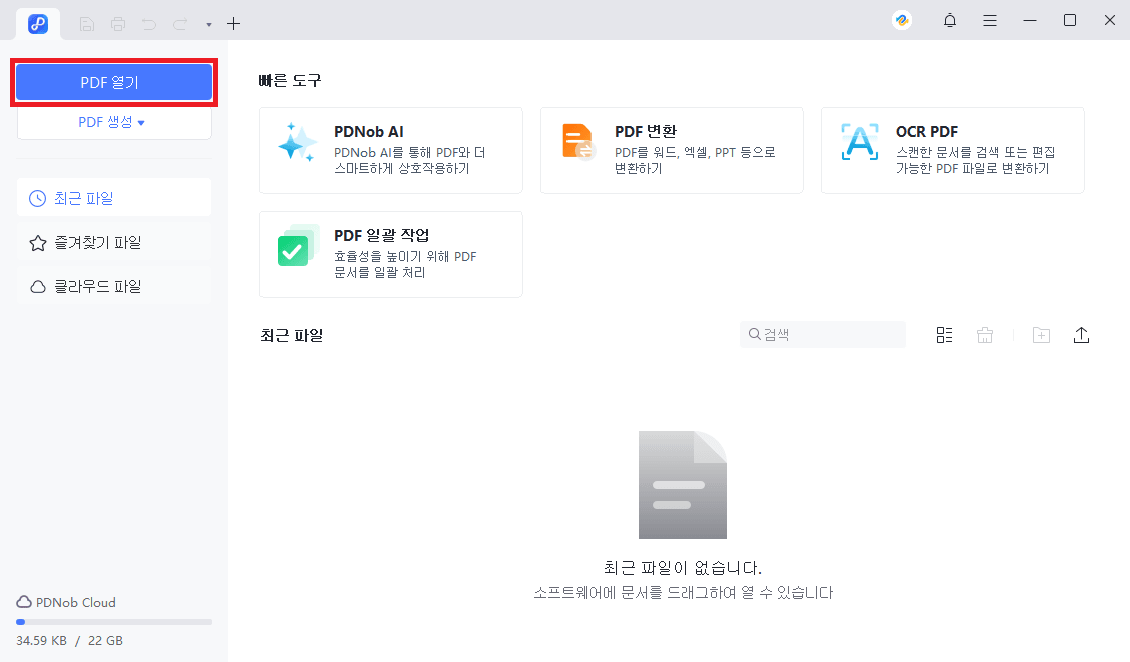
2 단계. 기존 텍스트를 편집하거나 새 텍스트를 추가합니다: 상단 도구 모음에서 편집 버튼을 클릭합니다. PDF 내에서 수정하려는 텍스트를 클릭하면 선택한 콘텐츠 주위에 텍스트 상자가 나타납니다. 텍스트 상자가 나타나면 바로 타이핑하여 텍스트를 추가하거나 수정할 수 있습니다. 또한 도구 모음 옵션을 사용하여 글꼴 스타일, 크기, 색상을 조정할 수 있습니다.
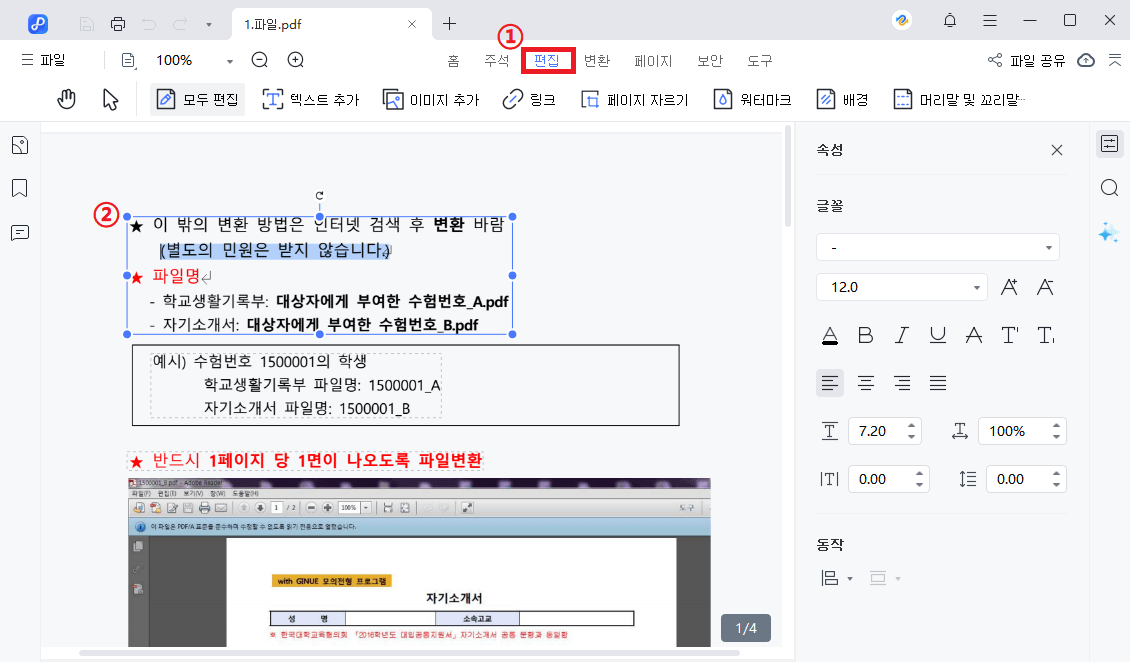
PDF에 텍스트를 추가하려면 편집 섹션에서 텍스트 추가 버튼을 클릭합니다.
3 단계. PDF에 이미지 추가: 또한 이미지 추가 버튼을 클릭하여 PDF 문서에 이미지를 쉽게 추가할 수 있습니다.
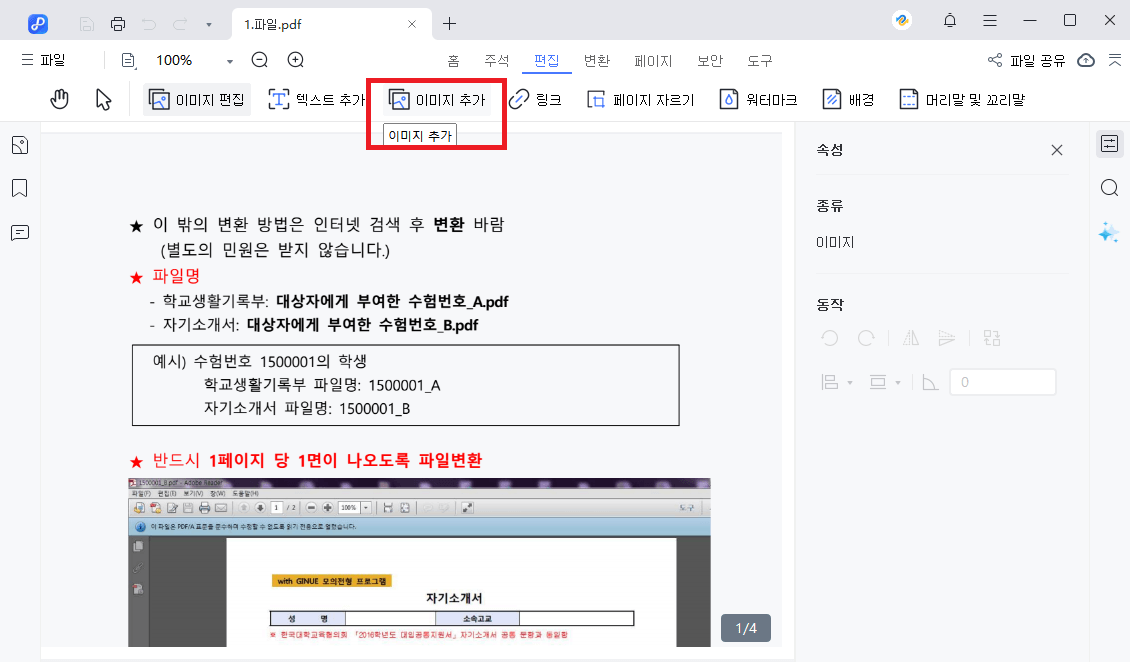
OCR PDF
1 단계. Tenorshare PDNob을 열고, 기본 창에서 OCR PDF를 선택합니다. 이를 통해 컴퓨터에서 스캔된 PDF 문서를 찾아 열 수 있습니다.
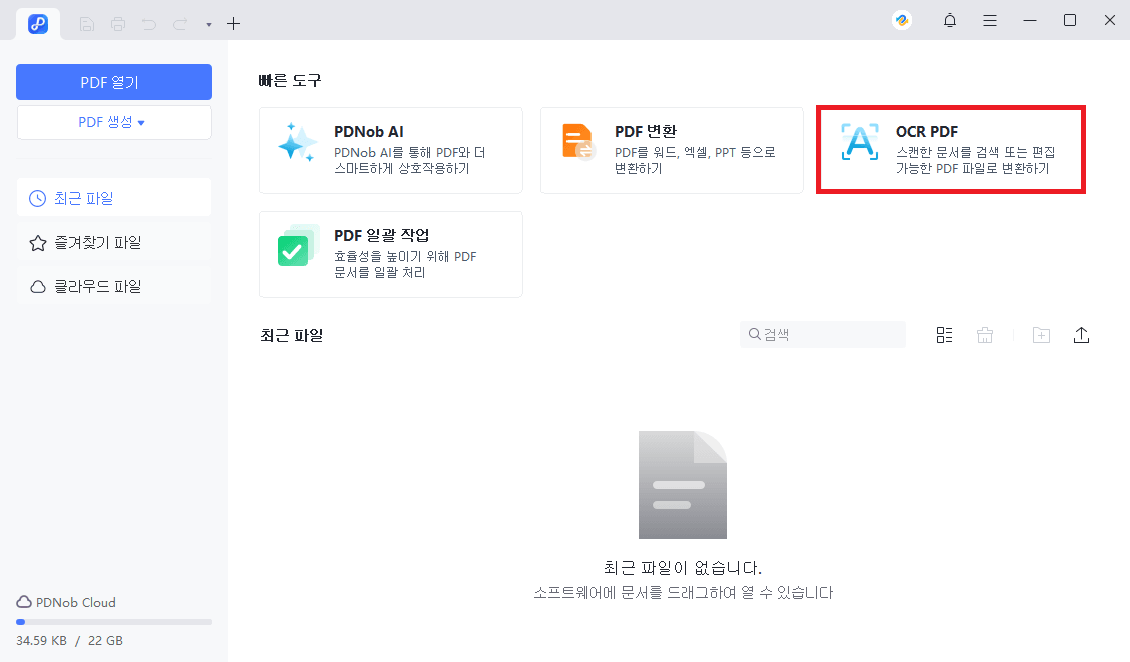
2 단계. 문서가 열리면 상단에서 OCR 실행을 클릭하여 스캔된 PDF를 편집 가능하고 검색 가능한 형식으로 변환합니다.
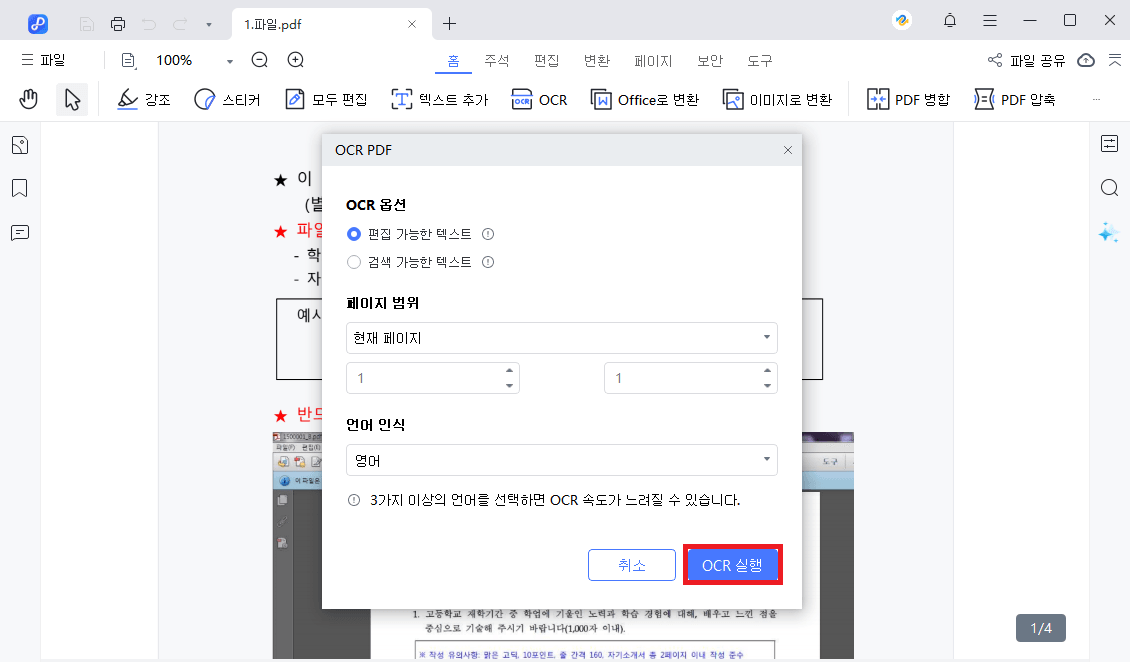
PDF 주석 달기
1 단계. Tenorshare PDNob PDF 편집기를 열고 'PDF 열기'를 클릭하여 주석을 추가할 PDF 문서를 가져옵니다.
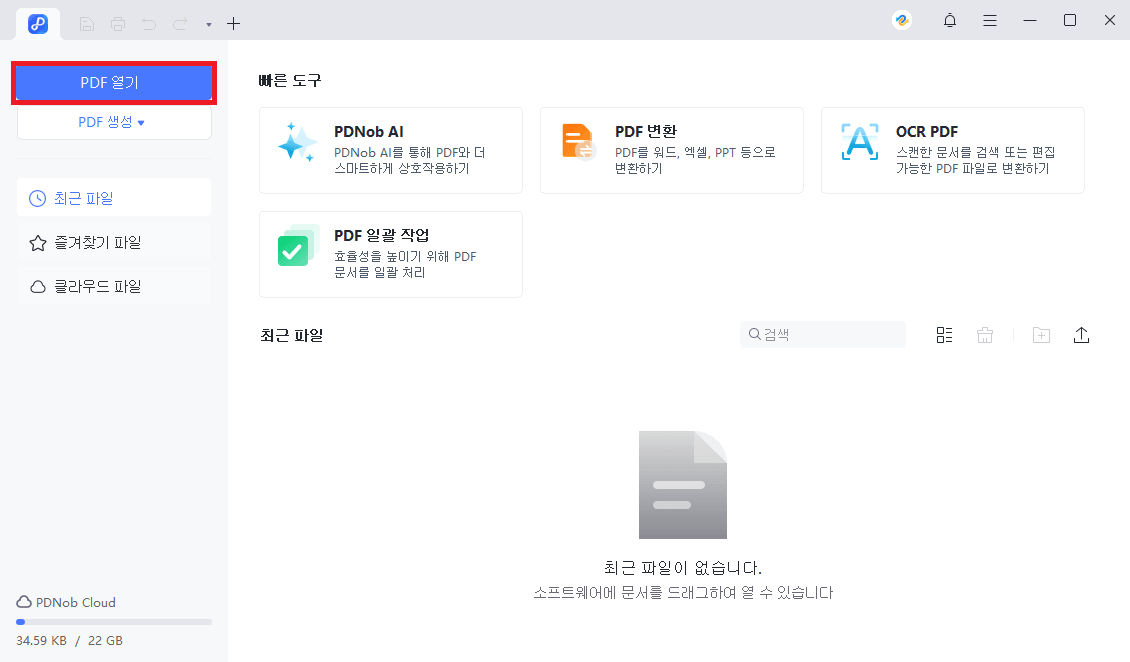
2 단계. 문서가 열리면 상단 도구 모음에서 주석을 클릭합니다. 여기에서 텍스트 강조, 취소선, 밑줄 및 스탬프를 포함한 다양한 주석 도구를 볼 수 있습니다. 주석을 추가할 텍스트를 선택하고 사용할 주석 도구를 선택합니다.
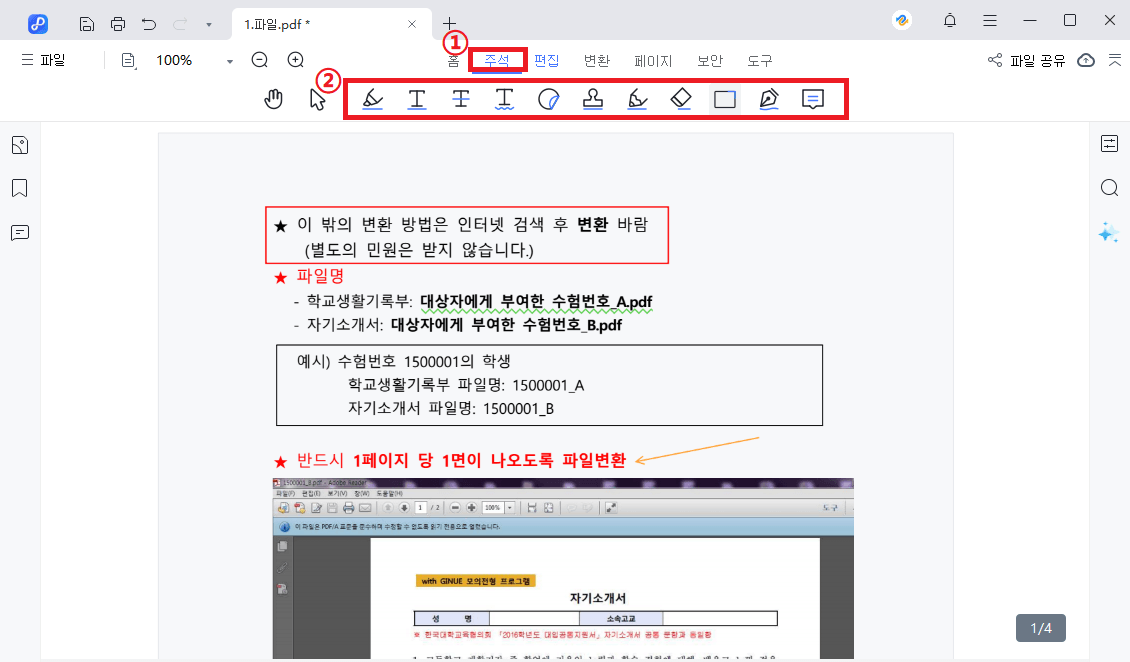
PDF 페이지 구성
Tenorshare PDNob PDF 편집기를 사용하면 다양한 방법으로 PDF 문서를 정리할 수 있습니다. 이를 사용하려면 Tenorshare PDNob을 열고 PDF 열기를 클릭하여 정리할 PDF 파일을 엽니다. 그런 다음 기본 도구 모음에서 페이지 버튼을 클릭하면 페이지 선택, 페이지 추출, 페이지 자르기, 삽입, 분할 등 여러 옵션이 표시됩니다.
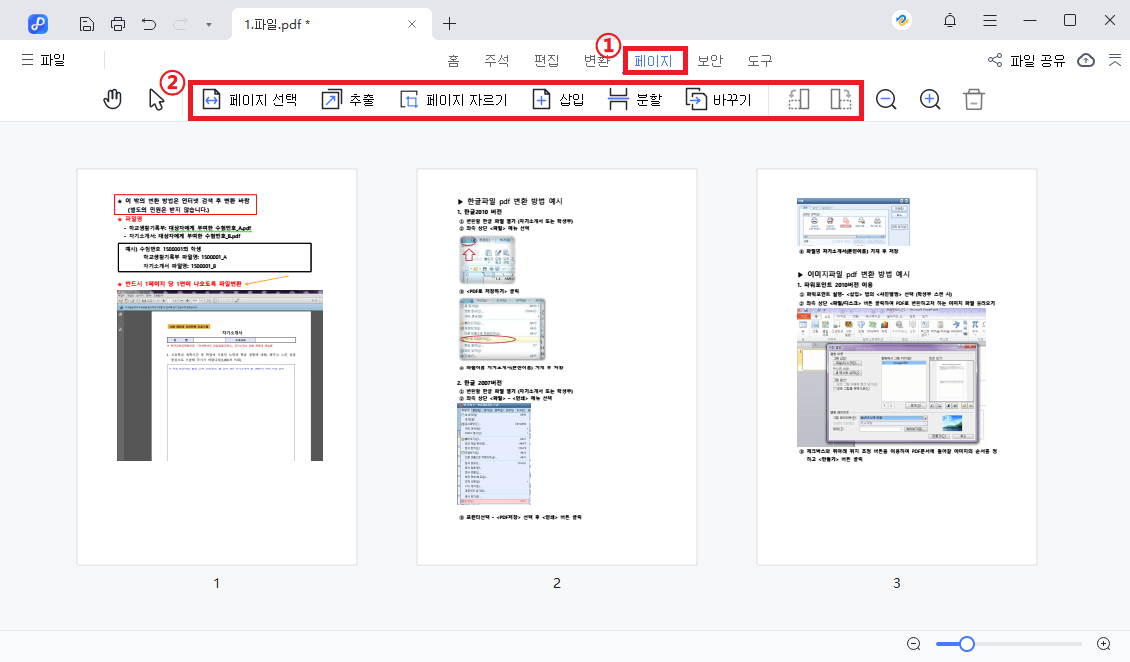
PDF 만들기
Tenorshare PDNob 메인 인터페이스에서 PDF 생성을 클릭한 다음 '파일에서' 또는 '빈 PDF'를 선택합니다. 또한, 파일을 가져온 후 기본 도구 모음에서 변환 버튼을 클릭한 다음 PDF 생성을 선택합니다. 그러면 PDF로 변환할 파일을 선택할 수 있습니다. 해당 파일이 Tenorshare PDNob PDF 편집기에서 열리고 PDF 파일로 저장할 수 있습니다.
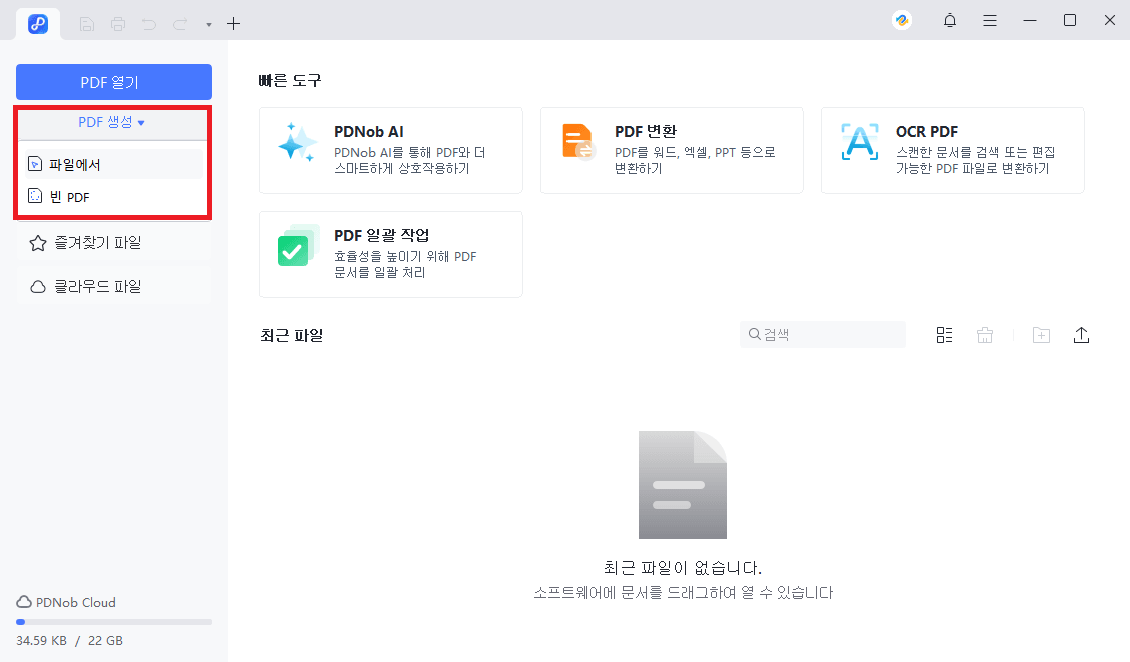
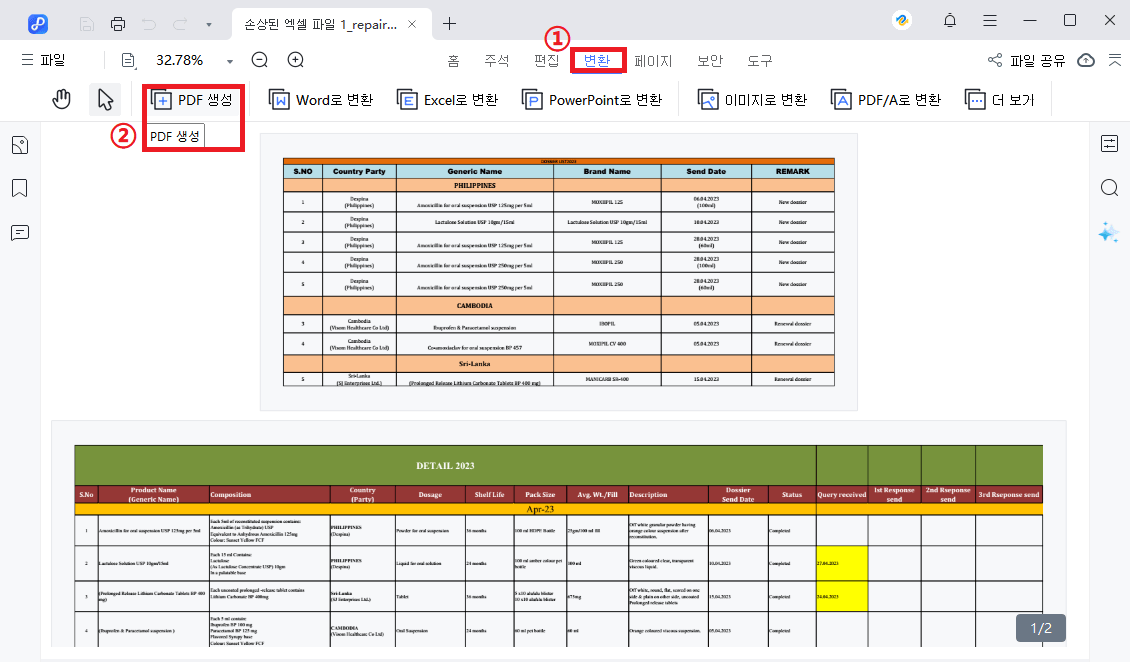
PDF 보안
PDF 파일을 가져온 후 기본 도구 모음에서 보안을 클릭한 다음 암호화를 선택하여 문서에 열기 암호 또는 편집 및 페이지 추출 암호를 설정합니다.
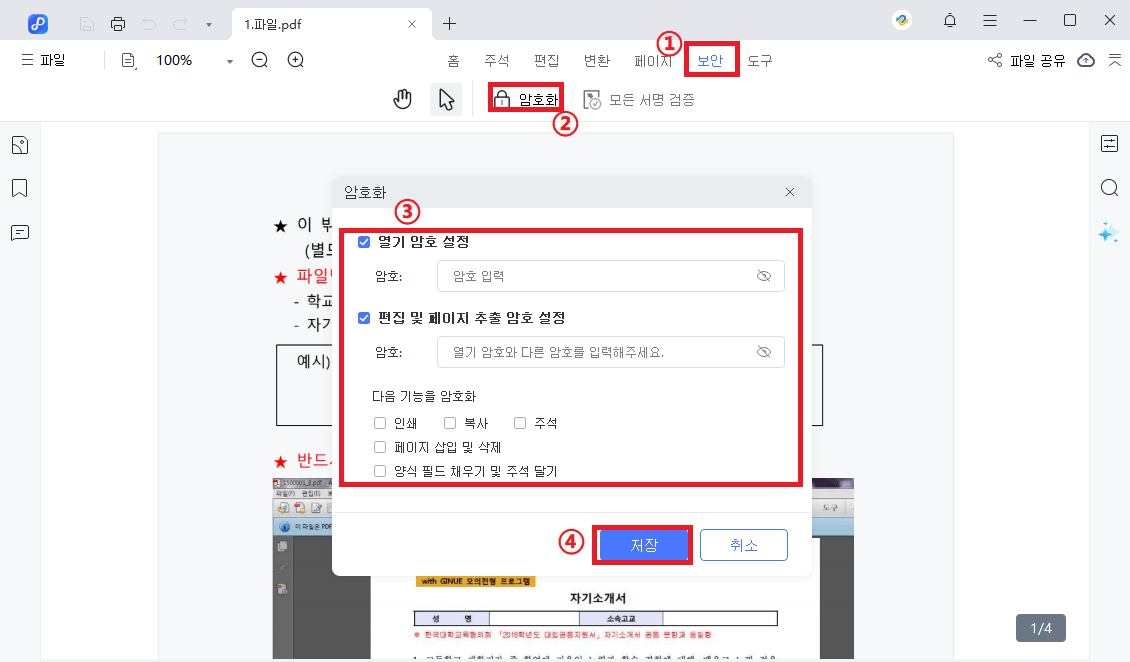
PDF 인쇄
PDF 파일을 추가한 후 화면 왼쪽 상단의 인쇄 아이콘을 클릭합니다. 나타나는 대화 상자에서 인쇄 설정을 지정하고 인쇄를 클릭합니다.
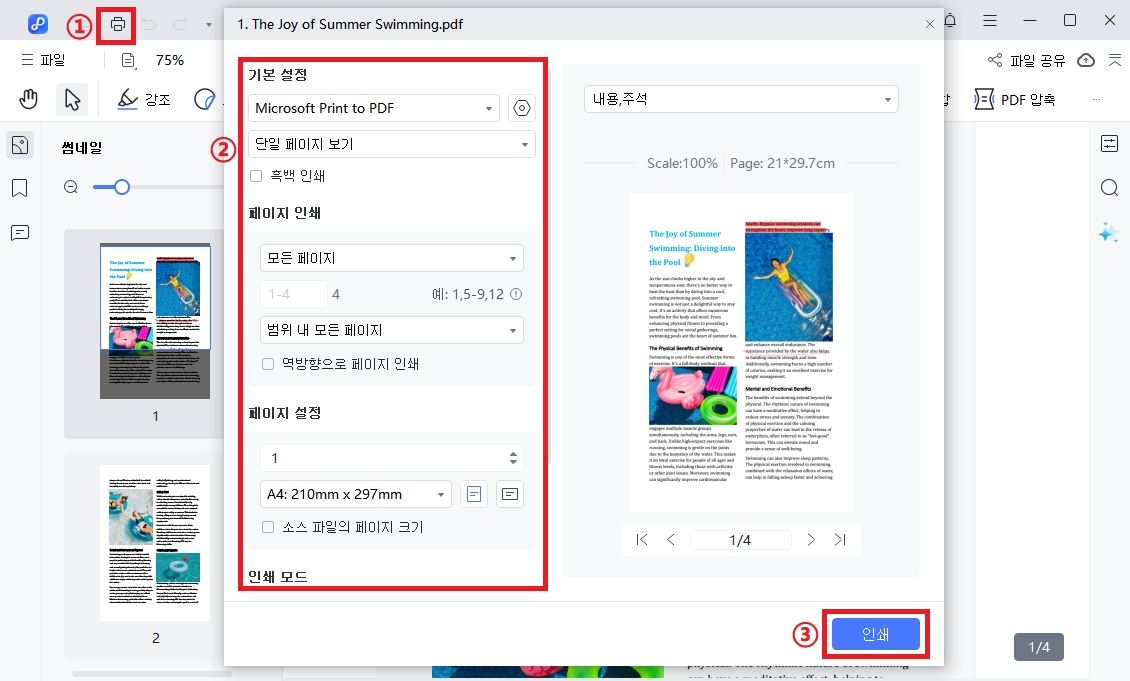
PDF 읽기
PDF 문서를 가져오면 자동으로 홈 화면에서 PDF 읽기 모드로 전환됩니다. 왼쪽 상단의 문서 읽기 아이콘을 클릭하면 단일 페이지 보기, 단일 페이지 스크롤링, 두 페이지 보기, 두 페이지 스크롤링 등 다양한 보기 모드를 선택할 수 있습니다. 또한 화면 비율 조정 옵션으로 높이 맞추기, 너비 맞추기, 실제 크기, 창 맞추기, 전체 화면 등을 사용하여 PDF 보기 체험을 개선할 수 있습니다. 왼쪽의 썸네일 패널을 통해 페이지 간 빠른 탐색이 가능하며, 나중에 특정 부분을 쉽게 찾을 수 있도록 북마크를 추가할 수 있습니다.

속성 설정
Tenorshare PDNob PDF 편집기는 PDF 파일의 제목, 저자, 키워드 등 속성을 쉽게 보고 수정할 수 있도록 합니다. PDF 속성을 관리하는 방법은 다음과 같습니다:
1 단계. PDF 파일을 연 후, 상단 도구 모음에서 파일을 클릭하고 드롭다운 메뉴에서 속성을 선택합니다.
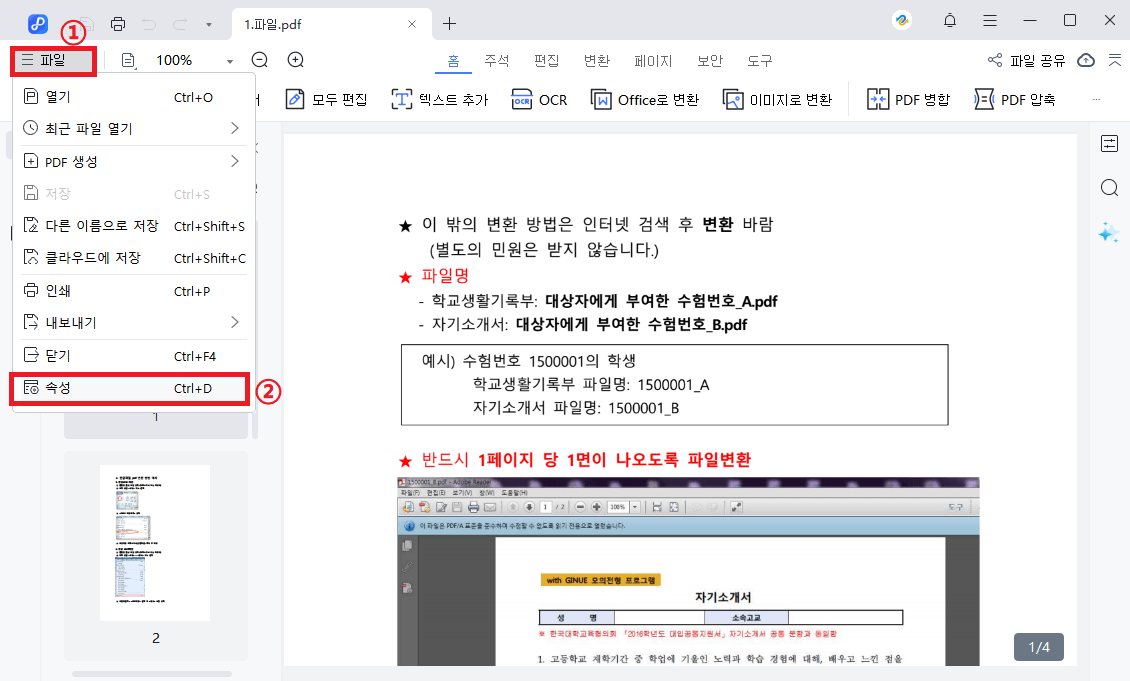
속성 창이 열리면 PDF에 대한 중요한 정보가 표시됩니다:
속성 창에서 제목, 저자, 주제, 키워드 등의 항목을 수정할 수 있습니다. 텍스트 상자를 클릭하여 정보를 입력하거나 업데이트할 수 있습니다.
2 단계. 변경 사항을 완료한 후, 적용을 클릭하여 새 속성을 저장합니다.
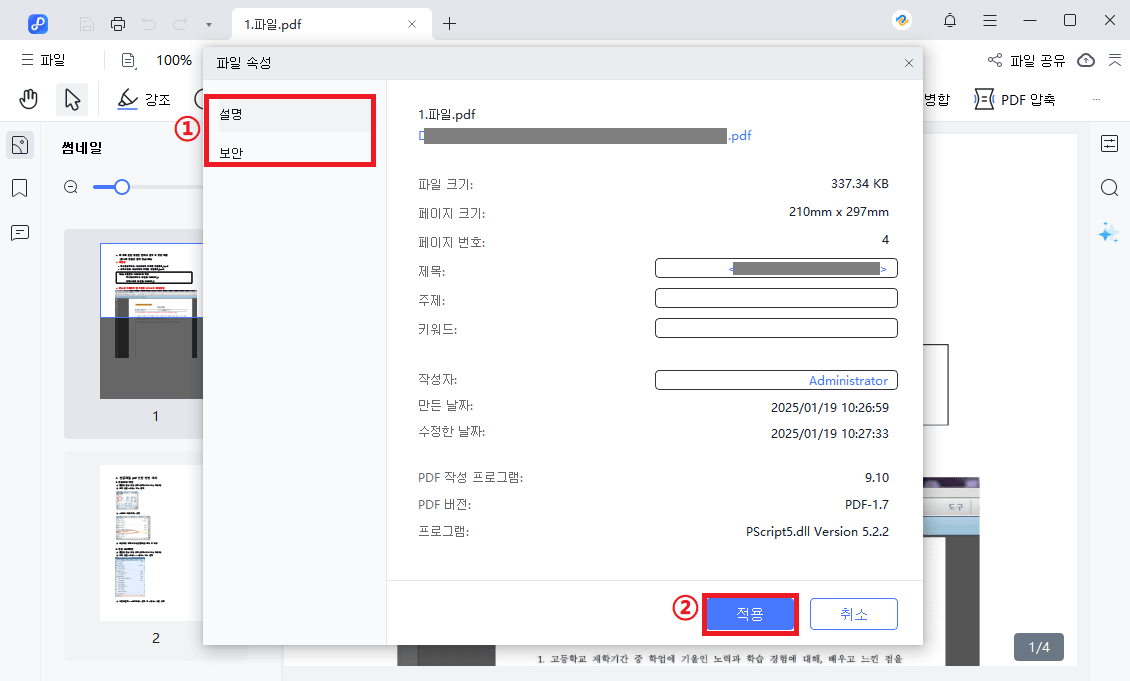
환경 설정
1 단계. 화면 우측 상단의 메뉴를 클릭한 다음 드롭다운 목록에서 환경 설정을 선택합니다.

기본 설정 창에서 Tenorshare PDNob의 작동 방식을 수정할 수 있는 여러 옵션을 찾을 수 있습니다:
2 단계. 설정을 원하는 대로 조정한 후, 적용을 클릭하여 변경 사항을 저장합니다. 이제 Tenorshare PDNob PDF 편집기는 새 기본 설정에 따라 작동합니다.

이 페이지가 도움이 되셨나요?
