iPhone, iPad 또는 iPod Touch에서 직접 데이터를 복구하는 방법
하기 기사는 사진, 메시지, 연락처, 통화 내역, 메모, 달력, 주의사항, Safari, FaceTime, WeChat 및 기타 파일을 포함하여 iOS 17로 iPhone 15/14/13/12/11/X에서 손실된 데이터를 직접 복구하는 방법에 대한 자세한 안내서입니다.

사진, 메시지, 연락처, 통화 기록, 메모, 캘린더, 미리 알림, Safari, FaceTime, Wechat 및 기타 파일을 포함하여 iPhone 13/12/11/X에서 손실된 데이터를 iOS 17/16/15.5/15.4/15.3/15.2/15.1/15/14.4/14/13로 직접 복구하는 방법에 대한 자세한 안내 가이드입니다. iOS 업데이트나 탈옥 후 데이터가 손실되더라도 UltData 프로그램이 손실된 데이터를 스캔으로 복구할 수 있습니다. 또한 복구하기 전에 파일을 미리 볼 수도 있습니다.
1단계: UltData 다운로드 및 실행
컴퓨터에서 UltData를 시작하고 "iOS 장치에서 데이터 복구" 옵션을 선택하세요.

2단계: iOS 장치를 PC/Mac에 연결
iPhone, iPad 또는 iPod의 전원이 켜져 있는지 확인하고 USB 케이블로 컴퓨터 또는 Mac에 연결합니다. iOS 장치가 연결되어 있고 신뢰할 수 있는 경우 프로그램이 자동으로 감지됩니다.
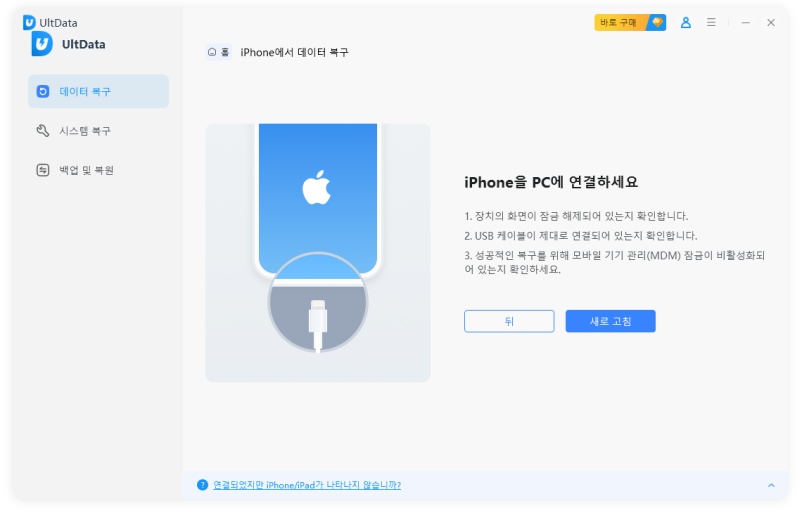
참고 1: iPhone/iPad/iPod가 제대로 작동하고 USB 케이블을 통해 컴퓨터에 제대로 연결되어 있다면 잠금을 해제하세요. 또한 장치에서 "신뢰"를 누르라는 팝업 창이 뜨는지 확인하세요. "신뢰" 옵션을 누르고 iOS 장치가 즉시 인식됩니다.
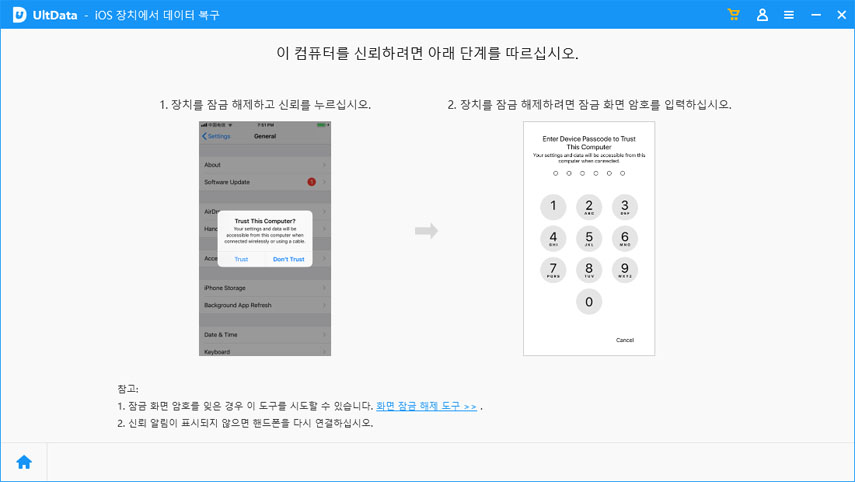
참고 2: iOS 장치가 연결되어 있지만 인식되지 않는 경우 팝업 지침에 따라 이 문제를 해결하세요.
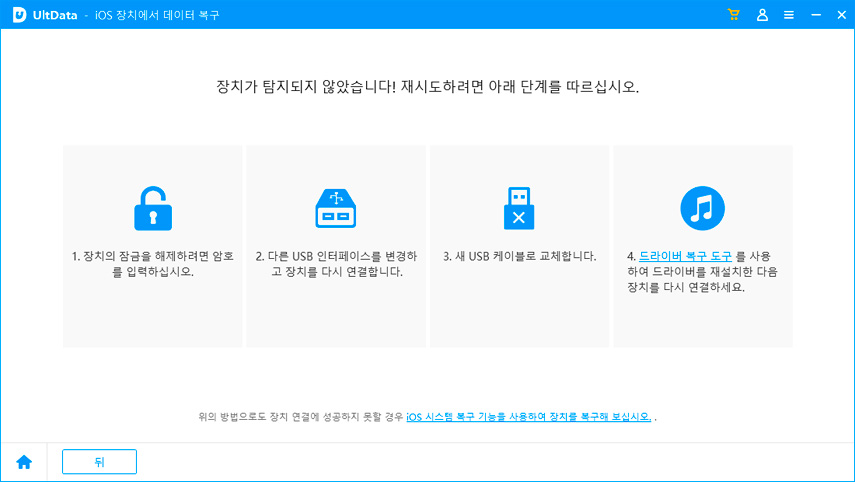
참고 3: 컴퓨터에 연결한 후 iOS 장치가 복구 모드에 고착된 경우 인터페이스의 "복구 모드 종료" 버튼을 클릭하여 고착된 문제를 해결할 수 있습니다. 몇 초 후 장치가 재부팅되고 UltData에 의해 감지됩니다.
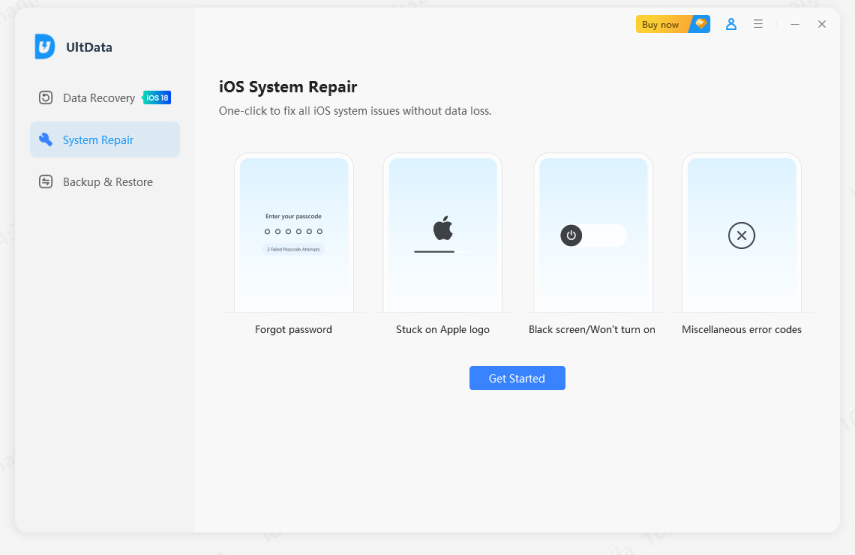
참고 4: iPhone이 검은색/멈추거나 응답이 없는 경우 데이터를 복구하기 전에 "iOS 시스템 복구"를 클릭하여 iOS 시스템(iOS 17와 호환됨)을 복구하세요.
3단계: iOS 장치에서 손실된 데이터 스캔
소프트웨어가 장치를 감지하면 다음과 같은 페이지가 표시됩니다. 스캔 및 복구할 항목을 선택하거나 모두 선택한 다음 "스캔"을 눌러 계속하세요.

4단계: 복구 전 데이터 미리 보기
이제 스캔한 모든 파일이 카테고리별로 프로그램에 나열됩니다. 복구하려면 "모두 표시" 또는 "삭제된 항목만 표시"를 선택할 수 있습니다. 시간을 절약하기 위해 삭제되거나 손실된 데이터를 선택적으로 복원할 수 있습니다.

사진을 두 번 클릭만 하면 전체 크기로 볼 수도 있습니다.
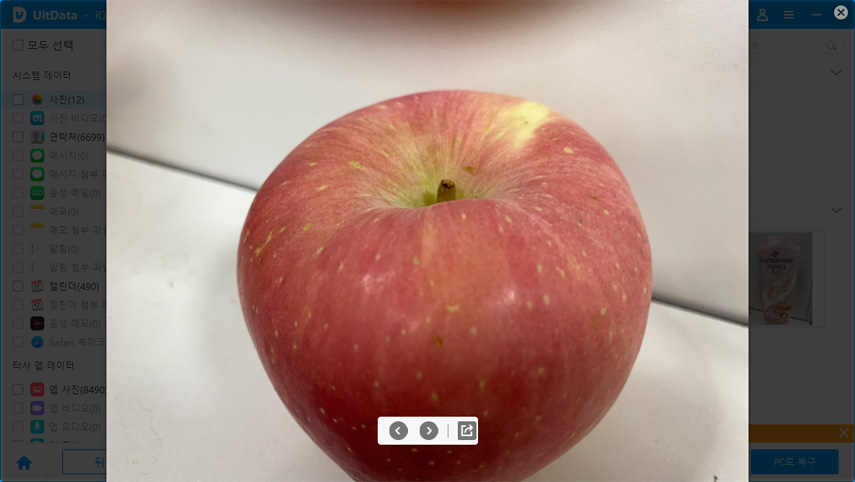
5단계: iOS 장치에서 데이터 복구
필요한 파일을 확인하고 "pc로 복구"를 클릭합니다. 손실된 파일을 시스템에 복구할 수도 있습니다(연락처 및 메시지만 모바일 장치로 직접 복구할 수 있음).

이제 시스템 또는 장치에서 복구된 파일을 볼 수 있습니다.
참고 : 파일 유형에 따라 몇 가지 제한이 있을 수 있습니다. 현재 macOS 버전은 연락처 복구를 지원하지 않으며 Windows는 "Kik&첨부 파일" 데이터 복구를 지원하지 않습니다.
도움이 되었나요?





