ReiBoot로 macOS 시스템을 복구하는 방법
사용자는 macOS가 부팅되지 않거나, 로딩 화면에서 멈추거나, 시스템이 멈추는 등 일반적인 macOS 문제를 쉽게 복구할 수 있습니다. ReiBoot는 기존의 문제 해결 방법에 비해 사용자의 시간과 노력을 절약하는 빠르고 효율적인 솔루션을 제공합니다.

Tenorshare ReiBoot는 Mac에 문제가 있을 때 최고의 선택입니다. 두 가지 복구 모드가 있는 전문 macOS 시스템 복구 도구입니다. - 일반 복구와 딥 리페어는 몇 분 안에 macOS 시스템을 복구하고 거의 모든 macOS 멈춤 문제를 완전히 해결하는 데 도움이 됩니다.
일반 복구: 데이터 손실 없이 macOS 멈춤 문제 수정
일반 복구는 가장 일반적인 macOS 시스템 문제를 해결할 수 있으며 데이터 손실을 일으키지 않습니다.
- 1단계: PC 또는 Mac에 ReiBoot 다운로드 및 설치
- 2단계: '일반 복구'를 클릭하여 계속 진행합니다.
- 3단계: DFU 모드로 들어가기
- 4단계: 펌웨어 패키지 다운로드
- 5단계: 일반 복구 시작
1단계: PC 또는 Mac에 ReiBoot 다운로드 및 설치
일반 Mac 컴퓨터에서 ReiBoot를 실행하고 수리가 필요한 컴퓨터에 연결합니다. 장치가 인식되면 'macOS 시스템 문제 복구' 버튼을 클릭하여 macOS 시스템 복구 도구를 사용합니다.

2단계: '일반 복구'를 클릭하여 계속 진행합니다.
아래 인터페이스에서 '일반 복구'를 선택하고 복구 프로세스 실패를 방지하려면 아래 참고 사항을 읽으십시오. 준비가 되었으면 '일반 복구'를 클릭합니다.

3단계: DFU 모드로 들어가기
수리가 필요한 Mac 컴퓨터의 모델을 선택하고 화면의 지시를 따릅니다.

참고:
장치가 감지되지 않으면 선택한 모델이 장치 모델과 일치하는지 확인하고 지침에 따라 컴퓨터를 DFU 모드로 설정하십시오.
4단계: 펌웨어 패키지 다운로드
준비가 되었으면 '다운로드'를 클릭하여 최신 펌웨어 패키지를 다운로드하십시오. 약 12GB의 펌웨어 패키지로 인해 다소 시간이 소요됩니다.

- 펌웨어 패키지 다운로드에 실패한 경우 '여기를 클릭'하여 브라우저를 통해 다운로드할 수 있습니다.
컴퓨터에 펌웨어 패키지를 이미 다운로드한 경우 "로컬 파일 가져오기"를 클릭하여 수동으로 펌웨어를 가져오십시오.
5단계: 일반 복구 시작
펌웨어 패키지가 컴퓨터에 다운로드되면 '일반 복구 시작'을 클릭하여 시스템 복구를 시작할 수 있습니다.
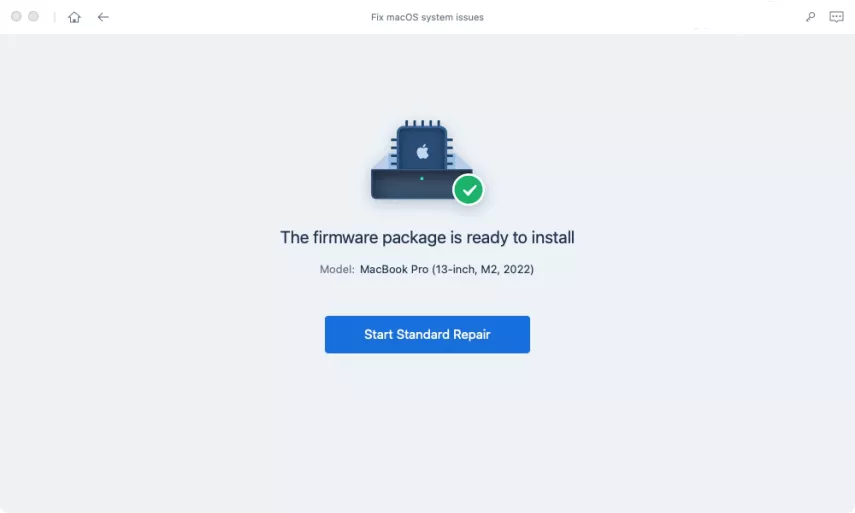
전체 복구 프로세스는 몇 분 정도 소요됩니다. 잠시만 기다려 주십시오.
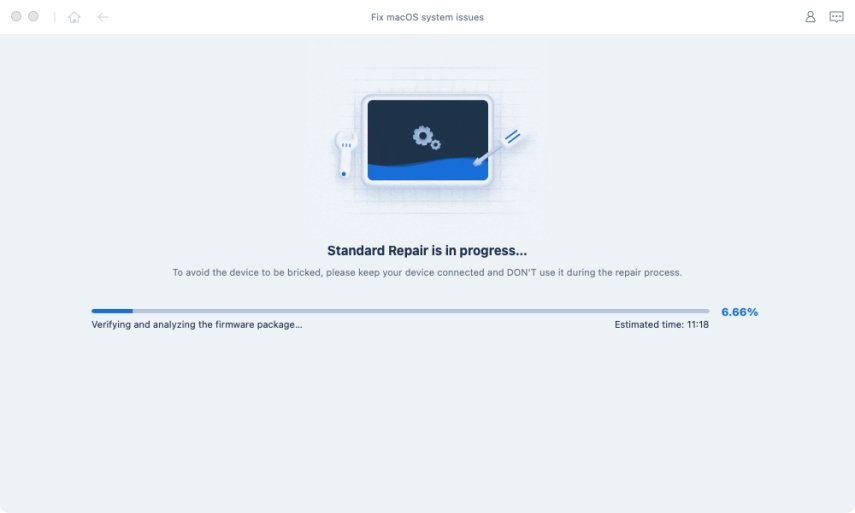
수리가 완료되면 macOS 장치가 자동으로 재부팅되고 모든 데이터가 지워지지 않습니다.

참고:
Mac 모델에 Apple T2가 있는 경우 수리를 완료하기 전에 단계별로 아래 지침을 따라야 합니다.:


모든 단계를 완료한 후 "완료" 버튼을 클릭하면 Apple T2가 있는 Mac이 데이터 손실 없이 성공적으로 복구됩니다.

딥 리페어: 더 높은 성공률로 macOS 시스템 문제 수정
Deep Repair는 더 높은 성공률로 더 심각한 macOS 시스템 문제를 해결할 수 있지만 데이터 손실을 유발할 수 있습니다. 따라서 일반 복구가 수리에 실패하면 심층 수리를 시도해 볼 수 있습니다.
1단계: ReiBoot 다운로드 및 설치
ReiBoot를 다운로드하여 실행하고 USB 케이블을 통해 두 개의 Mac 장치를 연결하십시오.
2단계: '딥 리페어'를 클릭
다음 인터페이스에서 '딥 리페어'를 선택하고 아래 참고 사항을 주의 깊게 읽으십시오. 문제가 없다면 '딥 리페어'를 눌러주세요.
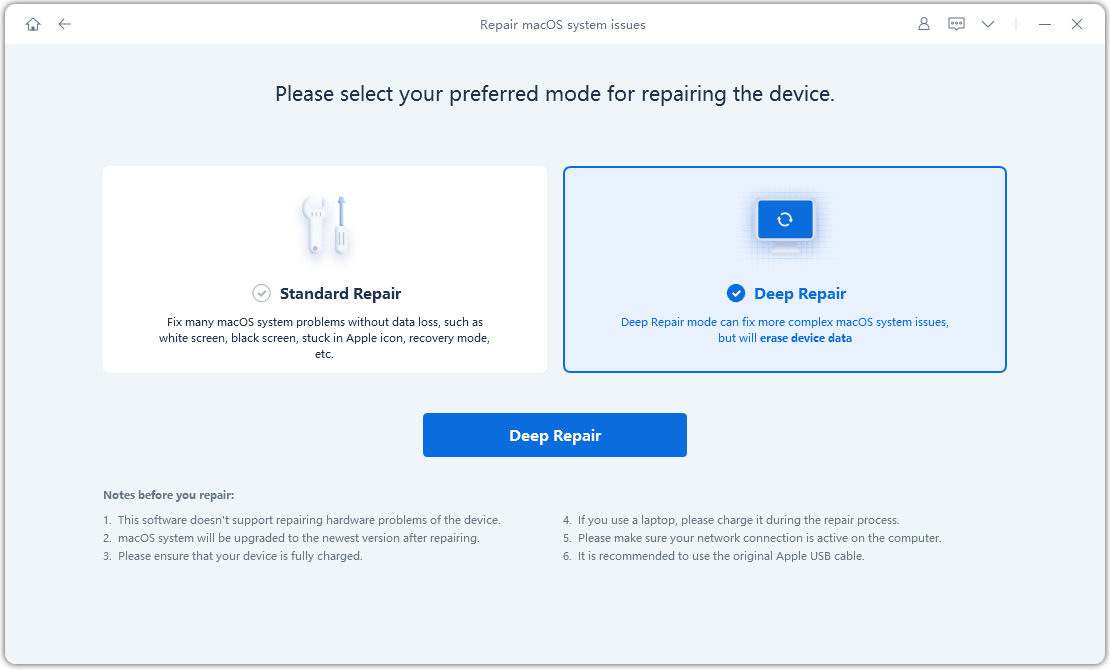
3단계: DFU 모드로 들어가기
수리가 필요한 Mac 컴퓨터의 모델을 선택하고 화면의 지시를 따릅니다.

참고:
장치가 감지되지 않으면 선택한 모델이 장치 모델과 일치하는지 확인하고 지침에 따라 컴퓨터를 DFU 모드로 설정하십시오.
4단계: 펌웨어 패키지 다운로드
이제 '다운로드' 버튼을 눌러 펌웨어 패키지 다운로드를 시작할 수 있으며 몇 분 정도 소요됩니다.

5단계: 심층 복구 시작
이제 펌웨어 패키지가 다운로드되었으므로 '딥 리페어'를 클릭하여 복구를 시작하십시오.
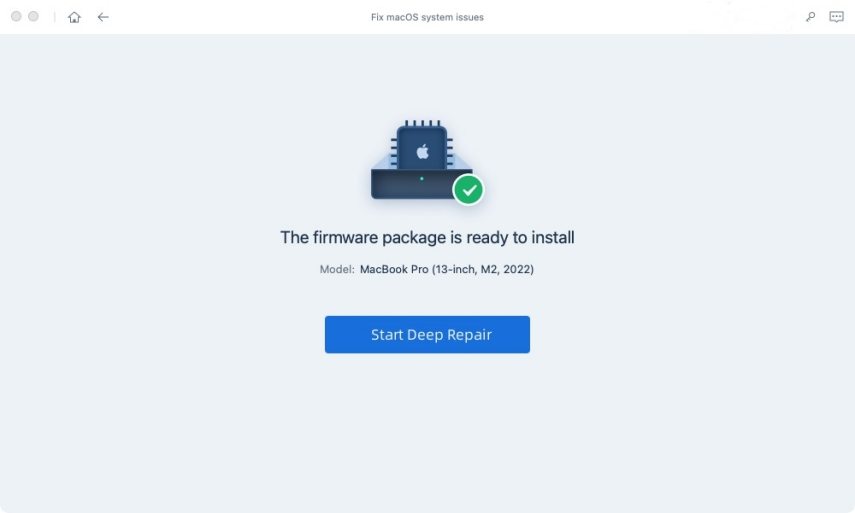
딥 리페어는 모든 데이터 및 설정 손실을 유발합니다. 장치가 작동하는 경우 먼저 데이터를 백업한 후 다시 시도할 수 있습니다. 그렇지 않은 경우 계속 진행하려면 '복구'를 클릭하십시오.
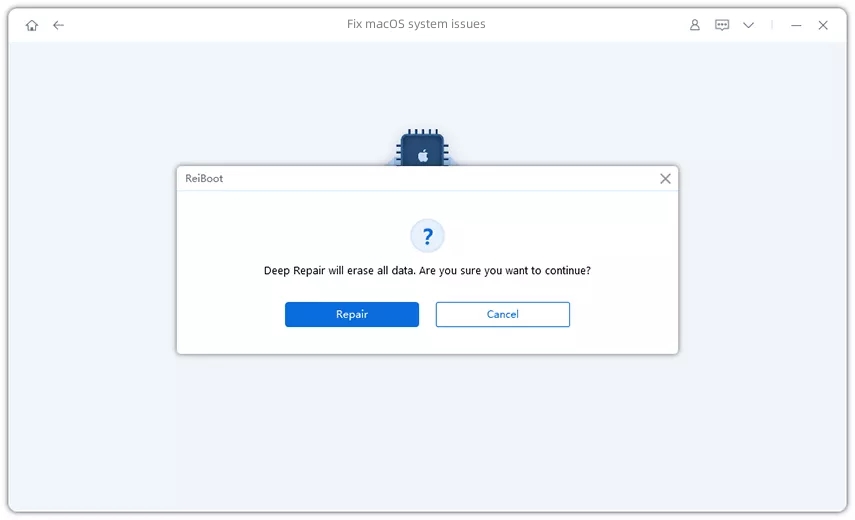
잠시 후 장치가 정상으로 돌아간다면 장치가 성공적으로 수리되었습니다.
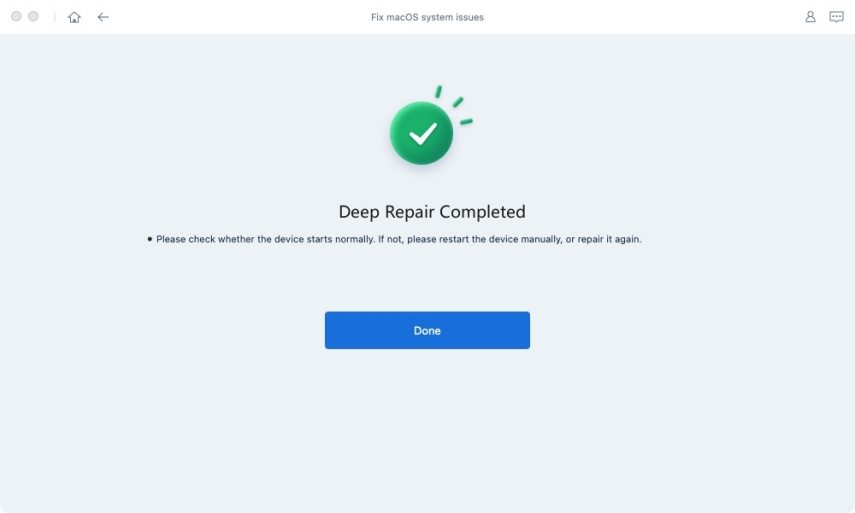
참고:
Mac 모델에 Apple T2가 있는 경우 수리를 완료하기 전에 단계별로 아래 지침을 따라야 합니다:


모든 단계를 완료한 후 "완료" 버튼을 클릭하면 Apple T2가 설치된 Mac이 성공적으로 복구됩니다.

도움이 되었나요?





