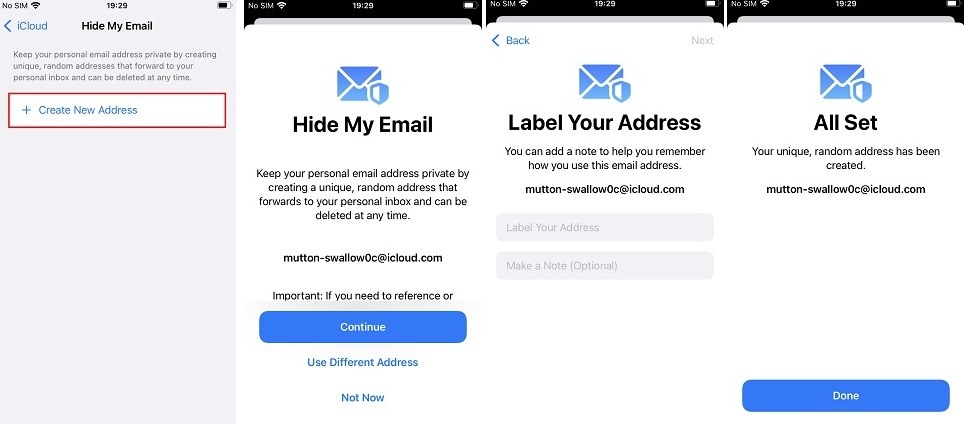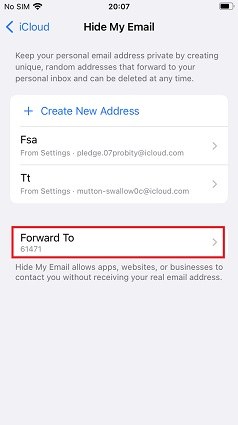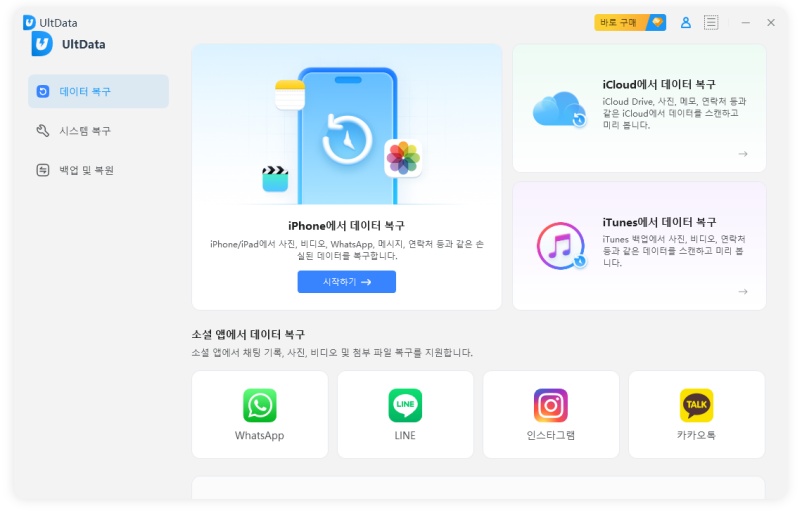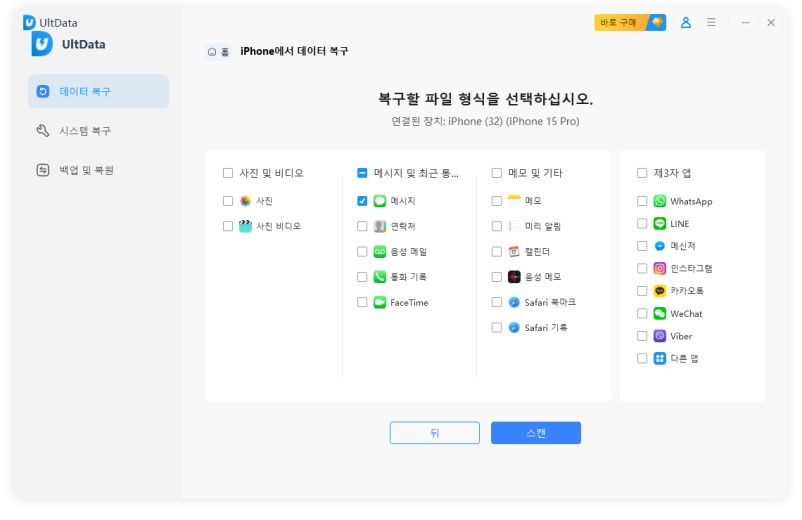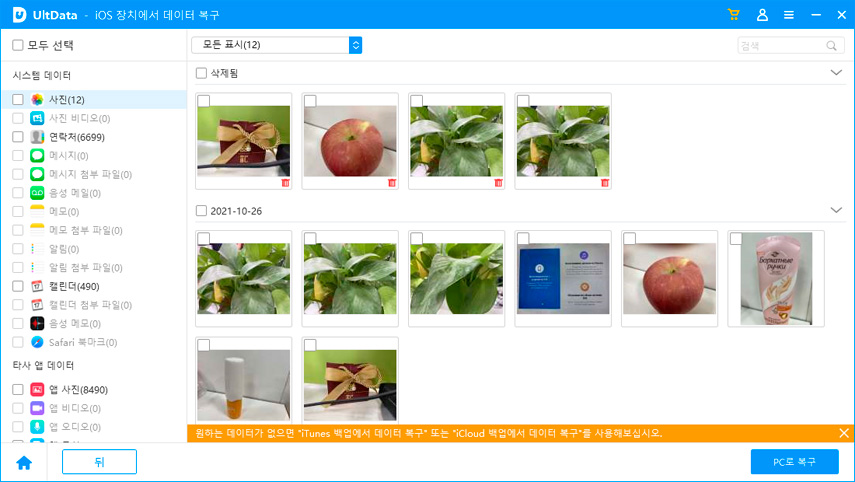iOS 16/15 나의 이메일 가리기? 최신 팁을 알아보기
애플은 이전 iOS 14/13나 iOS 16/15의 도입과 상관없이 사용자의 프라이버시를 보호하기 위해 노력하고 있습니다. iOS 16/15에는 개인 릴레이와 이메일 애플 가리기 같은 새로운 개인 정보 보호 기능이 있습니다. 이 기사에서는 iOS 16 나의 이메일 가리기 기능에 초점을 맞추겠습니다.
- Part 1: iOS 16/15에서 나의 이메일 가리기란?
- Part 2: iOS 16/15에서 나의 이메일 가리기 사용 방법
- 추가 팁: iOS 16/15로 업데이트한 후 이메일과 메시지가 손실되었습니까? Tenorshare UltData(테너쉐어 얼트데이터)를 사용하여 복구하기
Part 1: iOS 16/15에서 나의 이메일 가리기란?
일부 사용자들은 iOS 14에서 "애플 로그인을 위해 나의 이메일 가리기"를 알아차렸을 것입니다. 그들 사이의 차이점은 무엇입니까? 앱이나 웹 사이트에서 계정을 만들기 위해 이메일 주소를 묻는 경우에만 Apple ID로 이메일 로그인 가리기 기능을 사용할 수 있지만 iOS 16/15에서 애플 나의 이메일 가리기 기능을 사용하려면 원할 때마다 고유하고 임의적인 이메일을 만들 수 있습니다. 그리고 이 이메일 주소는 앱 및 웹사이트 계정 등록뿐만 아니라 개인 용도로도 적용할 수 있습니다.
나의 이메일 가리기는 iOS 16/15 유료 iCloud 요금제 "iCloud Plus"의 새로운 개인 정보 보호 기능입니다. iOS 15에서 나의 이메일 가리기는 받은 편지함에서 스팸을 차단하는 것을 목표로 합니다. 원하는 만큼의 이메일 주소를 생성할 수 있으므로 이메일 주소를 제공해드렸고 개인 정보 침해에 대한 우려가 있을 때 나의 이메일 가리기 기능에서 만든 이메일 계정으로 공유할 수 있습니다. 이 이메일 주소를 사용하여 Mail 앱에서 다른 사람에게 이메일을 보낼 수도 있습니다.
다른 분들은 그 이메일 주소들로 어떻게 메시지를 받습니까? 이러한 임의 이메일 주소는 수신한 메시지를 기본 이메일 주소로 자동으로 전달합니다. 애플은 이러한 이메일 주소에서 메시지 내용을 볼 수 없으며 단지 메시지를 전달하는 것뿐입니다. 또한 언제든지 나의 이메일 가리기 기능에서 만든 이메일 주소를 비활성화하거나 삭제할 수 있으며 그 이후에는 해당 이메일의 전달 메시지를 더 이상 받을 수 없습니다. 이것은 페이스북, 트위터 또는 다른 앱과 웹사이트에서 이메일을 어떻게 숨기는지에 대한 완벽한 해결책입니다.
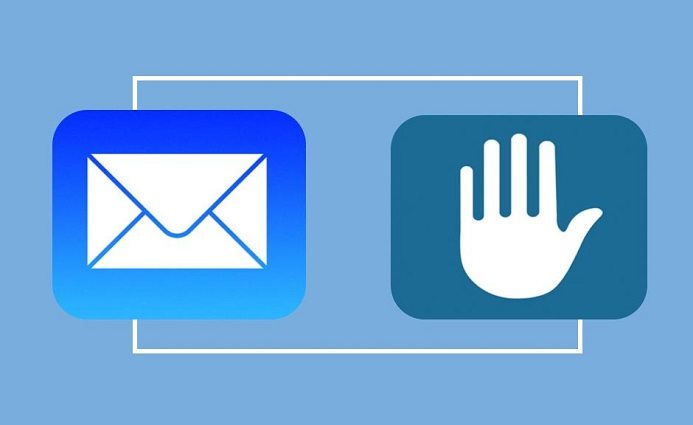
Part 2: iOS 16/15에서 나의 이메일 가리기 사용 방법
이 파트에서는 나의 이메일 가리기를 활성화하고 사용하는 방법과 이러한 이메일 주소를 관리하는 방법에 대해 설명합니다. 아래 나열된 단계에 따라 "iCloud+"에서 이 새로운 기능을 사용할 수 있습니다.
2.1 나의 이메일 가리기를 활성화하는 방법
먼저 나의 이메일 가리기 기능을 사용하려면 "iCloud+"에 대한 비용을 지불하고 iOS 15를 사용하고 있는지 확인해야 합니다. 이제 다음 단계에 따라 이메일 주소를 숨기는 방법에 대해 알아봅니다.
- 설정으로 이동하여 내 Apple 계정 이름을 누릅니다.
- 그럼 다음 iCloud를 찾아서 엽니다.
이제 개인 릴레이 아래에 나의 이메일 가리기 옵션이 표시됩니다. 해당 이메일을 누릅니다. 그럼 다음 새 주소 만들기를 누릅니다.

- "계속"을 선택하면 이 주소가 무엇에 사용되는지 더 잘 기억할 수 있도록 레이블을 추가할 수 있습니다.
그럼 다음 다음을 누르고 완료하십시오. 이제 임의의 이메일 주소를 사용할 수 있습니다.

이 주소를 사용하면 Outlook에서 이메일을 보낼 때 이메일 주소를 숨기는 방법을 알 수 있습니다.
2.2 iOS 16/15에서 내 이메일 전달 주소 가리기 변경 방법
내 이메일 주소를 숨기면 주소가 모든 메시지를 기본 계정으로 전달하며 해당 기본 계정의 메시지를 확인할 수 있습니다. 여러 icloud 계정을 가지고 있는 경우에도 이 기본 이메일 주소를 변경할 수 있습니다.
- 설정으로 이동하여 Apple 계정을 누른 다음 iCloud를 엽니다.
- 나의 이메일 가리기를 열고 아래로 스크롤하여 "전달 대상"을 찾습니다.
이제 이메일 주소를 변경하고 완료를 누릅니다. 이제 모든 메시지가 방금 설정한 기본 이메일 주소로 전달됩니다.

여러분은 이것을 읽을 때 Gmail에서 내 이메일 주소를 숨기는 방법에 대해 의심의 여지가 없을 것입니다. 다음 부분에서는 iPhone에서 숨겨진 이메일을 찾는 방법과 사용하지 않도록 설정하는 방법에 대해 알아봅니다.
2.3 나의 이메일 가리기 사용 안 함 또는 삭제 방법
만약 여러분의 나의 이메일 가리기 기능으로 만든 메일 중 하나가 많은 광고 대행사에 퍼질 때가 있다면 즉시 이메일 주소를 비활성화하고 삭제할 수 있습니다. 그럼 다음 전달된 메시지는 수신되지 않습니다.
- 설정으로 이동하여 Apple 계정 프로필을 누릅니다. 다음은 iCloud를 엽니다.
- 나의 이메일 가리기를 탭합니다.
- 이제 여기에서 내 이메일 계정 가리기를 모두 볼 수 있습니다. 어떤 앱이나 웹사이트에 사용되었는지 볼 수 있습니다.
전달 메시지를 수신하지 않을 메시지를 선택하고 이메일 주소 비활성화를 누릅니다. 이제 전달 메시지를 받지 않게 됩니다.

주소 활성화 안 함(아래 활성화 이메일 주소 목록)에서 이 주소를 삭제하거나 다시 활성화할 수도 있습니다.

추가 팁: iOS 16/15로 업데이트한 후 이메일과 메시지가 손실되었습니까? Tenorshare UltData를 사용하여 복구하기
애플은 매년 새로운 운영체제를 출시하며 아무도 iOS 15가 완벽할 것이라고 장담할 수 없습니다. 최신 iOS 16/15 버전으로 업데이트하는 데 많은 문제가 발생했는데 그 중 하나가 데이터 손실입니다. 이 경우 Tenorshare UltData를 사용하여 손실된 데이터를 복구하십시오.
UltData 는 iOS 장치, iTunes 백업 및 iCloud에서 35개 이상의 파일 형식을 복구할 수 있는 데이터 복구 도구입니다. 또한 WhatsApp, Line, Viber 및 WeChat과 같은 소셜 앱의 데이터를 복구하는 데 도움이 됩니다. 몇 단계만 하면 손실된 데이터를 복구할 수 있습니다!
UltData(얼트데이터)를 다운로드하고 실행합니다. iOS 장치에서 데이터 복구를 선택합니다.

그럼 다음 디지털 케이블을 사용하여 아이폰을 컴퓨터에 연결하고 장치를 감지되면 UltData(얼트데이터)는 iOS 데이터를 스캔합니다.

이제 모든 iOS 데이터를 볼 수 있습니다. 복구하기 전에 미리 볼 수 있습니다. 그럼 다음 스캔할 파일을 선택하고 PC로 복구를 클릭합니다.

- 잠시 후 데이터가 PC로 복구됩니다.
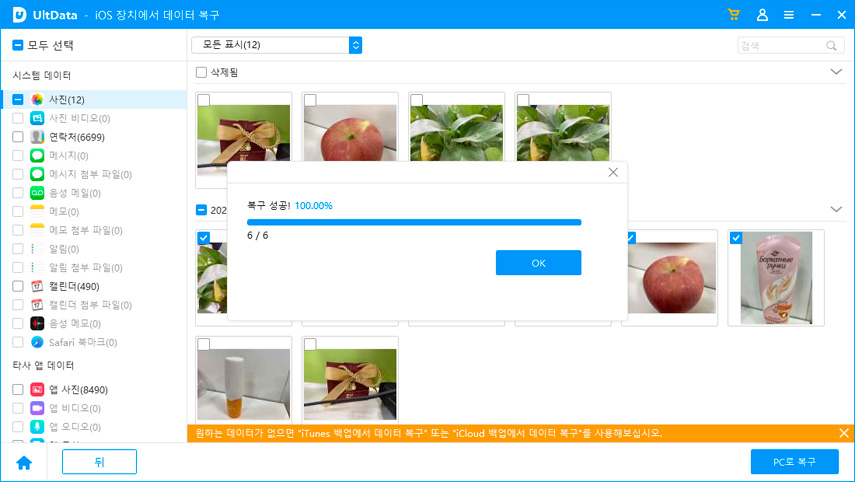
결론
우리는 iOS 16/15의 새로운 기능에 대해 흥분하고 있으며 애플이 사용자들을 위해 지속적으로 운영체제를 개선하고 있다는 것을 알 수 있습니다. 방금은 iOS 16/15에 대해 작은 변화를 도입했습니다. 실제로 iOS 16/15에는 여전히 많은 개인 정보 보호 기능이 있습니다. 또한 iOS 16/15를 더 잘 사용할 수 있도록 최대한 많은 가이드를 제공해 드리겠습니다.