2025 iOS 18 통화 녹음 | 아이폰 통화 녹음 기능 사용 방법
Apple은 iOS 18에서 통화 녹음 및 전사를 위한 새로운 AI 기반 기능을 도입했다고 발표했습니다. 이 업데이트를 통해 베타 버전에 액세스할 수 있는 사용자는 통화 화면의 왼쪽 상단 모서리에 있는 "녹음" 버튼을 활성화하여 대화의 오디오 로그를 캡처할 수 있습니다.
이 기사에서는 iOS 18 AI 통화 녹음 및 전사 기능에 대해 알아야 할 모든 내용을 소개하고, iOS 18 통화 녹음 기능을 사용하는 방법에 대한 자세한 단계를 안내해 드립니다. 더 나아가, 이 기사에서는 아이폰에서 삭제된 메모를 복구하는 가장 좋은 방법을 추천하여 실수로 삭제된 통화 녹음을 성공적으로 복구할 수 있도록 도와드립니다.
iOS 18의 새로운 기능 및 지원하는 국가
iOS 18에서는 전화 앱에 새로운 녹음 옵션이 추가되었습니다. 이 기능을 활성화하면 소리 파형과 통화 녹음 시간이 표시됩니다. 모든 참여자에게 "이 통화는 녹음됩니다"라는 메시지가 통보되며, 이후 전화 앱은 녹음을 처리하고 자동으로 전사를 생성하여 메모 앱에서 확인할 수 있습니다. 또한, 사용자는 메모 앱에서 전체 오디오 녹음과 AI가 생성한 통화 요약에 접근할 수 있습니다.
![]() 팁:
팁:
통화 녹음 기능은 현재 아이폰 15 프로 및 아이폰 15 프로 맥스 모델에서만 지원됩니다. 또한, Apple의 M 시리즈 칩이 장착된 iPad 및 Mac 기기에서도 이 기능을 사용할 수 있습니다.
Apple은 오디오 전사가 여러 언어로 제공된다고 밝혔으며, 지원 언어에는 영어(미국, 영국, 호주, 캐나다, 인도, 아일랜드, 뉴질랜드, 싱가포르), 스페인어(미국, 멕시코, 스페인), 프랑스어(프랑스), 독일어(독일), 일본어(일본), 중국어(중국 본토, 대만), 광둥어(중국 본토, 홍콩), 그리고 포르투갈어(브라질)가 포함됩니다.
iOS 18.1 개발자 베타 버전의 다른 새로운 Apple 인텔리전스 기능으로는 사진에 대한 자연어 검색, 메일 앱의 이메일 요약, 그리고 새롭게 디자인된 Siri가 있습니다. 하지만 기대를 모은 AI 강화 Siri는 2025년까지 출시되지 않을 수도 있다고 Bloomberg는 전했습니다.

아이폰에서 통화 녹음하는 방법 [iOS 18 기능]
베타 버전에는 버그나 기타 문제가 있을 수 있으므로, iOS 18.1 개발자 베타를 설치하기 전에 아이폰을 백업하는 것이 좋습니다. 이제 베타에서 새로운 통화 녹음 기능을 사용하는 방법을 알아보겠습니다:
- 전화 앱을 사용해 통화를 시작합니다.
- 통화가 진행되는 동안 화면 왼쪽 상단 모서리에 있는 녹음 버튼을 탭합니다.
- "이 통화는 녹음됩니다"라는 메시지가 들리며, 통화 참여자 모두에게 녹음이 시작되었음을 알립니다.
녹음된 통화는 메모 앱에 저장됩니다. 여기에서 다시 듣거나, 전체 전사를 읽거나, 간단한 요약을 확인할 수 있습니다.
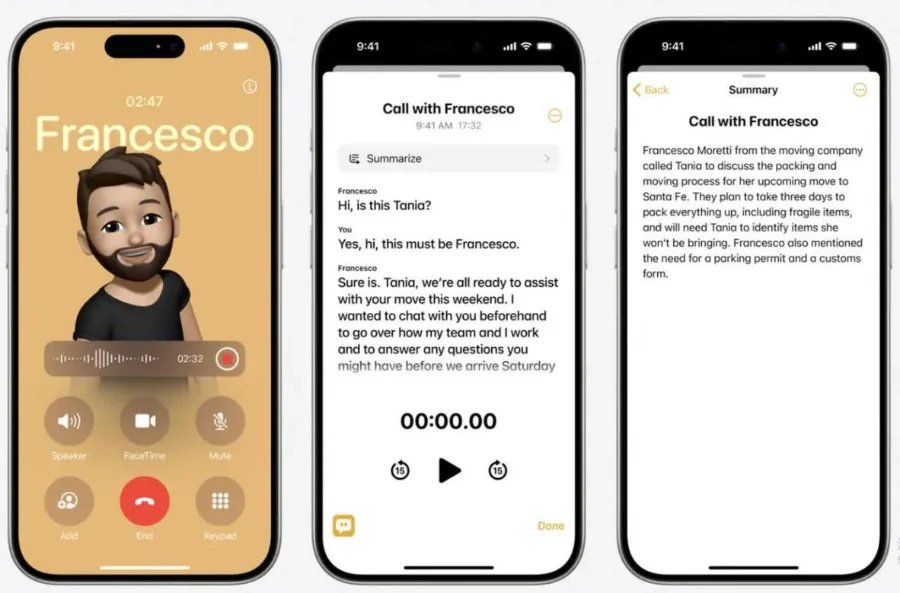
추가 팁: 아이폰에서 삭제된 메모/통화 녹음 복구하는 방법
중요한 메모나 통화 녹음을 실수로 삭제했다면 걱정하지 마세요. 이를 복구할 수 있는 방법이 있습니다. iOS 18 AI 통화 녹음 및 전사 기능을 사용하는 경우, 삭제된 파일을 복구하는 것은 매우 중요할 수 있습니다. 이를 도와줄 효과적인 도구 중 하나는 Tenorshare UltData(테너쉐어 얼트데이터) 입니다. 이 소프트웨어는 백업 없이도 아이폰에서 삭제된 데이터를 복구할 수 있는 신뢰할 수 있는 솔루션을 제공하며, 메모와 통화 녹음도 복구할 수 있습니다. 또한, 복구 전에 데이터를 무료로 미리 볼 수 있으며, 원하는 데이터만 선택적으로 복구할 수 있어 시간을 절약할 수 있습니다.
다음은 Tenorshare UltData를 사용해 잃어버린 파일을 복구하는 방법입니다:
UltData 복구 프로그램을 다운로드 및 실행해주세요.컴퓨터에서 UltData를 시작하고 복구할 아이폰 혹은 아이패드를 컴퓨터에 연결해 주세요. 그리고 "iOS 장치에서 데이터 복구" 옵션을 선택합니다.

아이폰의 전원이 켜져 있는지 확인하고 USB 케이블로 컴퓨터 또는 Mac에 연결합니다.

UltData 프로그램이 iOS 장치에서 손실된 데이터를 스캔합니다. 소프트웨어가 아이폰 혹은 아이패드를 감지하면 스캔 및 복구할 항목을 선택하거나 모두 선택한 다음 "스캔"을 선택합니다

복구 전 사라진 데이터 미리 보기. 이제 스캔한 모든 파일이 카테고리별로 프로그램에 나열됩니다. 여기서 데이터를 미리볼수 있어 삭제되거나 손실된 데이터를 선택적으로 복원하거나 전부 복원할수 있습니다.

복구할 파일을 클릭하고 장치 또는 pc에 복구 해줍니다.

그럼 아이폰 혹은 아이패드에서 사라졌던 데이터를 컴퓨터에서 저장 및 옮길수 있습니다.
결론
이 가이드에서는 iOS 18의 새로운 AI 통화 녹음 및 전사 기능과 지원되는 언어에 대해 다루었습니다. iOS 18에서 AI 기반 통화 녹음 및 전사와 같은 흥미로운 기능이 도입됨에 따라, iOS 18의 새로운 복구 앨범 사진 기능처럼 삭제된 파일을 복구할 수 있는 방법이 더욱 중요해졌습니다. Tenorshare UltData를 사용하면 중요한 데이터를 효과적으로 복구하고, 데이터 손실을 방지할 수 있습니다. 데이터 손실을 최소화하고 복구를 더 쉽게 하려면 항상 아이폰을 백업하는 것을 잊지 마세요.













