iOS 18/17 업데이트 후 아이폰에서 맥으로 사진을 가져올 수 없는 이유 - 해결 방법
by 오준희 업데이트 시간 2024-08-26 / 업데이트 대상 iOS File Transfer
“아이폰에서 맥 OS 카탈리나로 사진을 가져올 수 없어요. 미리보기에서 확인되지 않네요. 아이폰에서 맥으로 사진을 옮길 수 없는 이유가 무엇인가요?이런 문제를 겪으신 분들이 있나요?”
아이폰 카메라는 우리가 기억에 남는 순간을 포착하고 삶의 흔적을 저장할 수 있도록 합니다. 때로는 사진을 백업하기 위해 아이폰에서 맥으로 사진을 전송하는데, 아이포토/사진 앱이 가장 최고의 선택이 될 수 있습니다. 많은 사람들이 스팸전화를 피하거나 보다 나은 영상 시청 환경을 위해 아이폰을 iOS 18/17/16으로 업그레이드했습니다. 그러나 일부 사용자는 iOS 업데이트 후 몇 가지 성가신 문제를 경험했습니다. 아이폰에서 맥으로 사진을 가져올 수 없다는 것이 애플 지원 커뮤니티에서 발견한 문제 중 하나입니다.
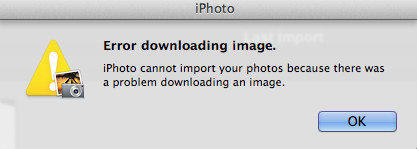
Part 1: 아이폰에서 맥으로 사진을 가져올 수 없는 문제 솔루션
Part 1: 아이폰에서 맥으로 사진을 가져올 수 없는 문제 솔루션
iOS 업데이트 후 아이폰에서 맥으로 사진을 가져올 수 없는 경우, 다음의 방법으로 수정할 수 있습니다.
- 아이폰과 연결 해제 > 재연결
- 아이폰 설정에서 위치&개인 정보 재설정
- 한 번에 사진 조금씩 가져오기
- iCloud 사진 보관함 끄기
- 아이폰 및 맥 ‘다시 시작’
- 맥OS 카탈리나 재설치
아이폰에서 "설정" 애플리케이션 > 일반 > 재설정 > 위치 및 개인 정보 재설정으로 이동합니다. 설정 후 아이폰을 맥에 다시 연결하고 메시지가 표시되면 "아이폰에서 신뢰"를 터치합니다.
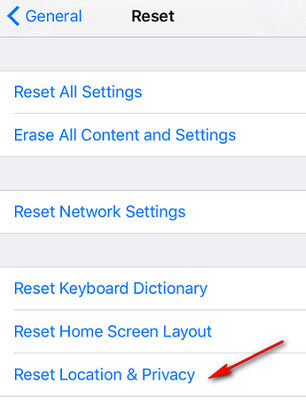
때로는 아이폰에서 맥으로 한 번에 많은 사진을 가져오는 경우 사진 앱이 멈추기 쉽기 때문에 아이폰에서 맥으로 사진을 가져올 수 없을 때는 사진을 조금씩 가져와 보세요.
아이폰 설정에서 애플ID > iCloud > 사진으로 이동하여 "iCloud 사진 보관함"을 끕니다.
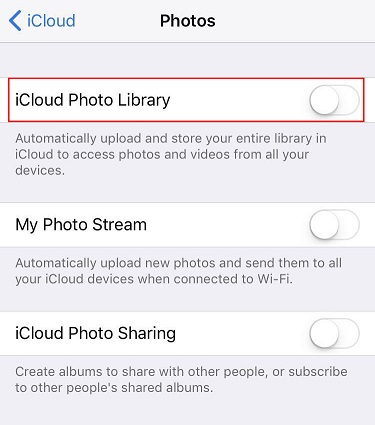
Part 2: 아이폰에서 맥으로 사진을 가져오는 방법
솔루션1: 미리보기를 사용하여 아이폰에서 맥으로 사진 가져오기
미리보기를 사용하면 맥에서 사진을 포함해 무엇이든 볼 수 있습니다. 이 부분은 아이폰 사진을 맥으로 가져오는 쉬운 방법이죠.
- USB 케이블을 통해 아이폰을 맥에 연결한 다음 "미리보기"를 실행합니다.
- 화면 왼쪽에서 파일을 클릭하고 아이폰에서 가져오기를 선택합니다.
- 전송할 사진을 선택한 다음 가져오기 또는 모두 가져오기를 클릭합니다.
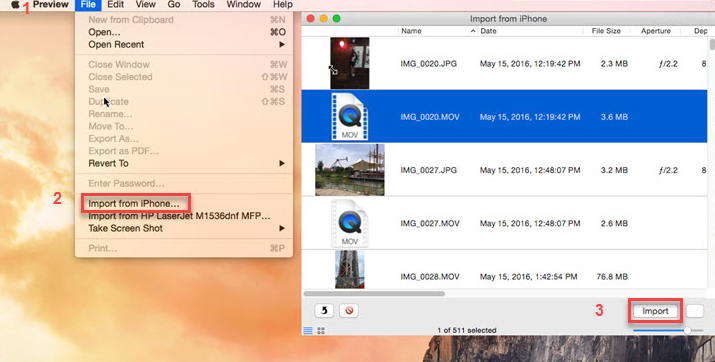
솔루션2: 무선으로 아이폰 사진을 맥으로 전송
여러 장의 사진을 맥에 업로드할 때 사진이 작동하지 않는 경우 이메일로 전송할 수 있습니다.
아이폰에서 사진 앱에서 앨범을 터치하여 대상 앨범을 선택합니다. 원하는 사진을 선택하고 공유 > 이메일을 누릅니다. 이메일 주소를 입력하고 보내기를 누르면 맥의 이메일에서 사진을 쉽게 다운로드할 수 있습니다.
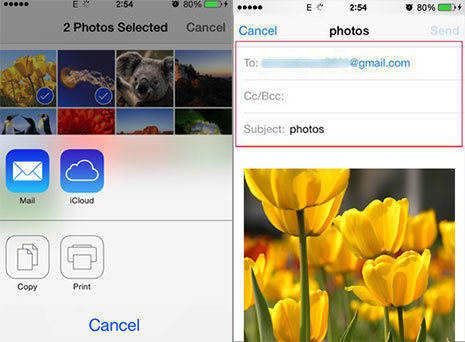
솔루션3: Tenorshare iCareFone 프로그램을 사용하여 아이폰에서 맥으로 사진 가져오기
iPhone에서 Mac으로 성공적으로 사진을 가져오려면 Mac용 Tenorshare iCareFone(테너쉐어 아이케어폰)을 적극 추천합니다. iTunes를 사용하지 않고 모든 iPhone 사진, 음악, 통화 내역 및 기타 데이터를 컴퓨터에 업로드할 수 있는 iPhoto의 가장 좋은 대안입니다.
![]() 중요 업데이트:
중요 업데이트:
1단계: 무료 다운로드 및 설치 후 소프트웨어를 실행하고 아이폰을 컴퓨터에 연결한 다음 메인 인터페이스에서 "파일 관리자"를 선택합니다.

2단계: "사진" 아이콘을 선택하여 아이폰의 모든 사진을 미리 봅니다.
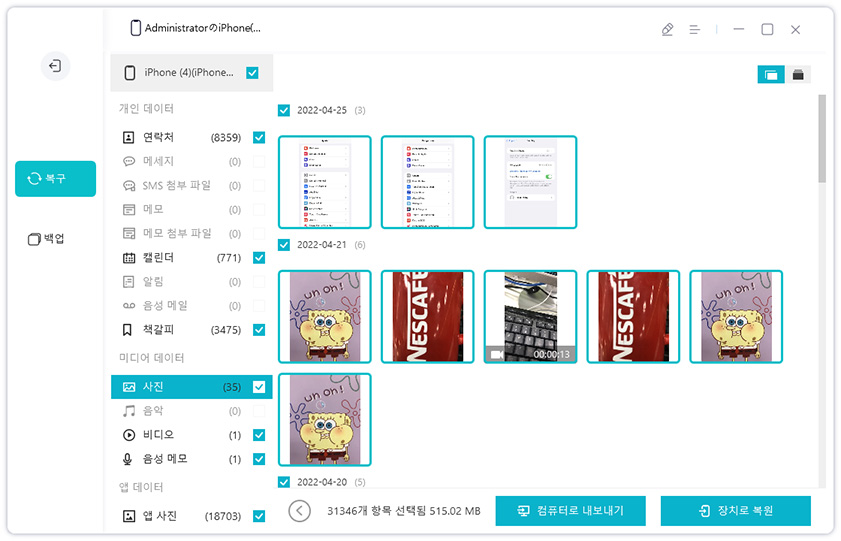
3단계: 필요한 것을 선택하고 "내보내기" 버튼을 클릭하여 컴퓨터에 사진을 저장합니다.
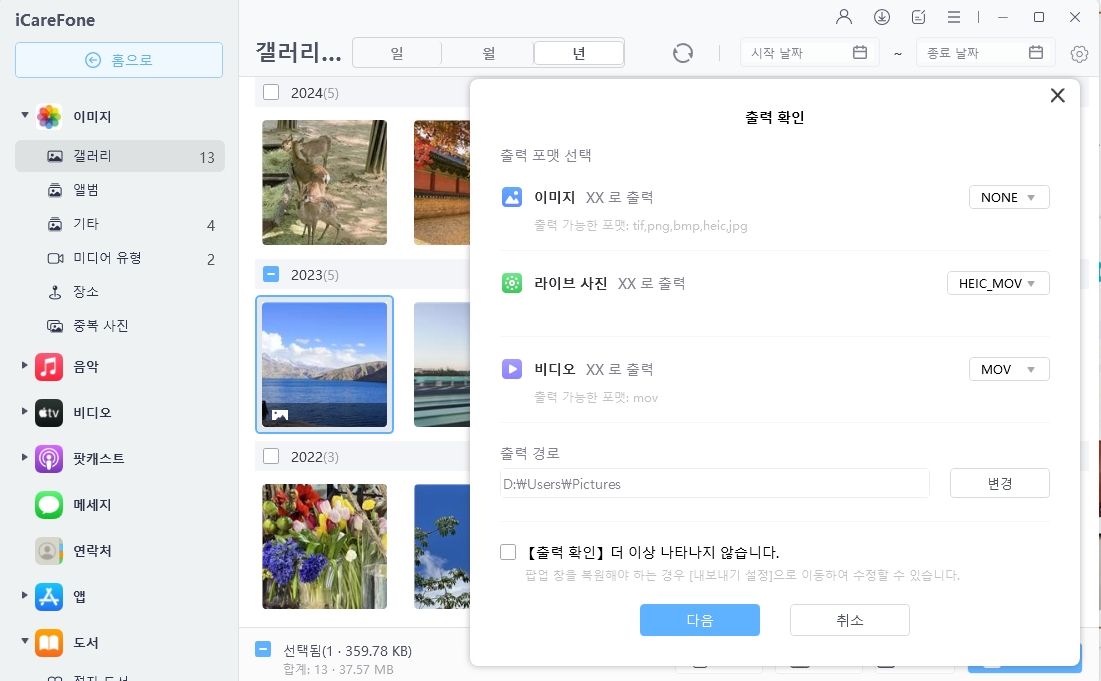
이제 모든 사진을 컴퓨터로 성공적으로 가져왔습니다. 궁금하신 점이나 더 나은 아이디어가 있으면 메시지를 남겨주세요!









