iPod에서 컴퓨터로 음악을 복사하는 방법
by 오준희 업데이트 시간 2024-08-05 / 업데이트 대상 iOS File Transfer
음악을 듣기에 좋은 기기로 아이폰의 인기가 높아지고 있음에도 불구하고 아이포드는 그런면에서 죽지 않았다. 휴대 성, 긴 배터리 수명 및 제한된 기능 덕분에 체육관 세션 및 다른 야외 활동 중 하이킹 중에 사용하기에 이상적입니다.
iPod나 iPhone에서 컴퓨터로 음악을 전송하는 기본 방법은 컴퓨터의 iTunes와 동기화하는 것입니다. 많은 iPod 사용자가 iTunes에 연결되는 것을 좋아하지 않으며 iTunes없이 iPod에서 컴퓨터로 음악을 전송하는 방법을 물었습니다. 이 문서에서는 iPod Touch / Nano / Shuffle / Mini에서 컴퓨터로 음악을 동기화하는 3 가지 방법에 대해 자세히 설명합니다.
그 어느 때보다 쉽게 애플 장치 간에 데이터 백업/복구/관리할 수 있어 복잡한 절차과 오랜 기다림에서 벗어날 수 있습니다.
- 방법 1 : iTunes없이 iPod에서 컴퓨터로 노래 이동
- 방법 2 : iCloud 음악 보관함을 사용하여 iPod 노래를 iTunes에 동기화
- 방법 3 : Windows의 iPod에서 PC로 음악 복사
방법 1 : iTunes없이 iPod에서 컴퓨터로 노래 이동
iPod 사용자는 iPod에서 PC / Mac으로 노래를 복사하는 가장 간단하고 직접적인 방법을 원합니다. Tenorshare iCareFone(테너쉐어 아이케어폰) 을 사용하는 것은 하나의 돌을 사용하여 많은 새를 죽이는 것과 동의어입니다. 직관적 인 사용자 인터페이스와 뛰어난 기능 덕분에 음악 전송이 그 어느 때보 다 쉬워졌습니다. iTunes 또는 iCoud와 달리 iCareFone(아이케어폰)을 사용하면 iPod 음악을 컴퓨터로 선택적으로 내보낼 수 있습니다. 아래 단계는 이에 대한 방법을 보여줍니다.
1 단계 : PC / Mac에 iCareFone(아이케어폰)을 다운로드, 설치 및 실행하고 iPod을 컴퓨터에 연결합니다. iCareFone(아이케어폰)은 자동으로 장치를 감지합니다. "파일 관리자"탭을 클릭하십시오.
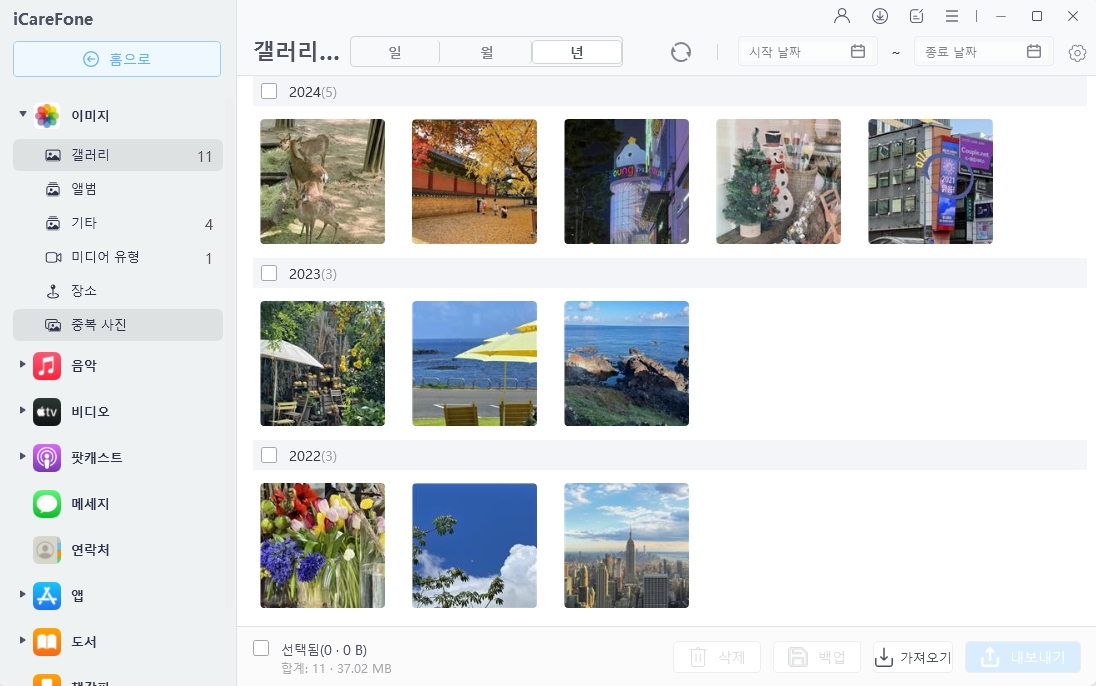
2 단계 : "음악"을 클릭합니다. iPod의 모든 음악이 나열됩니다. "내보내기"버튼을 클릭하여 iPod에서 컴퓨터로 음악을 내 보냅니다.
3 단계 : "열기"를 클릭하여 Mac 또는 PC로 내보낼 음악을 선택합니다. Al 음악이 자동으로 내보내집니다.
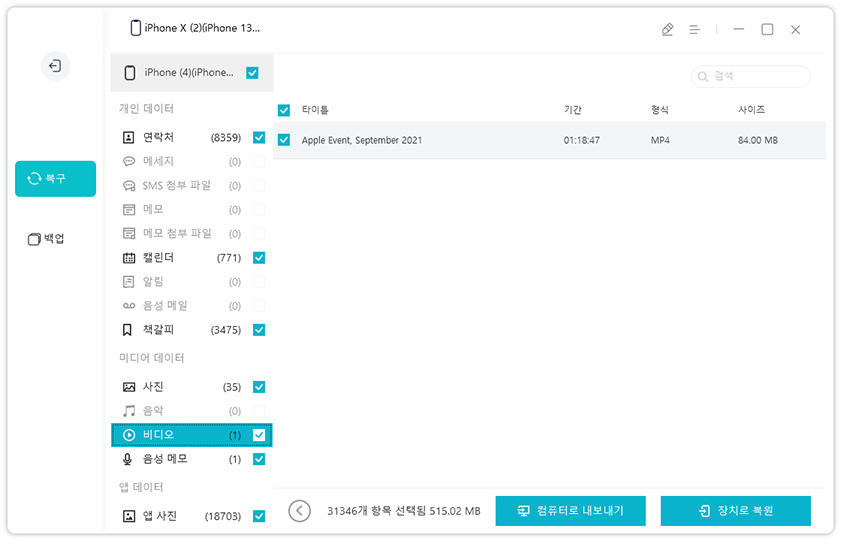
간단한 3 단계 프로세스를 통해 이제 iPod 음악을 컴퓨터에 원활하게 추가 할 수 있습니다. Tenorshare iCareFone(테너쉐어 아이케어폰)에 관심이 있다면 주저하지 말고 아래 링크에서 시도해보십시오.
방법 2 : iCloud 음악 보관함을 사용하여 iPod 노래를 iTunes에 동기화
iPod 음악을 컴퓨터에 동기화하는 다른 방법을 생각하고 계십니까? iCloud 음악 보관함 활성화는 설정에서 iCloud 음악 보관함을 활성화하는 한 효율적인 방법입니다.
1 단계 : iPod을 컴퓨터에 연결하고 iTunes를 실행합니다. iTunes에서 동기화하라는 메시지가 표시되면 "아니오"를 클릭하십시오. 노래를 구입할 때 사용한 것과 동일한 Apple ID로 로그인했는지 확인하십시오.
2 단계 : Mac에서 iTunes> 환경 설정을 클릭하여 iCloud 음악 보관함으로 Apple Music을 켭니다. Windows 사용자는 편집> 기본 설정을 클릭합니다. "일반"탭에서 "iCloud Music Library"옵션을 선택하여 켜십시오.
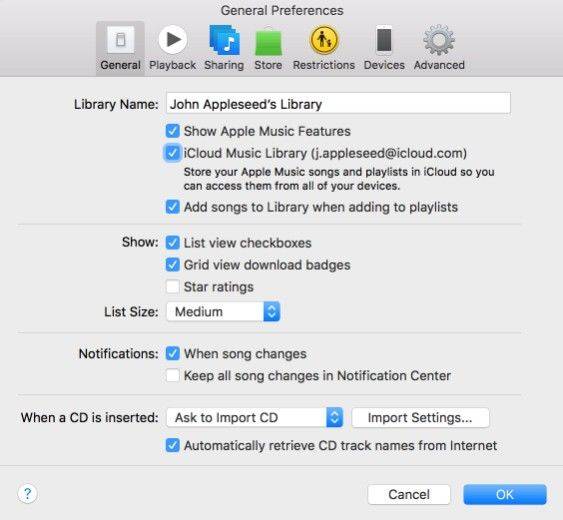
3 단계 : iTunes에서 계정> 구입 함을 클릭합니다. 여기에는 iTunes 계정에서 구입 한 모든 노래가 새 창에 나열됩니다. iTunes에없는 노래를 보려면 "내 라이브러리에 없음"탭을 클릭하십시오.
4 단계 : 화살표가 아래쪽을 가리키는 구름 모양의 아이콘을 클릭하여 모든 앨범을 다운로드합니다. 다운로드 한 노래가 iTunes 보관함으로 전송됩니다.
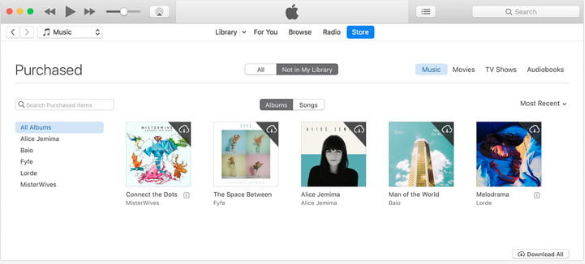
방법 3 : Windows의 iPod에서 PC로 음악 복사
Windows PC를 사용하는 경우 iPod을 외장 하드 드라이브로 사용하여 iPod 음악 파일에 액세스하고 컴퓨터에 저장할 수 있습니다. 수행해야 할 작업은 다음과 같습니다.
1 단계 : iTunes를 실행하고 "환경 설정"을 클릭합니다.
2 단계 : "장치"탭을 클릭하고 "iPod, iPhone 및 iPad가 자동으로 동기화되지 않도록 방지"옵션을 선택합니다.
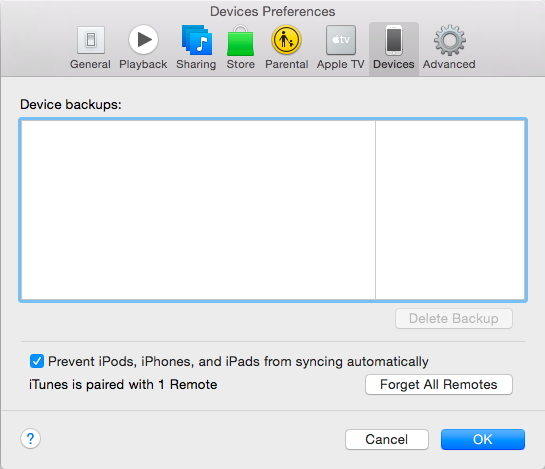
3 단계 : "고급"탭을 클릭하고 "iTunes Media 폴더 구성 유지"및 "보관함에 추가시 iTunes Media 폴더에 파일 복사"옵션을 선택하십시오.
4 단계 : iPod을 컴퓨터에 연결하고 iPod 아이콘을 클릭합니다.
5 단계 : "요약"을 클릭 한 다음 "디스크 사용 활성화"옵션을 선택합니다.
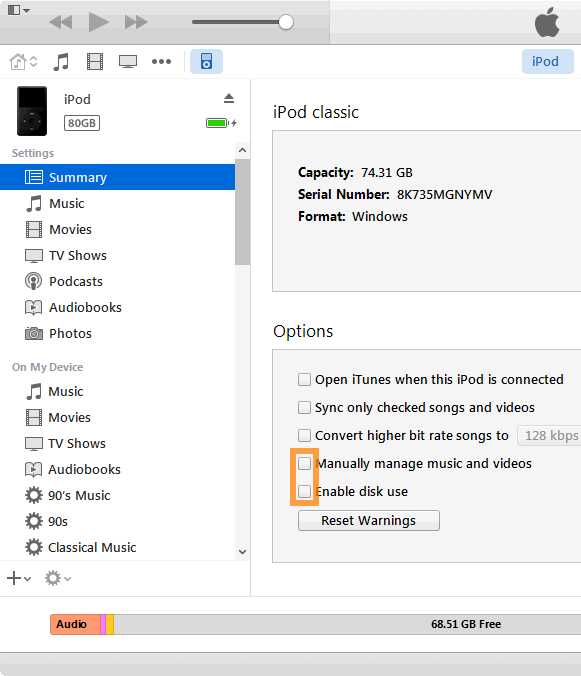
6 단계 : Windows 컴퓨터에서 작업 표시 줄의 검색 상자에서 "폴더"를 검색합니다. "숨김 파일 및 폴더 표시"를 선택하고 "고급 설정"에서 "숨김 파일, 폴더 및 드라이브 표시"를 클릭하고 확인을 선택합니다.
7 단계 : iTunes로 다시 전환하고 Ctrl + O를 누르고 창에서 iPod을 클릭합니다. 계속해서 iPod 제어> 음악을 클릭합니다. 모든 폴더를 선택한 다음 창 하단의 "폴더 선택"옵션을 클릭하십시오.
결론
이 기사에서 설명하는 마지막 두 가지 방법은 매우 번거 롭습니다. 반면에 iCareFone(아이케어폰)을 사용하여 iPod에서 컴퓨터로 음악을 복사하는 것은 간단 할뿐만 아니라 간단합니다. 3 단계 만 거치면됩니다. iCareFone(아이케어폰)을 적극 권장하는 이유는 거의 없습니다.











