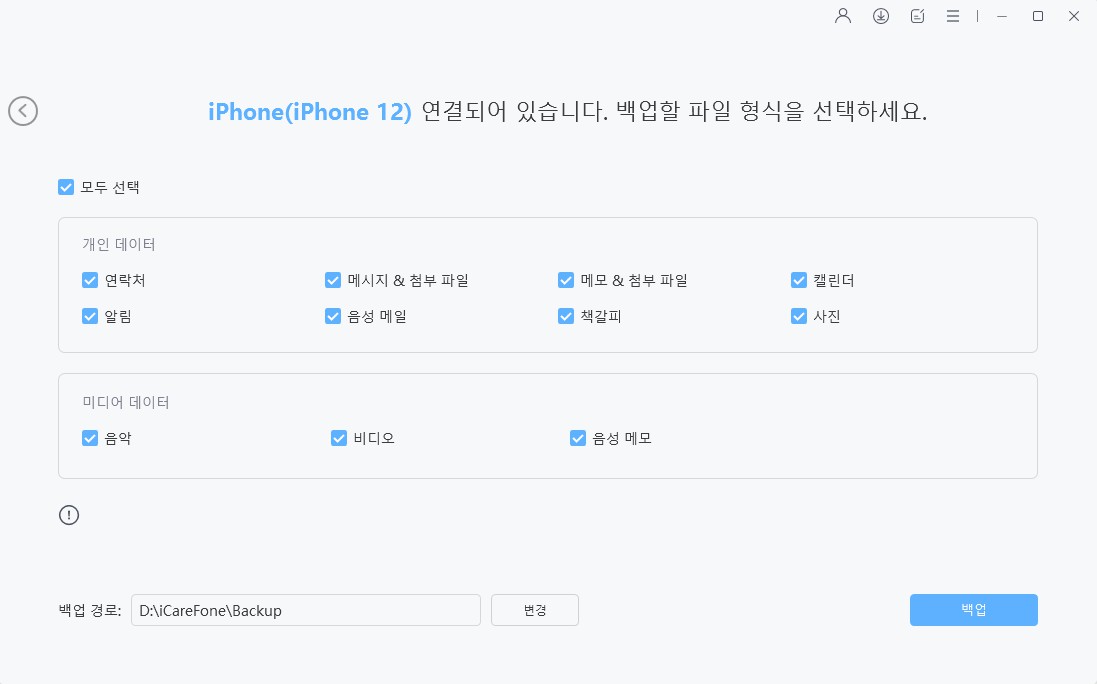새 아이폰16 으로 데이터 옮기기 5가지 방법
by 오준희 업데이트 시간 2024-08-29 / 업데이트 대상 iOS File Transfer
아이폰 16이 곧 출시될 예정인데, 기존 아이폰에서 새 아이폰으로 모든 데이터를 옮기기할 수 있을지 궁금합니다. 사진과 메시지를 포함한 모든 데이터를 잃지 않고 정말 옮기기할 수 있나요?
아이폰 16이 방금 출시되면서 많은 사용자들이 업그레이드하고 구형 기기에서 데이터를 옮기기하는 것에 대해 흥미를 느끼고 있습니다. 사진, 메시지, 앱 등 소중한 데이터를 이동시키는 과정은 다소 벅차게 느껴질 수 있습니다. 이 기사에서는 구형 아이폰에서 새 아이폰 16으로 데이터를 옮기기하는 다양한 방법을 탐색하여 새로운 아이폰 16을 바로 즐길 수 있도록 도와드릴 것입니다.
- 파트 1. 새 아이폰 16으로 데이터 옮기기[간단하고 빠름]
- 파트 2. 새 아이폰 16으로 데이터 옮기기 방법 - 빠른 시작
- 파트 3. 아이폰 16으로 데이터 옮기기 - iCloud
- 파트 4. 아이폰 16으로 데이터 옮기기 - iTunes
- 파트 5. 아이폰 16으로 데이터 옮기기 - AirDrop
- 파트 6. 새 아이폰 16으로 데이터 옮기기 최적 방법
파트 1. 새 아이폰 16으로 데이터 옮기기[간단하고 빠름]
대상: 복잡함 없이 빠르고 효율적인 데이터 옮기기을 원하는 사용자.
데이터 옮기기 과정을 간소화하려면 Tenorshare iCareFone를 사용하는 것이 좋습니다. 이 강력한 도구를 통해 USB 또는 Wi-Fi를 통해 구형 아이폰에서 새 아이폰 16으로 사진 및 기타 데이터를 옮기기할 수 있습니다.
iCareFone은 데이터 손실 없이 파일의 품질과 무결성을 유지할 수 있는 능력으로 돋보입니다. 또한 WhatsApp 메시지, 비디오, 음악 및 대용량 파일을 포함한 다양한 데이터 유형을 지원합니다. 사용자 친화적인 인터페이스와 높은 옮기기 속도로 새 아이폰 16에서 신속하게 작업을 시작할 수 있습니다.
Tenorshare iCareFone의 장점
- 아이폰/아이패드와 PC/Mac 간의 연락처, 음악, 비디오, 메시지 옮기기 지원.
- 사진, 연락처, 메시지 등 다양한 데이터 유형 지원.
- USB 또는 Wi-Fi를 통한 데이터 옮기기 가능, 유연성 제공.
- 빠른 옮기기 속도로 최소한의 다운타임 보장.
- 초보자도 쉽게 사용할 수 있는 사용자 친화적인 인터페이스.
- iOS 18 및 아이폰 16과 호환됨.
구형 아이폰에서 새 아이폰 16으로 데이터 옮기기하는 방법
- 컴퓨터에 Tenorshare iCareFone을 다운로드하여 설치한 후 실행합니다.케이블을 사용하여 구형 아이폰을 컴퓨터에 연결하고, 화면에 표시된 경우 아이폰에서 암호를 입력한 후 “이 컴퓨터를 신뢰합니다”를 선택합니다.
iCareFone의 메인 인터페이스에서 왼쪽 창의 백업 & 복원 탭을 엽니다. 여기에서 아이폰 16으로 옮기기할 데이터를 선택할 수 있습니다. 옮기기할 파일을 선택한 후 백업을 클릭합니다.

데이터 선택 후 백업을 클릭합니다. 완료되면 백업 데이터를 보기로 선택할 수 있습니다.
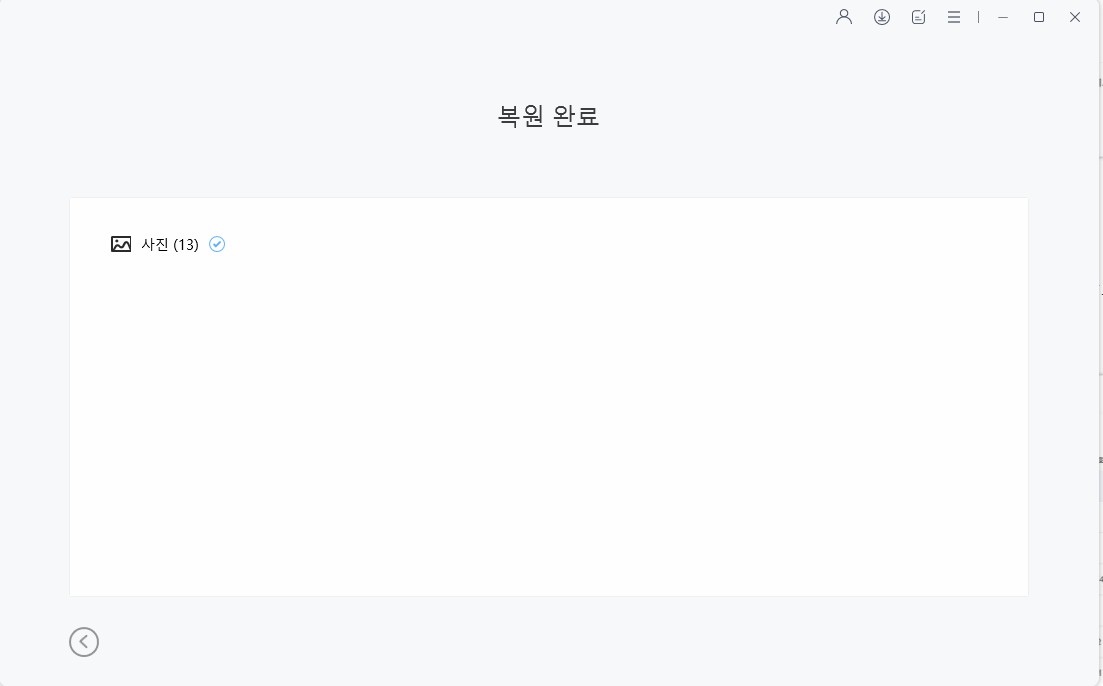
백업 프로세스가 성공적으로 완료되면, 새 아이폰 16을 연결하여 모든 백업된 파일을 이동합니다.

파트 2. 새 아이폰 16으로 데이터 옮기기 방법 - 빠른 시작
대상: 추가 소프트웨어 없이 빠르고 간편한 설정 프로세스를 선호하는 사용자.
빠른 시작는 iOS에 내장된 기능으로, 설정 과정 중 구형 아이폰에서 새 아이폰 16으로 데이터를 옮기기할 수 있습니다. 이 방법은 편리하고 간단하지만, 다른 방법만큼의 맞춤 설정 기능은 제공하지 않을 수 있습니다.
단계
- 새 아이폰 16을 켜고 구형 아이폰 근처에 배치합니다.
- 구형 아이폰에서 빠른 시작 화면이 나타나면 “계속”을 선택합니다.
- 새 아이폰에서 애니메이션이 표시되면 구형 아이폰을 사용하여 스캔합니다.
- 새 아이폰 16에서 구형 아이폰의 암호를 입력합니다.
- 페이스 아이디 또는 터치 아이디 설정을 위한 화면 지침을 따릅니다.
- “아이폰에서 옮기기”을 선택하여 데이터 마이그레이션 프로세스를 시작합니다.
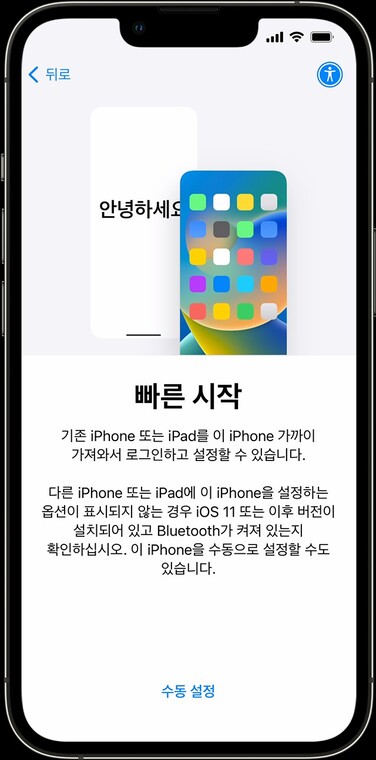
장점:
- 사용하기 쉽고 iOS에 내장되어 있음
- 대부분의 필수 데이터 유형을 옮기기함
단점:
- 제한된 맞춤 설정 옵션
- 설정 중 두 기기가 가까이 있어야 함
관련 읽기: 아이폰 15 빠른 시작 작동하지 않음
파트 3. 아이폰 16으로 데이터 옮기기 - iCloud
대상: 무선 데이터 옮기기 솔루션을 선호하며 충분한 iCloud 저장공간이 있는 사용자.
iCloud는 여러 장치에서 데이터를 저장하고 동기화할 수 있는 애플의 클라우드 저장 서비스입니다. 오래된 아이폰에서 iCloud 백업을 활성화하고 새로운 아이폰 16에서 백업을 복원하면 무선으로 데이터를 옮기기할 수 있습니다.
단계
- 오래된 아이폰이 WiFi에 연결되어 있고 배터리가 충분히 있는지 확인합니다.
- 오래된 아이폰에서 설정 > [내 이름] > iCloud > iCloud 백업으로 이동한 후 “지금 백업”을 선택합니다.
- 백업이 완료될 때까지 기다립니다.
- 새로운 아이폰 16을 켜고 설정 지침을 따라 “앱 및 데이터” 화면에 도달합니다.
- “iCloud 백업에서 복원”을 선택하고 애플 아이디로 로그인합니다.
- 오래된 아이폰의 최신 백업을 선택하고 복원 과정이 완료될 때까지 기다립니다.
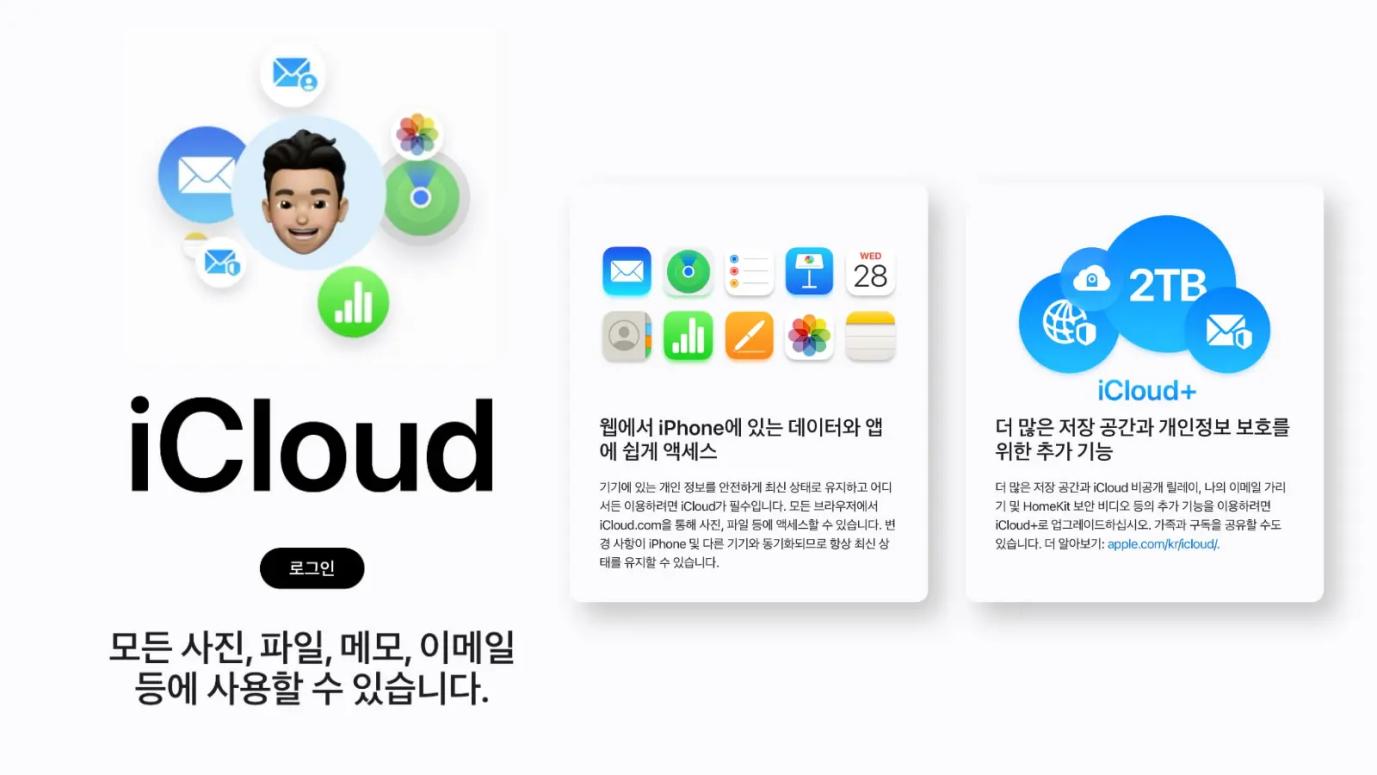
장점:
- 무선 데이터 옮기기
- 여러 애플 장치를 사용하는 사용자에게 편리함
단점:
- 충분한 iCloud 저장 공간이 필요함
- 유선 방법에 비해 느린 옮기기 속도
파트 4. 아이폰 16으로 데이터 옮기기 - iTunes
누구를 위한 것인가: 유선 데이터 옮기기 솔루션을 선호하고 iTunes가 설치된 컴퓨터에 접근할 수 있는 사용자.
iTunes는 iOS 장치를 관리할 수 있는 데스크톱 애플리케이션으로, 데이터 백업 및 복원을 포함합니다. iTunes를 사용하여 오래된 아이폰의 백업을 만들고 이를 새로운 아이폰 16에서 복원함으로써 데이터를 옮기기할 수 있습니다.
단계
- USB 케이블을 사용하여 오래된 아이폰을 컴퓨터에 연결하고 iTunes를 엽니다.
- 장치 아이콘을 클릭하고 "요약" 탭에서 “지금 백업”을 선택합니다.
- 백업이 완료되면, 오래된 아이폰의 연결을 해제하고 새로운 아이폰 16을 연결합니다.
- “백업 복원”을 선택하고 오래된 아이폰의 최신 백업을 선택합니다.
- 복원 과정이 완료될 때까지 기다린 후 새로운 아이폰 16을 설정합니다.
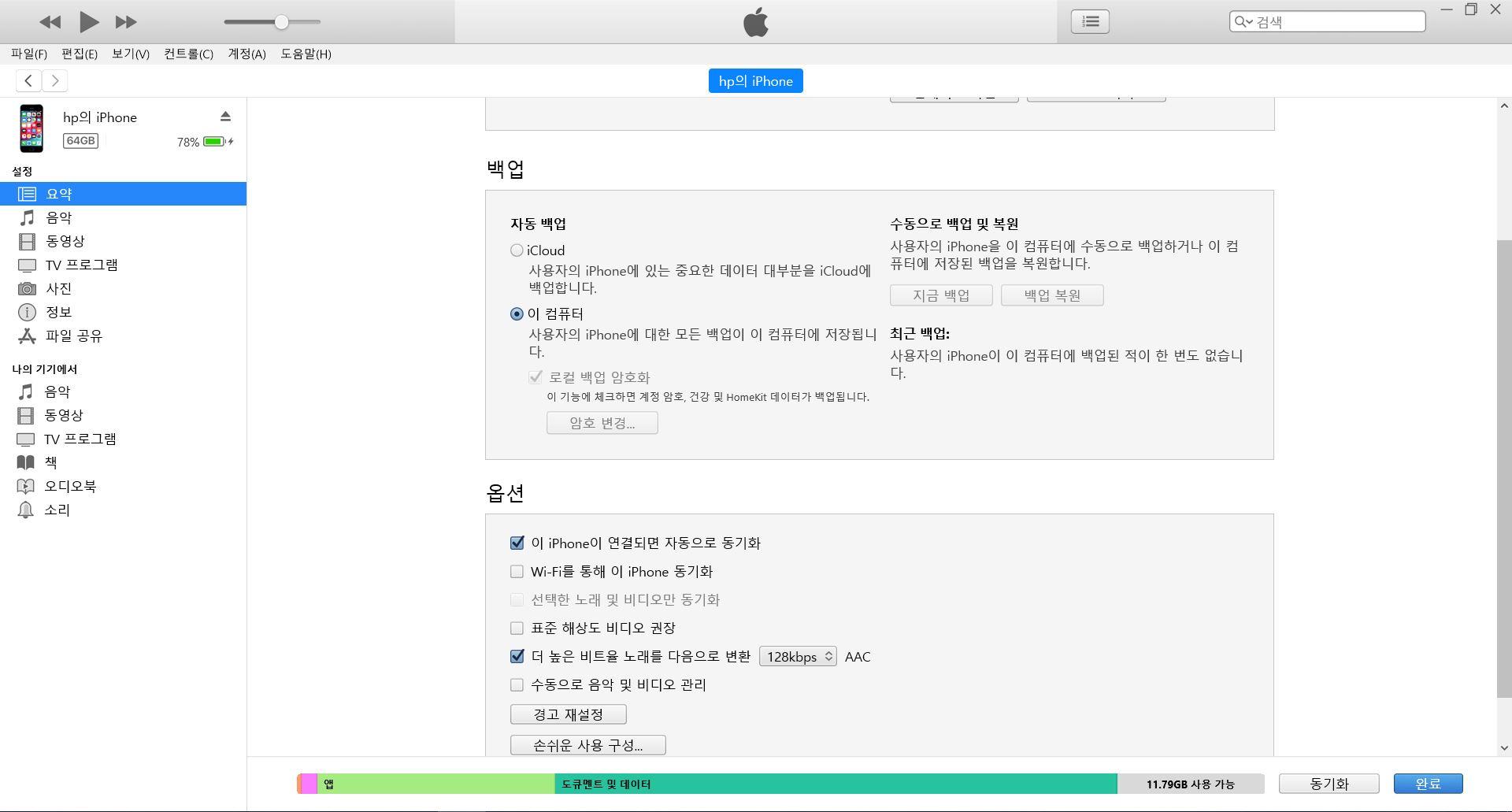
장점:
- 유선 데이터 옮기기으로 더 빠른 속도 제공
- 데이터 선택적 복원 가능
단점:
- iTunes가 설치된 컴퓨터 필요
- 백업 및 복원 과정이 시간이 소요될 수 있음
파트 5. 아이폰 16으로 데이터 옮기기 - AirDrop
누구를 위한 것인가: 초기 설정 과정 후, 아이폰 간에 특정 파일이나 데이터 유형을 옮기기하려는 사용자.
AirDrop은 애플 기기 간에 파일을 무선으로 공유할 수 있는 iOS 기능입니다. 많은 양의 데이터를 옮기기하기에는 적합하지 않지만, 오래된 아이폰과 새로운 아이폰 16 사이에서 개별 파일이나 데이터 유형을 공유하는 데 유용할 수 있습니다.
단계
- 두 아이폰에서 설정 > 일반 > AirDrop으로 이동하여 “모두”를 선택합니다.
- 오래된 아이폰에서 옮기기할 파일을 열고 “공유” 아이콘을 탭합니다.
- AirDrop 수신자 목록에서 새로운 아이폰 16을 선택하여 AirDrop로 아이폰 간에 데이터 옮기기을 진행합니다.
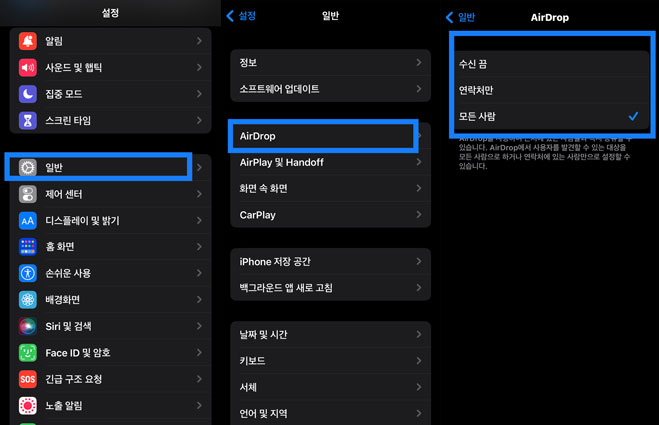
장점:
- 특정 파일을 공유하기에 편리함
- 컴퓨터나 추가 소프트웨어가 필요 없음
단점:
- 많은 양의 데이터를 옮기기하기에 적합하지 않음
- 두 장치가 가까운 거리에서만 작동함
파트 6. 새 아이폰 16으로 데이터 옮기기 최적 방법
새로운 아이폰 16으로 데이터 옮기기 방법을 살펴본 후, 결정을 돕기 위한 비교 표는 다음과 같습니다:
| 방법 | 추천 | 데이터 유형 | 사용 난이도 | 사용자화 | 속도 |
|---|---|---|---|---|---|
| Tenorshare iCareFone | 사진, 음악, 비디오, 연락처, 메시지 등 | 사용자 친화적 인터페이스 | 높음 (선택적 옮기기) | 매우 빠름 | |
| 빠른 시작 | 기본 데이터 유형 | 매우 쉬움 | 낮음 | 빠름 | |
| iCloud | 사진, 연락처, 앱 | 보통 | 보통 | 보통 | |
| iTunes | 모든 데이터 유형 | 보통 | 높음 (선택적 복원) | 빠름 | |
| AirDrop | 사진, 비디오, 문서 | 쉬움 | 낮음 | 작은 파일 빠름 |
결론
오래된 아이폰에서 새로운 아이폰 16으로 데이터 옮기기은 복잡할 필요가 없습니다. 적절한 방법을 선택하면 원활한 전환을 보장하고 중요한 데이터를 안전하게 유지할 수 있습니다. iCloud, iTunes, 빠른 시작, AirDrop 또는 Tenorshare iCareFone을 선호하든, 여러분의 필요에 맞는 해결책이 있습니다. 가장 빠르고 다재다능한 옮기기을 원한다면, Tenorshare iCareFone이 훌륭한 선택입니다.