윈도우에서 아이폰으로 파일 옮기기 방법
by 오준희 업데이트 시간 2024-10-18 / 업데이트 대상 iOS File Transfer
애플 사용자는 맥북으로 iOS 기기 간 파일 전송이 쉽지만, 윈도우 PC에서는 아이폰 컴퓨터 파일 전송이 어렵습니다. 이를 해결하기 위해 애플은 아이튠즈를 제공했지만, 사용이 번거로울 수 있습니다. 다행히도 Dropbox나 Google Drive 등 클라우드 서비스로 컴퓨터에서 아이폰으로 파일 옮기기가 가능하며, 다양한 소프트웨어도 지원됩니다.
이 글에서는 아이튠즈 사용 여부와 관계없이 빠르고 효율적인 파일 전송 방법을 소개합니다.
1부: 윈도우에서 아이폰으로 파일 옮기기 - iTunes
iTunes는 한때 PC에서 아이폰 동영상 옮기기와 같은 파일 전송의 대표적인 도구였지만, 그 효율성에 대한 의문이 커지고 있습니다. 윈도우에서 아이폰으로 파일 옮기기를 고민할 때, 보다 간편하고 신뢰할 수 있는 방법을 찾는 것이 중요합니다. iTunes를 통해 음악, 사진, 비디오 등의 파일을 전송할 수 있지만, 실제 사용 시 불편함이 많습니다.
1. iTunes 최신 버전을 설치하고 PC와 iPhone을 연결합니다.
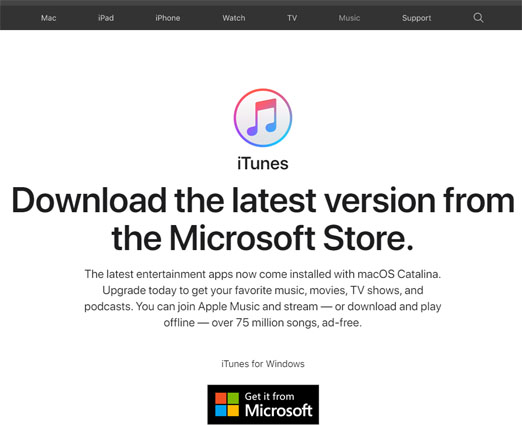
2. '장치'를 선택한 후, 동기화할 파일 유형(음악, 동영상 등)을 고릅니다.
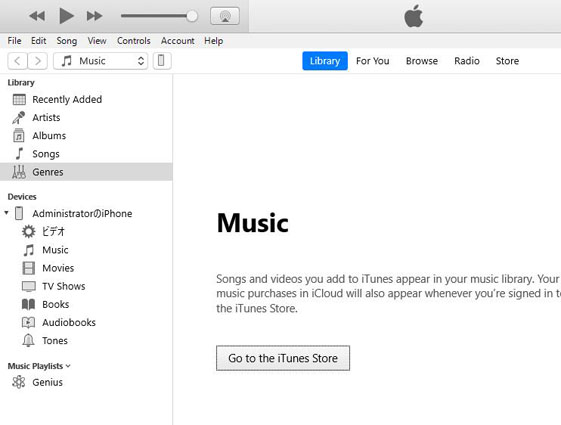
3. '동기화'를 클릭하고 전송을 완료합니다.
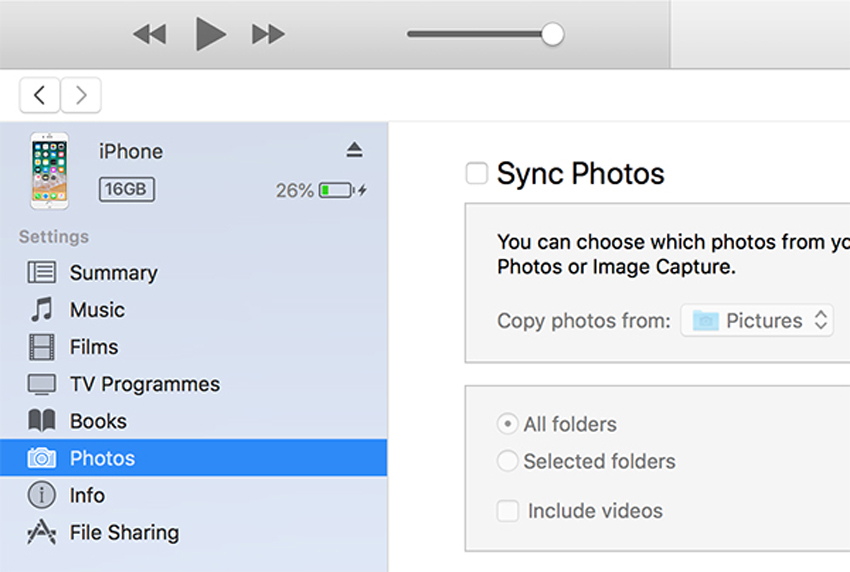
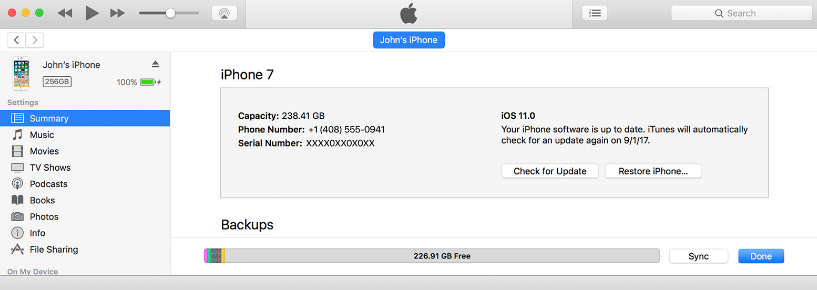
하지만 윈도우에서 아이폰으로 파일 옮기기 과정에서 iTunes의 단점은 명확합니다:
- 속도 느리고, 최근 업데이트 없어 파일 손상 위험 존재
- 구매한 음악만 지원하고, 전송 과정이 복잡함
- 하나의 보관함만 사용할 수 있으며, 기존 데이터 덮어쓸 위험 있음
이런 이유로 아이폰 컴퓨터 파일 전송 시, 더 나은 대안을 찾는 사용자가 늘고 있습니다. iTunes의 한계를 극복하기 위해 다른 방법을 고려해보는 것이 좋습니다.
2부: 컴퓨터 파일 아이폰으로 옮기기 - iTunes 없이
앞서 언급했듯이, iTunes는 사용자에게 여러 문제를 안겨주고 있어 이제 많은 이들이 iTunes를 거치지 않고 PC에서 아이폰으로 파일을 전송하는 다른 소프트웨어를 선택하고 있습니다. 솔직히 말해, iTunes는 더 이상 신뢰할 수 없는 도구로 전락했고, 이러한 문제는 오랫동안 지속되어 왔습니다. 그럼에도 불구하고 많은 사용자는 애플이 결국 문제를 해결해줄 것이라 기대했지만, 이제는 상황이 더 악화되었고 애플은 이 문제에 대해 크게 신경 쓰지 않는 모습입니다.
방법 1: iCareFone(아이케어폰)으로 아이폰 파일 컴퓨터 로 옮기기
소프트웨어 시장에는 P윈도우에서 아이폰으로 파일 옮기기 손쉽게 할 수 있는 다양한 앱이 넘쳐납니다. 일부는 Apple이나 Apple 인증 기업에서 개발한 것이며, 다른 일부는 독립적인 회사에서 제작한 앱들입니다. 그 중 Tenorshare iCareFone(테너쉐어 아이케어폰)은 독립적으로 개발된 최고의 데이터 전송 및 아이폰 관리 앱 중 하나로 평가받고 있습니다. 이 앱은 Mac과 Windows OS 모두를 지원하며, 카메라 롤 사진, 동영상, 앱 데이터, 음악, 벨소리, PDF, 연락처, 메시지 등 다양한 파일 형식을 전송할 수 있습니다.
![]() 중요 업데이트:
중요 업데이트:
1. Tenorshare iCareFone(테너쉐어 아이케어폰)을 PC에 다운로드하여 설치합니다.
2. USB 케이블로 아이폰과 컴퓨터를 연결합니다.
3. iCareFone이 아이폰을 감지하면 '관리'를 클릭합니다.

4. 다음 패널에서 다양한 데이터 유형이 표시됩니다.
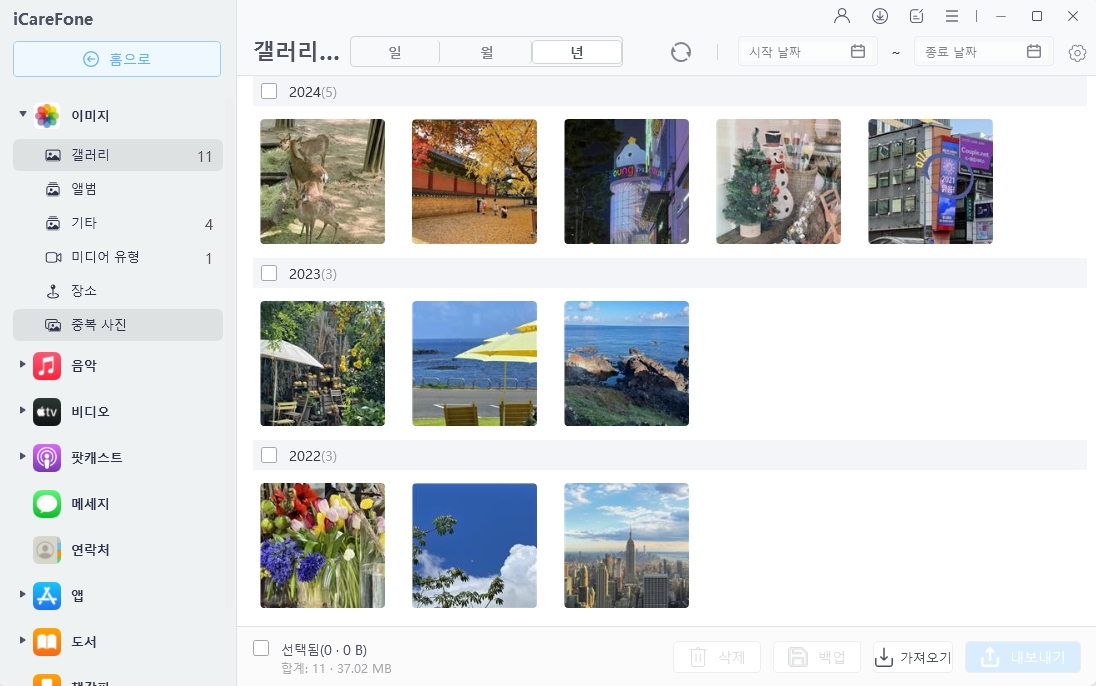
5. 전송할 항목을 선택한 후 '가져오기' 버튼을 클릭합니다.
6. 파일 전송이 즉시 시작됩니다.
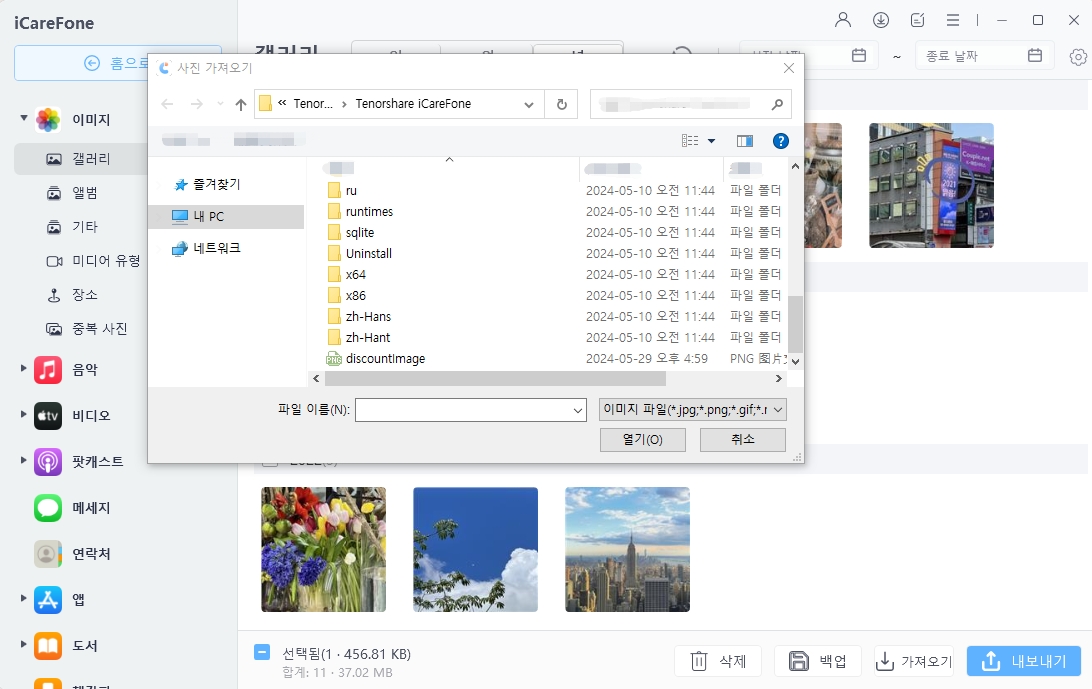
Tenorshare iCareFone(테너쉐어 아이케어폰)을 사용하여 PC에서 iPhone으로 데이터를 전송하는 방법은 간단하고 편리합니다. 한 번 사용해보시면 실망하지 않을 것입니다.
Tenorshare iCareFone(테너쉐어 아이케어폰) 장점:
- 사용자 친화적 인터페이스
- iTunes 라이브러리 또는 컴퓨터에서 비디오, 음악, 사진, 책, 연락처 등 다양한 파일 지원
- 빠른 속도로 전송 가능
- 원클릭으로 전송 완료
- 데이터 손실 없이 선택적으로 대량 전송 가능
- 전송 전 미리보기 기능 제공
- iOS 기기와 컴퓨터 간 양방향 데이터 전송
- 저장 용량 제한 없음
- Apple ID 로그인 불필요
- Wi-Fi 없이도 사용 가능
동영상 가이드:
방법 2: Google 드라이브로 아이폰 파일 전송
오늘날 시장에는 다양한 클라우드 스토리지 옵션이 있으며, Google 드라이브는 그 중 하나로 손꼽힙니다. Google 드라이브의 기본 목적은 다른 클라우드 스토리지 서비스와 마찬가지로 저장 용량을 확장하는 것이지만, 작동 방식은 다소 차별화됩니다. 특히 중요한 점은 Google 드라이브를 통해 PC에서 iPhone으로 파일을 전송할 수 있다는 것입니다. 이미지, 비디오, 오디오, 텍스트, 아카이브, Adobe 파일, Excel, PowerPoint, Word, XML 등 다양한 파일을 Google 드라이브로 동기화할 수 있습니다.
1. 컴퓨터에서 drive.google.com으로 이동합니다.
2. '새로 만들기' 버튼을 클릭하고 파일 또는 폴더 업로드 옵션을 선택합니다.
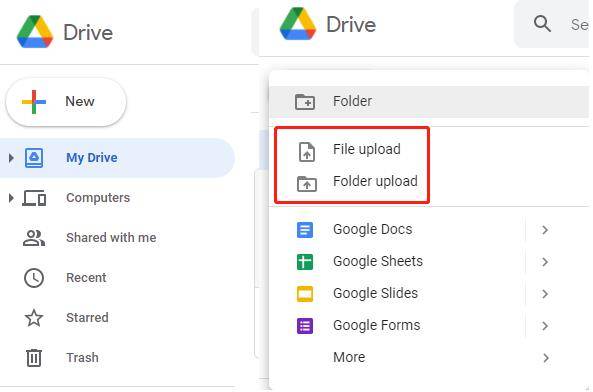
3. 업로드 후 즉시 드라이브 계정에서 파일을 확인할 수 있습니다.
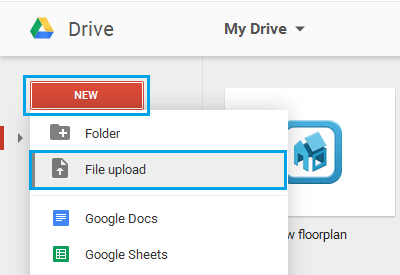
백업 및 동기화 방법:
1. PC에 Google 드라이브를 다운로드하여 설치합니다.
2. 필요한 자격 증명으로 로그인합니다.
3. 이제 PC에서 'Google 드라이브' 폴더를 찾습니다.
4. 파일이나 폴더를 해당 폴더로 끌어다 놓으면 모든 파일이 드라이브 계정에 자동 동기화됩니다.
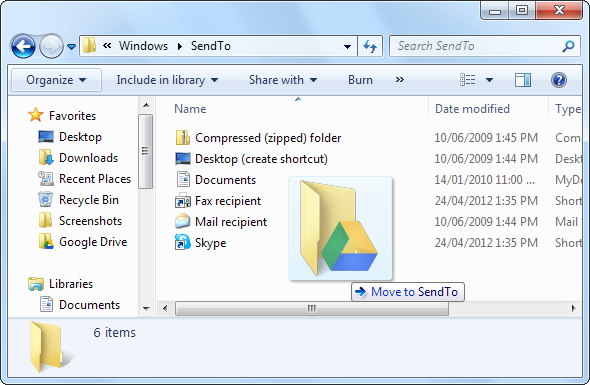
Dropbox 계정이 있고 iPhone에서 Dropbox 파일에 접근하고 싶다면, 방법은 다음과 같습니다:
1. App Store에서 Dropbox 앱을 설치하고 실행합니다.
2. 홈 화면에서 Dropbox 계정 자격 증명으로 로그인합니다.
3. '개인' 탭으로 이동하면 저장된 모든 파일이 표시됩니다. 필요한 파일을 선택하고 세 개의 점 아이콘을 누른 후 '내보내기'를 선택해 장치에 저장합니다.
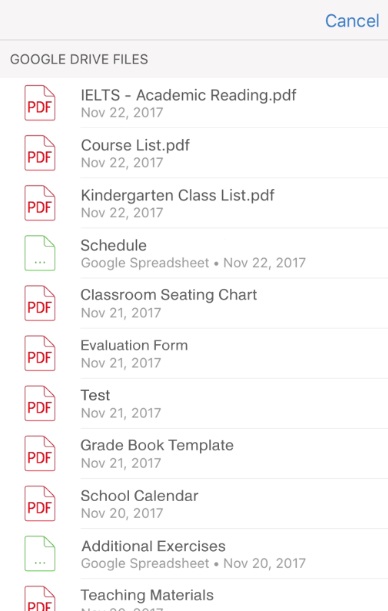
이처럼 PC에서 iPhone으로 파일을 동기화하는 방식은 다소 색다르지만 매우 효과적입니다. iTunes 없이 PC에서 iPhone으로 파일을 전송하려면, 이 두 가지 뛰어난 서비스를 활용해 보십시오.
결론
아이폰 컴퓨터 파일 전송하는 방법은 기본적으로 두 가지입니다. iTunes를 사용하거나, iTunes 없이 전송하는 방식입니다. iTunes 사용이 익숙하지 않거나 불편하다면, Tenorshare iCareFone(테너쉐어 아이케어폰)을 대안으로 선택할 수 있습니다. 이 앱을 통해 아이폰의 파일뿐만 아니라 사진, 동영상, 연락처, 메모, 앱 등 다양한 데이터를 빠르고 효율적으로 전송할 수 있습니다. 두 번째 방법은 Google 드라이브와 같은 클라우드 서비스를 이용해 아이폰 파일 전송하는 것입니다.









