iCloud를 이용하여 아이폰에서 PC로 사진을 전송하는 3가지 방법
by 오준희 업데이트 시간 2024-08-05 / 업데이트 대상 iOS File Transfer
아이폰 기기에서 윈도우 컴퓨터로 사진을 전송하는 방법은 여러가지 있습니다. 오토플레이, 윈도우 파일 익스플로러, 윈도우 포토 앱과 같은 일반적인 방법을 사용하는 것 외에도, 애플의 클라우드 저장 서비스인 iCloud를 이용하여 아이폰에서 컴퓨터의 iCloud로 사진을 전송할 수 있습니다. 이 방법은 기계를 잘 다루지 못하는 사람들도 할 수 있는 꽤 간단한 방법입니다. 만약 여러분도 그렇다면, 잘 오셨습니다. 이 글에서는 iCloud를 통해 사진을 아이폰에서 컴퓨터로 전송하는 방법을 설명하고 있습니다.
그 어느 때보다 쉽게 애플 장치 간에 데이터 백업/복구/관리할 수 있어 복잡한 절차과 오랜 기다림에서 벗어날 수 있습니다.
방법 1: iCloud 사진 보관함을 사용하여 아이폰에서 컴퓨터로 사진 전송하는 방법
iCloud는 사용자가 사진, 문서 연락처 및 비디오를 포함한 여러 유형의 데이터를 백업할 수 있도록 하는 애플의 클라우드 기반 스토리지 솔루션입니다. 그 외에도 맥과 컴퓨터 사용자 모두가 문서, 스프레드시트, 프레젠테이션을 만들 수 있는 클라우드 컴퓨팅 서비스입니다. iCloud를 통해 사진을 아이폰에서 컴퓨터로 다운로드하려면 아래 절차대로 아이폰의 사진을 iCloud에 백업한 다음 컴퓨터에 다운로드 하면 됩니다.
1단계: 아이폰에서 설정 > 사진 > iCloud 사진 보관함 버튼을 켜서 활성화 합니다. (이렇게 하면 사진이 자동으로 iCloud 계정에 백업됩니다.)

2단계: 윈도우 컴퓨터에서 원하는 브라우저를 열고 icloud.com에 들어갑니다..
3단계: 아이폰과 동일한 애플 ID로 로그인 합니다.
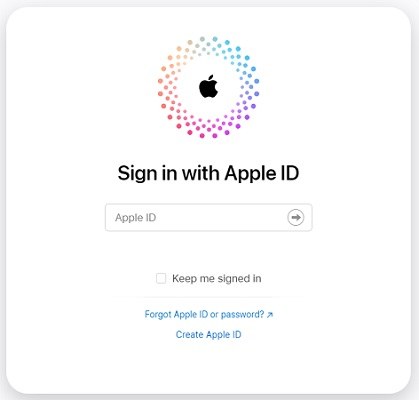
4단계: 인터페이스에 표시된 파일 형식 목록에서 사진을 클릭하여 동기화된 사진을 봅니다.
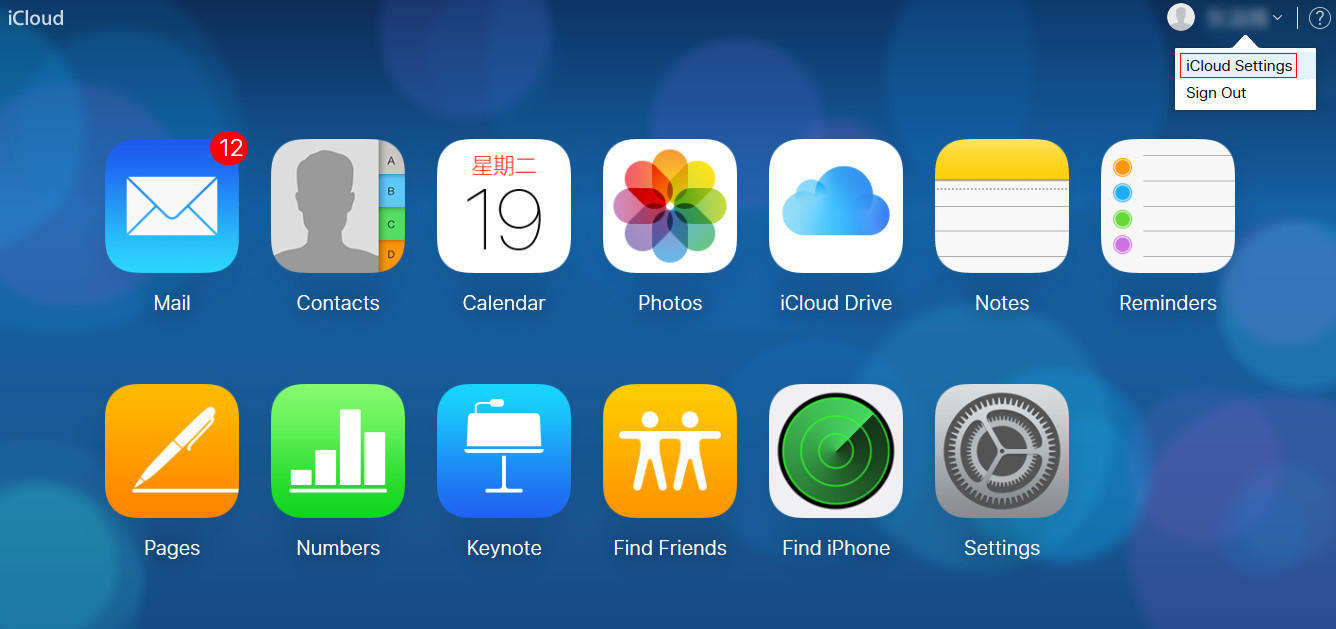
5단계: 다운로드할 사진을 선택한 다음 인터페이스의 오른쪽 상단 모서리에 있는 다운로드 버튼을 클릭합니다. (수정되지 않은 원본 또는 가장 호환되는 사진 다운로드)

(참고: 사진은 다운로드 폴더에 저장됩니다.)
방법 2: iCloud 사진을 통해 아이폰에서 컴퓨터 iCloud로 사진 전송하는 방법
iCloud로 아이폰에서 컴퓨터로 사진을 전송하길 원하십니까? 또 하나의 방법은 아이폰에서 iCloud 사진 보관함과 사진 스트림을 모두 활성화한 다음 컴퓨터에서 윈도우용 iCloud를 다운로드하고 설치 중에 이 두 가지 기능을 활성화하는 것입니다. iCloud 사진 보관함은 iCloud의 모든 사진을 자동으로 백업하고 사진 스트림은 사진을 iCloud에 저장한 후 와이파이를 통해 iCloud 기기에 모든 사진을 공유합니다. 이 방법을 사용하려면 아래 절차를 따르면 됩니다.
1단계: 아이폰에서 설정 > 사진 > 사진 스트림 및 iCloud 사진 공유 버튼을 눌러 활성화합니다

2단계: 컴퓨터에서 윈도우용 iCloud를 다운로드하고 지시에 따라 설치하고 실행합니다.
3단계: 애플 ID로 로그인을 클릭합니다.
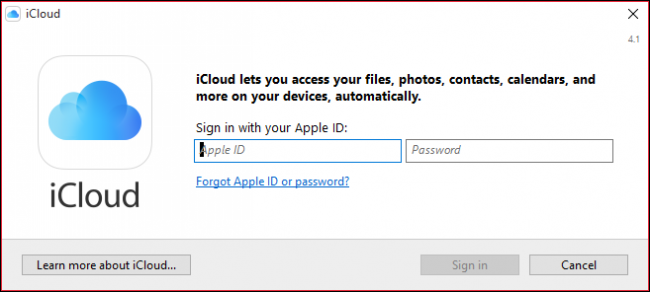
4단계: 사진 옆에 있는 옵션 단추를 클릭합니다.
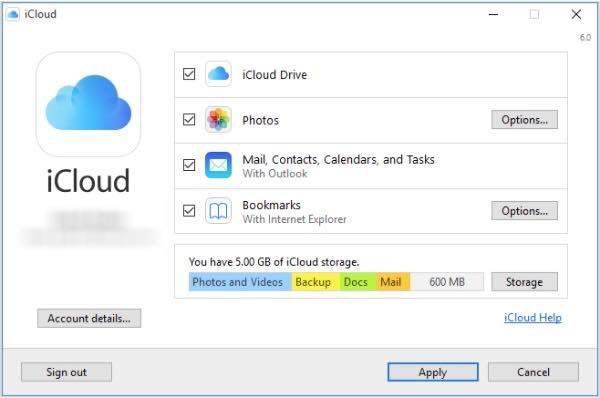
5단계: 사진 스트림 및 iCloud 사진 공유 옵션을 선택하고 완료를 클릭한 후 다음에 나타나는 창에서 적용을 눌러줍니다.

6단계: 시작 버튼을 클릭하고 iCloud 사진을 선택합니다.
.jpg)
7단계: 사진 및 비디오 다운로드를 클릭한 다음 모든 연도 옆에 있는 확인란을 선택하고 다운로드를 클릭합니다.
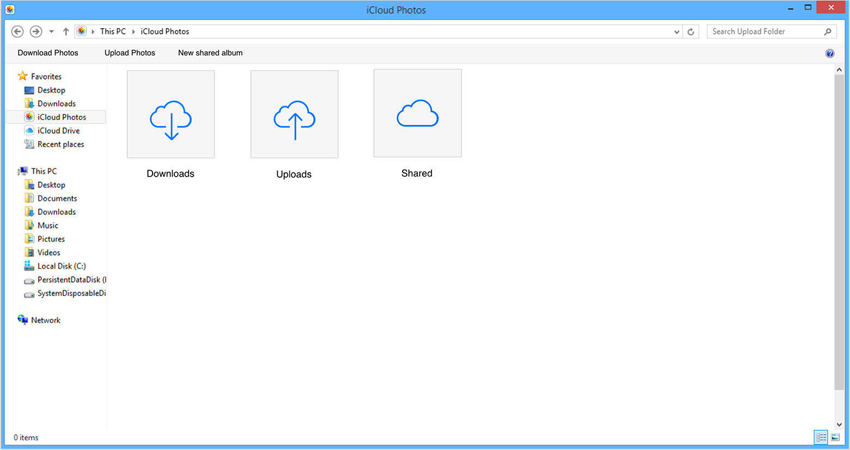
8단계: 사진 다운로드가 시작되고 ‘다운로드중인 iCloud 사진’에 표시됩니다.
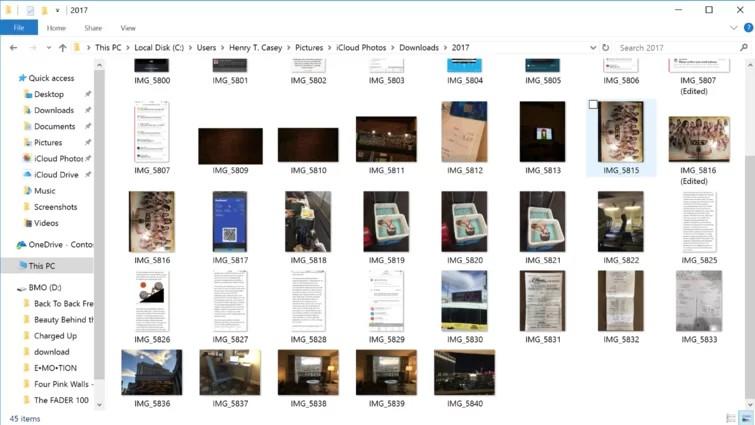
보너스 팁: 한 번의 클릭으로 아이폰에서 컴퓨터로 사진 전송하기
아이폰 X/8/8+/7+/6s/6s Plus/6/SE/5s에서 컴퓨터로 사진을 전송하는 가장 좋은 방법은 Tenorshare iCareFone(테너쉐어 아이케어폰)을 사용하는 것입니다. 애플 ID 제한 없이 아이폰에서 컴퓨터로 사진을 전송할 수 있고, 다양한 iOS 기기에서 사진을 대량으로 전송할 수 있습니다. iCloud가 5GB의 iCloud 스토리지만 제공하고 와이파이에 의존하는 반면 테너셰어 iCareFone은 USB 케이블만 있으면 되기 때문에 좋은 대안입니다.
1단계: 윈도우 10/8.1/8/7 기반의 컴퓨터에서 iCareFone(아이케어폰)을 다운로드하여 설치하고 실행합니다.

2단계: USB 케이블을 사용하여 아이폰을 컴퓨터와 연결합니다.
3단계: 홈 페이지의 파일 관리자 탭을 클릭한 다음 사진을 클릭합니다.
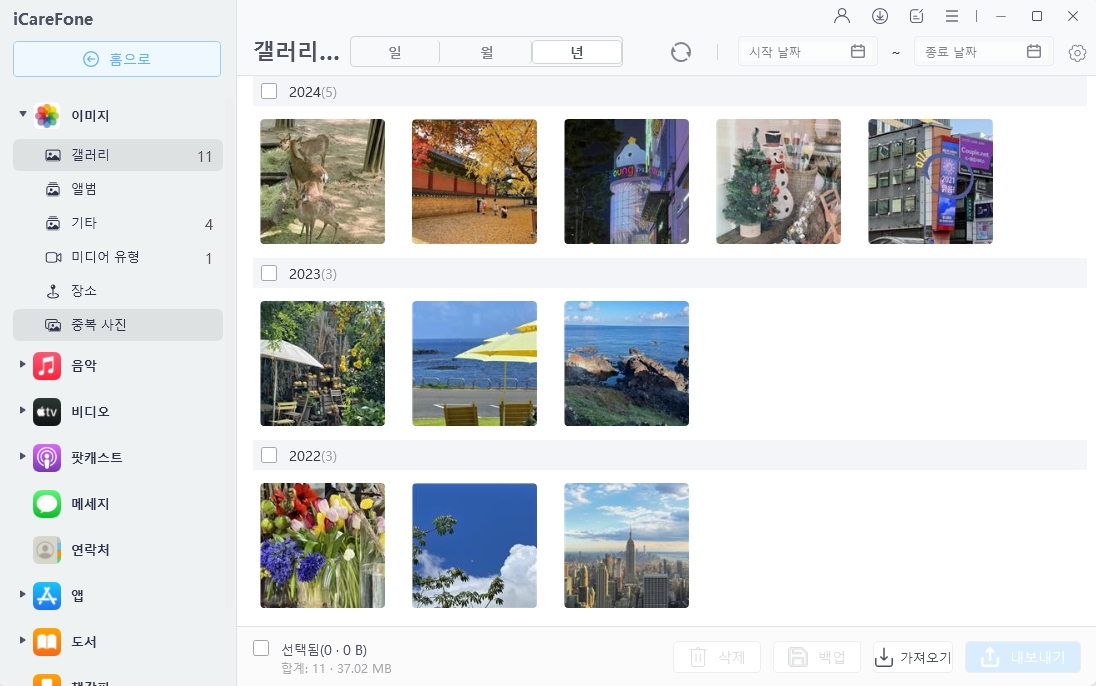
4단계: 전송할 사진을 찾아보고 내보내기 버튼을 클릭한 다음 사진을 저장할 파일 위치를 선택합니다. (Tenorshare iCareFone(테너쉐어 아이케어폰)은 자동으로 모든 사진을 검색하여 해당 폴더에 따라 분류합니다. 사진 내보내기 저장의 기본 위치는 바탕 화면입니다.)
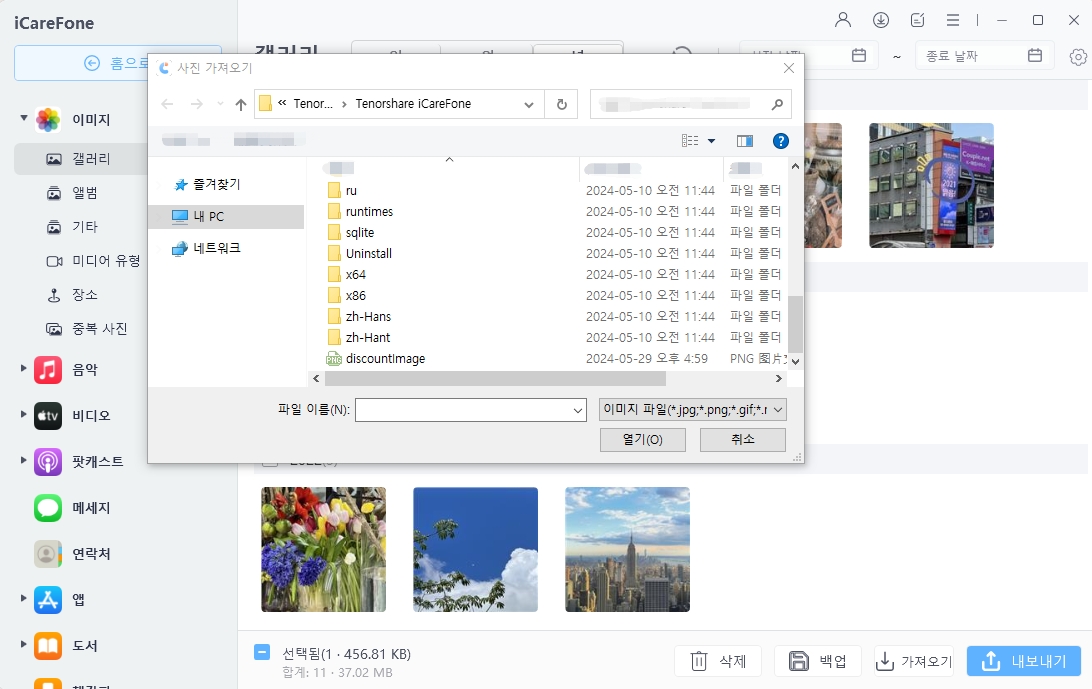
결론
iCloud를 통해 아이폰에서 컴퓨터로 사진을 전송하기 위해서는 위에 표시된 방법들을 이용하면 됩니다. Tenorshare iCareFone(테너쉐어 아이케어폰)을 사용하면 카메라 롤/내 사진 스트림 및 사진 보관함/앨범에서 모든 사진을 쉽게 찾을 수 있고, 폴더와 시간에 따라 정렬된 사진을 선택적으로 전송할 수 있으며, 품질 저하 없이 사진을 압축 및 백업할 수 있고, 내보낼 사진 수에 제한이 없습니다. iTunes 및 iCloud 제한 없이 사진을 전송하고 와이파이를 사용하지 않고도 USB 케이블을 통해 사진을 전송할 수 있습니다. Tenorshare iCareFone(테너쉐어 아이케어폰)을 사용해 보세요.











