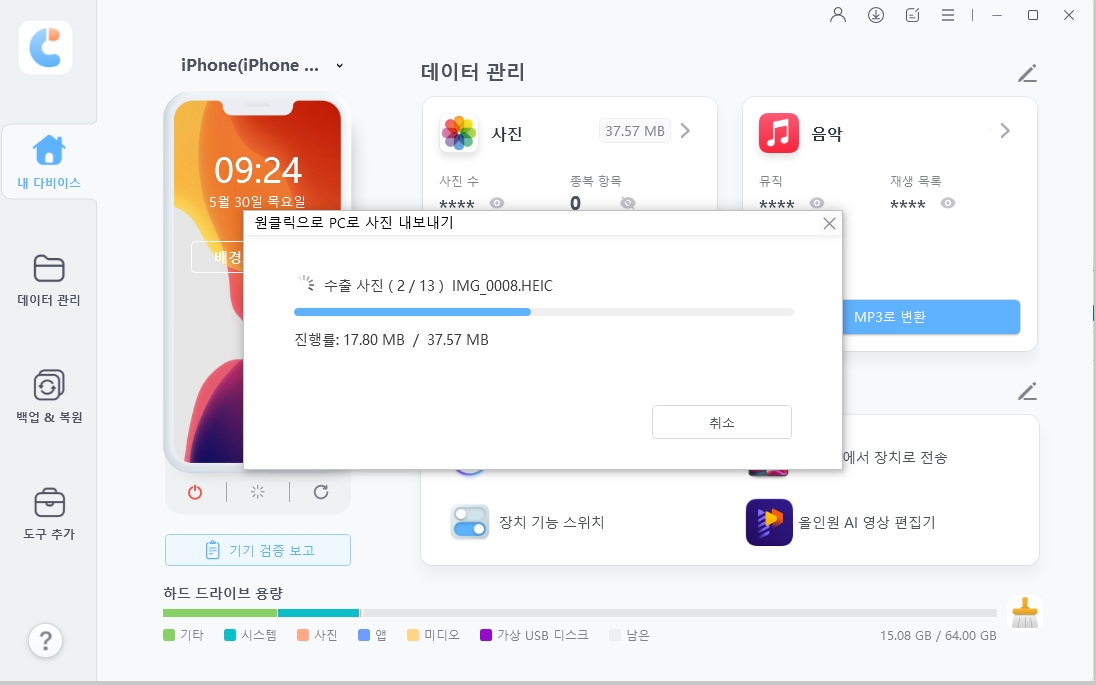아이폰 사진 옮기기 윈도우 10/11 5가지 방법
by 오준희 업데이트 시간 2024-08-28 / 업데이트 대상 iOS File Transfer
아이폰에서 PC 윈도우 10으로 사진을 가장 효과적으로 전송하는 방법이 무엇인지 알고 싶습니다. 몇 가지 방법을 시도했지만, 속도가 느리고 가끔 사진 품질이 저하됩니다. 안전하고 빠른 전송을 위한 조언이 있나요?
귀중한 사진을 잃어버리는 것은 큰 스트레스가 될 수 있습니다. 그래서 많은 사람들이 사진의 백업을 컴퓨터에 저장하려고 합니다. 아이폰을 소유하고 있다면 아이폰 사진 pc 로 옮기기에 대해 고민할 수 있습니다.
이 기사에서는 아이폰 사진 옮기기 윈도우 10/11 최적 방법을 안내해 드리겠습니다. 윈도우 10을 사용하든 최신 윈도우 11을 사용하든, 아이폰 사진 전송 방법은 동일하게 적용됩니다.
- 1부. 아이폰 사진 옮기기 윈도우 10/11
- 2부. 아이폰에서 윈도우 11/10로 사진 업로드 - iCloud
- 3부. 아이폰에서 윈도우 10/11로 사진 옮기기 - iTunes
- 4부. 아이폰에서 윈도우 10/11로 사진 가져오기 - 윈도 탐색기
- 5부. 아이폰에서 윈도우 11/10로 사진 옮기기- 사진 앱
- 6부. 아이폰 사진 옮기기 윈도우 10/11 최적 방법
1부. 아이폰 사진 옮기기 윈도우 10/11
추천 대상: 아이폰에서 PC로 전체 사진 앨범을 빠르고 쉽게 전송하고 싶은 개인.
Tenorshare iCareFone을 사용하면 아이폰에서 PC로 사진, 비디오, 음악 등을 손쉽게 전송할 수 있습니다. 이 올인원 iOS 데이터 관리 도구는 장치와 컴퓨터 간의 iOS 데이터 백업, 전송 및 복원을 효율적으로 지원합니다. 윈도우 10 또는 11을 실행 중이든, iCareFone이 최적의 솔루션입니다.
왜 Tenorshare iCareFone을 선택해야 하는가
- 원클릭 사진 전송: 단 한 번의 클릭으로 아이폰에서 PC로 사진을 쉽게 전송할 수 있습니다.
- 다양한 파일 형식 지원: 사진, 연락처, 음악, 비디오, 메시지 등 다양한 파일 형식을 처리할 수 있습니다.
- 사용자 친화적인 인터페이스: 직관적이고 탐색이 쉬운 인터페이스를 제공합니다.
- 데이터 손실 없음: 전송 과정 동안 데이터가 안전하게 유지됩니다.
- 호환성: 최신 iOS 18과 윈도우 11 버전을 지원합니다.
아이폰에서 PC 윈도우 10/11로 사진 전송하는 방법
Tenorshare iCareFone을 윈도우 10/11 개인용 컴퓨터에 다운로드하고 설치한 후, 아이폰을 소프트웨어에 연결합니다.

장치가 제대로 연결되면, 메인 인터페이스에서 "PC로 사진 원클릭 내보내기"를 선택하여 빠르게 시작합니다.

전송 프로세스를 시작하면, 아이폰의 모든 이미지가 자동으로 PC 윈도우 10/11로 전송됩니다. 이는 장치에서 촬영된 사진과 인터넷에서 획득한 사진 모두를 포함합니다.
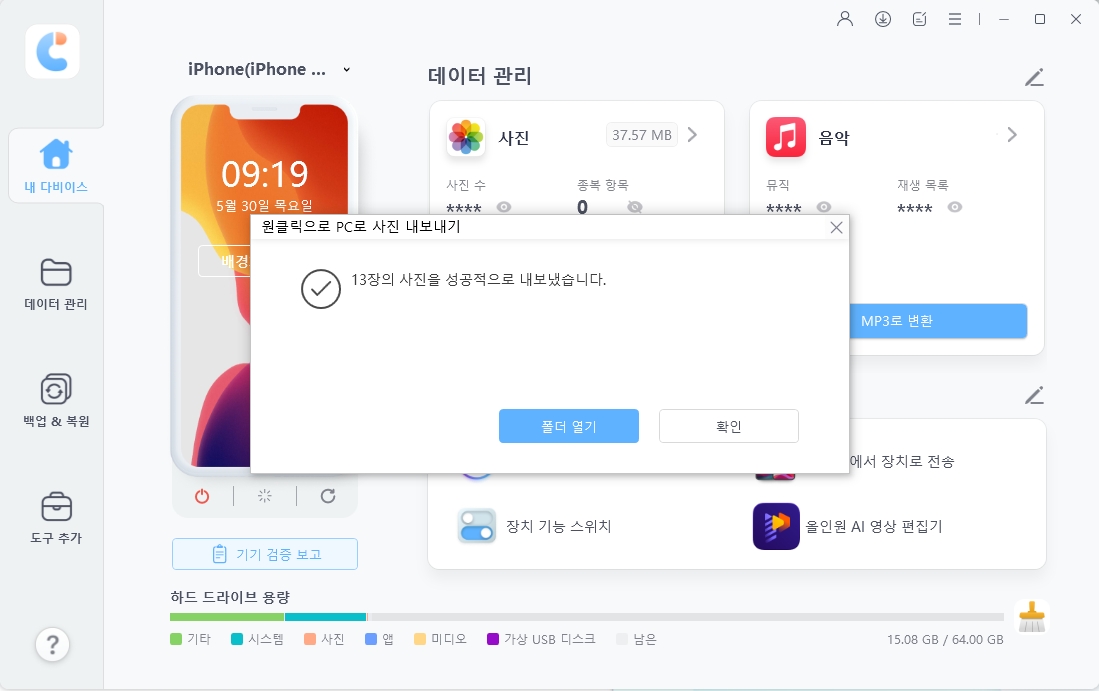
2부. 아이폰에서 윈도우 11/10로 사진 업로드 - iCloud
최적 경우: 제한된 클라우드 저장 공간을 관리할 수 있고 iCloud를 통해 아이폰 이미지를 윈도우와 동기화하려는 사용자.
iCloud를 사용하여 아이폰 이미지를 윈도우 10/11 PC로 업로드하고 동기화하는 것은 간단합니다. iCloud 사용하여 아이폰 사진 컴퓨터로 전송할 수 있습니다.다만, 이 방법에는 몇 가지 단점이 있습니다. iCloud의 저장 용량은 무료 사용자에게 5GB에 불과합니다.
단계
- 아이폰에서 설정 > 사진으로 이동하여 iCloud 사진 보관함 옵션을 활성화합니다. 사진을 업로드할 수 있는 충분한 iCloud 저장 공간이 있는지 확인합니다.
- 애플 웹사이트에서 iCloud 애플리케이션을 다운로드하여 설치합니다.
- iCloud 애플리케이션을 열고 아이폰에서 사용한 것과 동일한 iCloud 계정으로 로그인합니다.
- 사진 옵션 옆의 “옵션” 버튼을 클릭합니다. “iCloud 사진 보관함” 체크박스가 선택되어 있는지 확인합니다. 동기화된 사진을 저장할 PC의 위치를 선택합니다.
- 동기화가 완료되면 지정한 폴더에서 사진을 확인할 수 있습니다.
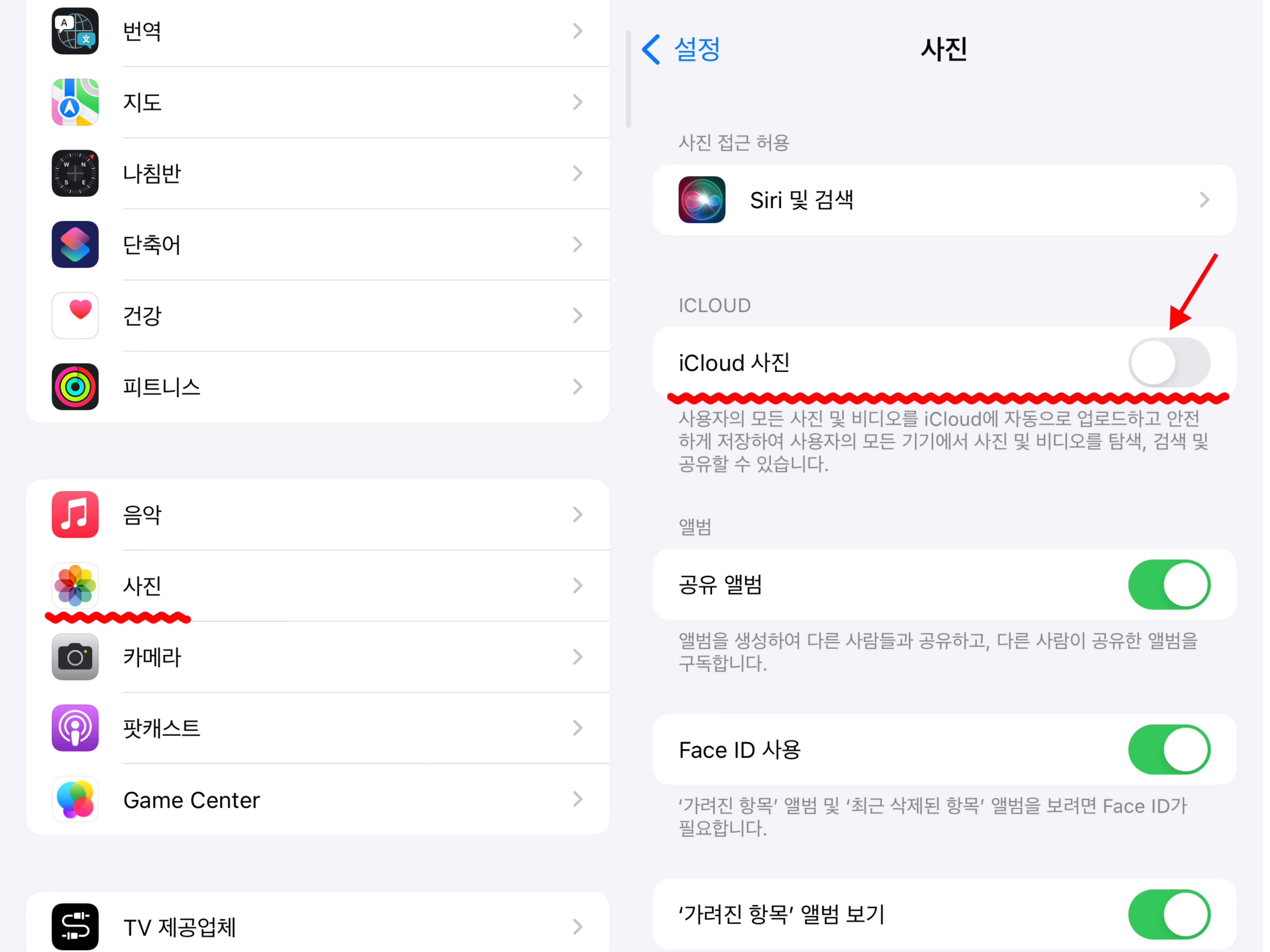
장점:
- 이미 iCloud를 사용하는 사용자에게 편리함.
- 새로운 사진이 업로드되면 자동으로 동기화됨.
- iCloud에 접근할 수 있는 모든 기기에서 접근 가능.
단점:
- 무료 iCloud 저장 용량은 5GB로 제한됨.
- 사진을 업로드하고 동기화하는 데 시간이 걸려 느릴 수 있음.
- 윈도우 PC에 iCloud 소프트웨어 설치가 필요함.
3부. 아이폰에서 윈도우 10/11로 사진 옮기기 - iTunes
최적 경우: 윈도우 PC에 사진을 완전히 동기화하고 전송하는 솔루션을 찾고 있으며, iOS 미디어를 iTunes를 통해 관리하는 것을 선호하는 사람들.
애플이 제공하는 iTunes를 사용하여 아이폰과 PC를 동기화하면 미디어 파일을 효과적으로 전송할 수 있습니다. 그러나 이 방법에는 몇 가지 제한 사항이 있습니다: 동기화 설정이 PC의 기존 데이터를 덮어쓸 수 있으며, 최신 버전의 iTunes가 필요합니다.
단계
- iTunes의 최신 버전(12.5.1 이상)을 설치했는지 확인하세요. 필요한 경우 업데이트를 다운로드하고 설치합니다. PC에서 iTunes를 엽니다.
- 아이폰의 USB 케이블을 사용하여 PC에 연결합니다. 아이폰의 잠금을 해제하고 메시지가 표시되면 "이 컴퓨터를 신뢰"를 탭합니다.
- iTunes의 상단 바에서 기기 아이콘을 클릭하여 아이폰의 설정에 접근합니다. 왼쪽 사이드바에서 “사진”을 클릭합니다.
- "사진 동기화" 옆의 체크 박스를 선택하고 동기화할 폴더나 앱을 선택합니다.
- "모든 사진 및 앨범 동기화"를 선택합니다. 선택적으로, "비디오 포함"을 체크하여 비디오도 동기화에 포함시킬 수 있습니다.
- PC에서 "시작" 메뉴를 클릭한 다음 "사진"을 선택하여 사진 앱을 엽니다.
- 사진 앱에서 "가져오기 > USB 장치에서 가져오기"를 클릭합니다. 목록에서 아이폰을 선택하고 화면의 지시에 따라 진행합니다. 가져오려는 사진을 선택하고 저장할 위치를 선택합니다. 가져오기 프로세스가 완료될 때까지 잠시 기다립니다.
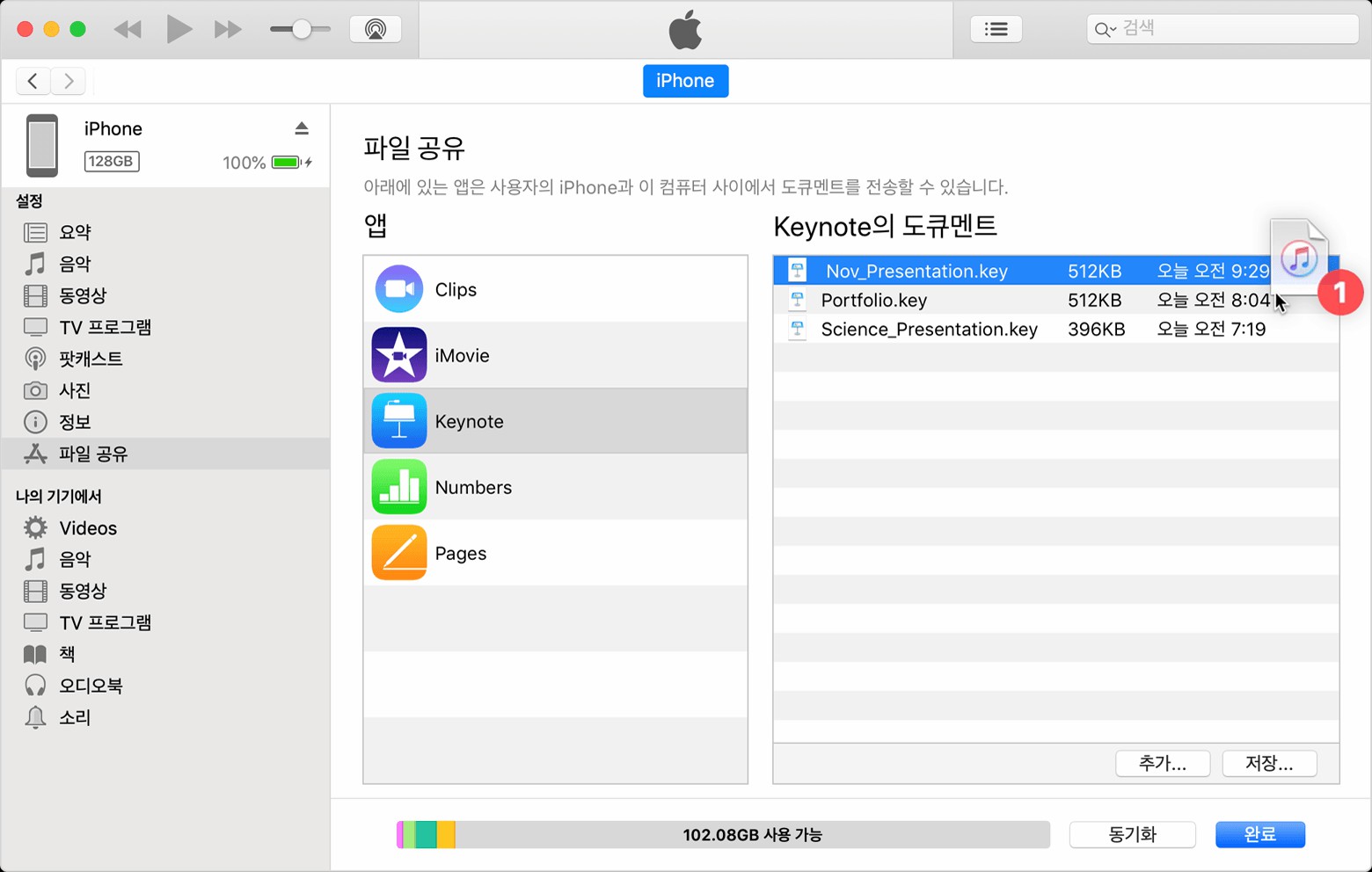
장점:
- 다른 iOS 관리 작업과 통합됩니다.
- 여러 종류의 미디어를 전송할 수 있습니다.
- 선택한 콘텐츠의 전체 동기화를 보장합니다.
단점:
- iTunes 12.5.1 이상이 필요합니다.
- 동기화 설정이 기존 데이터를 덮어쓸 수 있습니다.
- 다른 전송 방법에 비해 더 많은 단계가 필요합니다.
4부. 아이폰에서 윈도우 10/11로 사진 가져오기 - 윈도 탐색기
최적 경우: 기본 도구를 사용하여 아이폰에서 윈도우 PC로 사진을 간편하게 전송하려는 사용자.
파일 탐색기를 사용하여 아이폰의 저장소에 접근하고 이미지를 수동으로 복사할 수 있습니다. 하지만 이 방법의 단점은 DCIM (디지털 카메라 이미지) 폴더를 통해서만 사진과 동영상에 접근할 수 있다는 점입니다. 이 방법으로는 아이폰의 다른 파일 유형에 접근할 수 없습니다.
단계
- USB 케이블을 사용하여 아이폰을 컴퓨터에 연결합니다. 이 케이블은 아이폰을 충전할 때 사용하는 것과 동일합니다.
- 아이폰에서 연결을 “신뢰” 또는 “허용”하라는 메시지가 나타납니다. “신뢰”를 탭하여 컴퓨터가 사진에 접근할 수 있도록 허용합니다.
- PC에서 파일 탐색기(윈도우 10) 또는 윈도우 탐색기(윈도우 7)를 엽니다. “이 PC”(또는 “컴퓨터”) 아래에서 연결된 장치로 나타나는 아이폰을 더블 클릭하여 엽니다.
- 아이폰의 저장소 내에서 “DCIM” 폴더를 찾아 더블 클릭합니다. 이 폴더에는 모든 사진과 동영상이 저장되어 있습니다.
- “100APPLE” 폴더(또는 많은 사진이 있는 경우 추가 폴더)를 엽니다. 이제 사진을 직접 볼 수 있으며, 아이폰에서 윈도우 PC로 사진을 가져올 수 있습니다. 원하는 위치에 사진을 드래그 앤 드롭하거나 복사하여 붙여넣기합니다.

장점:
- 사진과 동영상에 직접 접근 가능.
- 간단한 드래그 앤 드롭 기능.
단점:
- DCIM 폴더만 접근 가능.
- 앨범 정리와 같은 고급 기능 부족.
- 다른 유형의 파일에 접근하거나 전송할 수 없음.
5부. 아이폰에서 윈도우 11/10로 사진 옮기기- 사진 앱
최적 경우: 아이폰에서 윈도우의 내장 사진 앱을 사용하여 사진을 관리하고 전송하려는 사용자에게 적합합니다.
윈도우의 사진 앱은 이미지를 관리하고 정리하는 내장 유틸리티입니다. 이 방법은 간단하지만, 전송할 사진을 수동으로 선택해야 하며, 사진이 많을 경우 시간이 많이 소요될 수 있습니다. 이 소프트웨어는 폴더 조직이나 일괄 이름 변경과 같은 복잡한 기능을 포함하지 않습니다.
단계
- USB 케이블을 사용하여 아이폰을 윈도우 PC에 연결합니다.
- 연결 후 아이폰에서 컴퓨터를 신뢰하고 사진 및 비디오에 대한 접근을 허용합니다.
- 시작 메뉴에서 사진 앱을 선택하여 PC에서 사진 앱을 실행합니다.
- 앱의 오른쪽 상단 모서리로 이동하여 가져오기 아이콘을 클릭합니다.
- 연결된 장치 목록에서 아이폰을 선택합니다. 앱이 사진의 썸네일 보기를 표시합니다.
- 가져올 사진을 선택하고 계속을 클릭한 후 전송이 완료될 때까지 기다립니다.
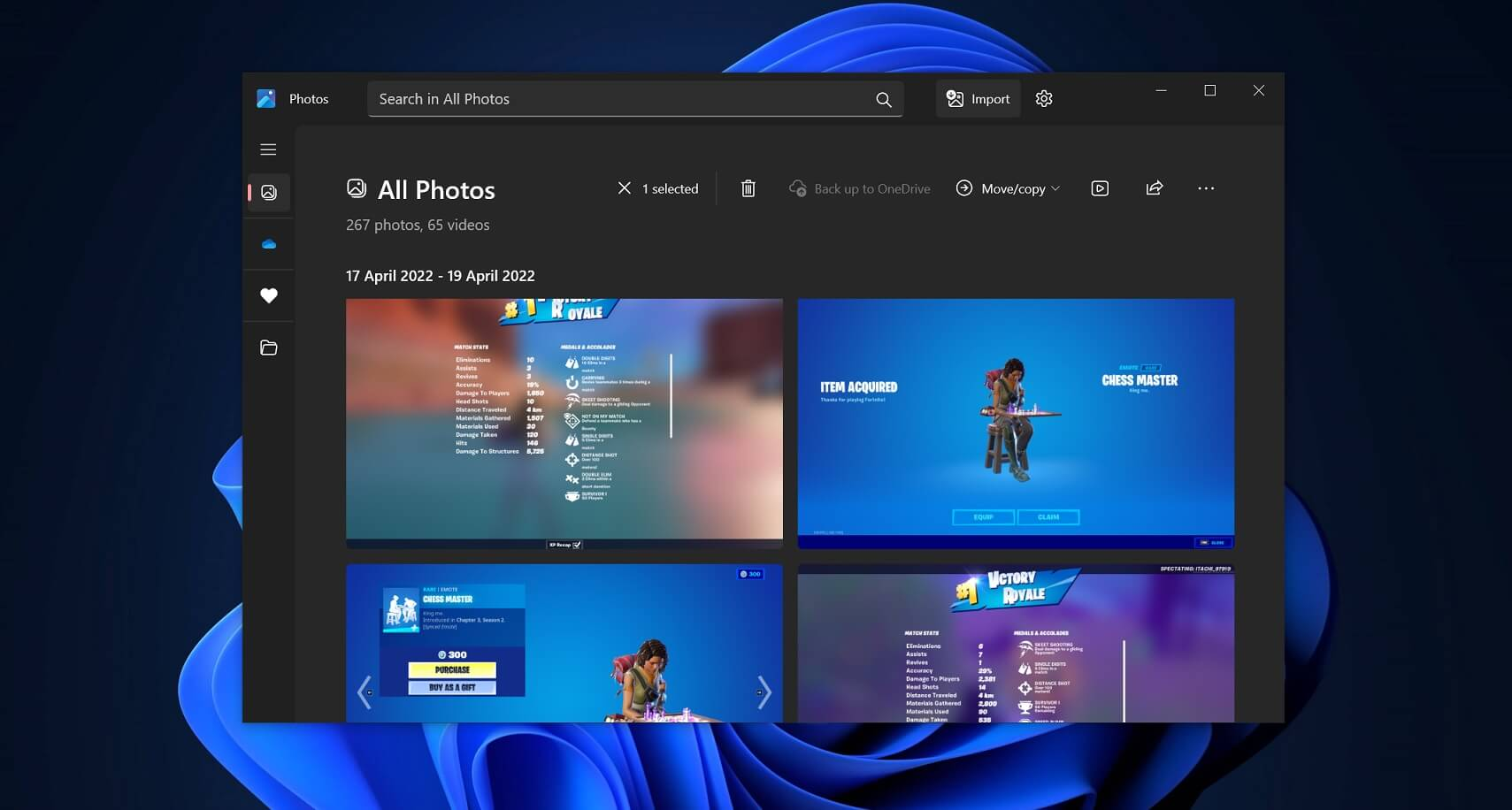
장점:
- 간단하고 직관적인 인터페이스.
- 빠른 사진 전송 가능.
단점:
- 사진을 수동으로 선택하는 데 시간이 소요될 수 있음.
- 전송은 사진과 비디오로 제한됨.
- 고급 조직 기능이 부족함.
6부. 아이폰 사진 옮기기 윈도우 10/11 최적 방법
| 방법 | 사용 용이성 | 속도 | 지원 파일 유형 | 추천 점수 |
|---|---|---|---|---|
| Tenorshare iCareFone | 매우 쉬움 | 빠름 | 사진, 비디오, 음악, 연락처, 메시지 등 | ⭐ ⭐ ⭐ ⭐ ⭐ |
| iCloud | 보통 | 인터넷 속도에 따라 다름 | 사진, 비디오 | ⭐ ⭐ ⭐ |
| iTunes | 보통 | 보통 | 사진, 비디오 | ⭐ ⭐ |
| 파일 탐색기 | 보통 | 빠름 | 사진, 비디오 | ⭐ ⭐ |
| 사진 앱 (윈도우) | 쉬움 | 보통 | 사진, 비디오 | ⭐ ⭐ ⭐ |
아이폰에서 윈도우 11로 사진을 업로드하는 다섯 가지 방법 중에서 Tenorshare iCareFone이 가장 뛰어난 방법으로 평가됩니다. 이 도구는 사진과 비디오를 넘어 다양한 파일 유형을 지원하며, 사용자 친화적인 인터페이스와 원클릭 전송 기능 덕분에 전송 과정이 빠르고 효율적입니다.
관련 읽기: 아이폰에서 PC로 사진을 전송하는 최고의 앱
결론
아이폰에서 윈도우 10/11 PC로 사진을 전송할 때는 신뢰성과 효율성을 모두 갖춘 방법을 선택하는 것이 중요합니다. iCloud, iTunes, 파일 탐색기 및 윈도우 사진 앱은 다양한 전송 방법을 제공하지만, Tenorshare iCareFone이 가장 포괄적인 솔루션으로 평가됩니다. 빠르고 안전하며 사용자 친화적인 경험을 원하신다면 Tenorshare iCareFone을 강력히 추천합니다.