iPhone에서 Mac으로 음성 메모를 전송하는 방법
by 오준희 업데이트 시간 2021-08-24 / 업데이트 대상 iOS File Transfer
노래, 강의 또는 중요한 인터뷰를 녹음 할 때 즉시 사용할 수있는 녹음기는 큰 도움이됩니다. 누구나 iPhone에서 음성 메모 앱을 사용합니다.이 앱은 음성 메모를 녹음하고 저장하는 데 매우 유용합니다.하지만 제한된 전화 공간을 절약하기 위해 iPhone에서 Mac으로 음성 메모를 업로드하고 싶은 경우 어떨까요? 여기에 도움이되는 간단한 자습서가 있습니다.
공간은 iPhone 사용자에게 큰 문제입니다! iPhone 음성 메모를 MacBook에 저장하려면 3 가지 방법으로 작업을 수행 할 수 있습니다.
해결 방법 1 : 이메일을 통해 iPhone에서 Mac으로 음성 메모 이동
이메일을 사용하여 iPhone 음성 메모를 Mac으로 전송하는 것이 가장 쉬운 방법 일 수 있습니다.하지만이 방법을 사용하면 한 번에 두 개 이상의 파일 / 메모를 전송할 수 없으며 이는 큰 문제입니다. 전체를 반복 할 수 있습니다. 여러 번 처리하지만 시간이 많이 걸립니다. 그럼에도 불구하고 파일이 하나 또는 두 개있는 경우 다음 단계에 따라 전송을 시작할 수 있습니다.
- 먼저 iPhone에서 음성 메모 앱을 실행하고 전송할 파일을 선택합니다.
- 이제 "공유"아이콘을 클릭합니다.
- 선택할 수있는 많은 옵션이 있습니다. "이메일"을 통해 선택하기 만하면됩니다.
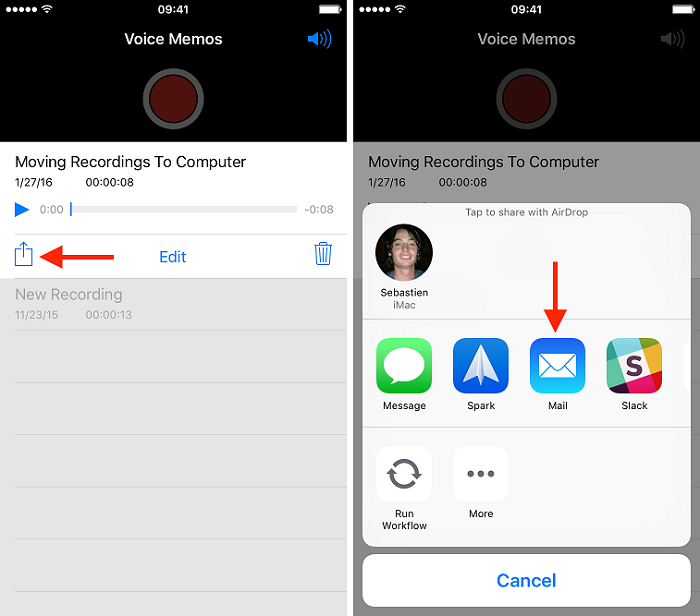
.jpg)
메모가 함께 첨부 된 이메일 창이 자동으로 열립니다. 이메일 주소 또는 수신자를 입력하고 전송하기 만하면됩니다.
해결 방법 2 : iTunes를 사용하여 iPhone에서 Mac으로 음성 메모 전송
앞서 언급했듯이 이메일을 사용하여 메모를 전송하는 것은 한 번에 하나씩 파일을 선택하고 전송할 수 있기 때문에 지루하고 단조롭습니다. 그러나 iTunes의 경우 한 번에 여러 메모를 전송할 수 있습니다. 매우 간단한 프로세스입니다.다음은 iPhone의 음성 메모를 MacBook으로 가져 오는 방법입니다.
- 먼저 iPhone을 MacBook에 연결하십시오.
- 이제 MacBook에서 iTunes를 시작하고 장비를 선택하십시오.
- "음악"을 클릭하고 "음악 동기화"를 선택한 다음 "음성 메모 포함"을 탭하면 음성 메모가 iTunes로 내보내집니다.
- 이제 "적용"을 탭하면 좋습니다.
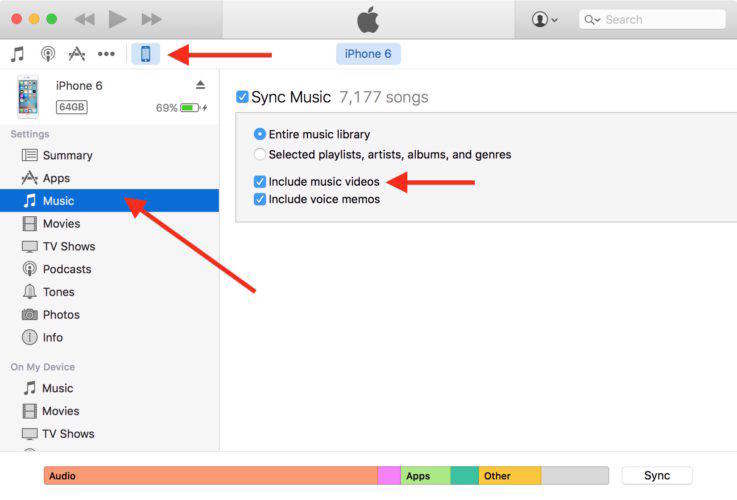
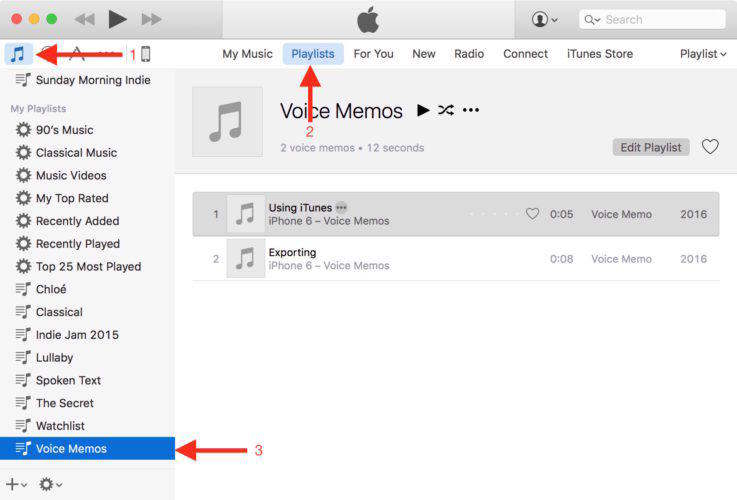
이제 iTunes는 모든 음성 메모를 Mac에 자동으로 동기화하고 다운로드합니다.
참고 :이 방법은 Windows 컴퓨터에도 적용 할 수 있습니다.
해결 방법 3 : UltData를 사용하여 음성 메모를 MacBook으로 내보내기
iTunes 동기화없이 iPhone에서 Mac으로 대용량 음성 메모를 전송하는 방법을 알고 싶다면 Tenorshare iPhone Data Recovery. iPhone 음성 메모를 Mac에 백업하는 데 도움이되는 순전히 iOS 15 포함된 모든 iOS 버전에 적용 가능한 데이터 복구 소프트웨어입니다. 삭제되거나 손실 된 메모도 쉽게 복구 할 수 있습니다.


- Tenorshare iPhone 데이터 복구를 실행하고 휴대 전화를 연결하세요. 전송할 파일 형식을 선택하세요.이 경우 음성 메모를 선택하세요.
- 이제 휴대폰의 모든 음성 메모가 화면에 표시됩니다. 원하는 파일을 선택하고 "복구"를 누르기 만하면됩니다.
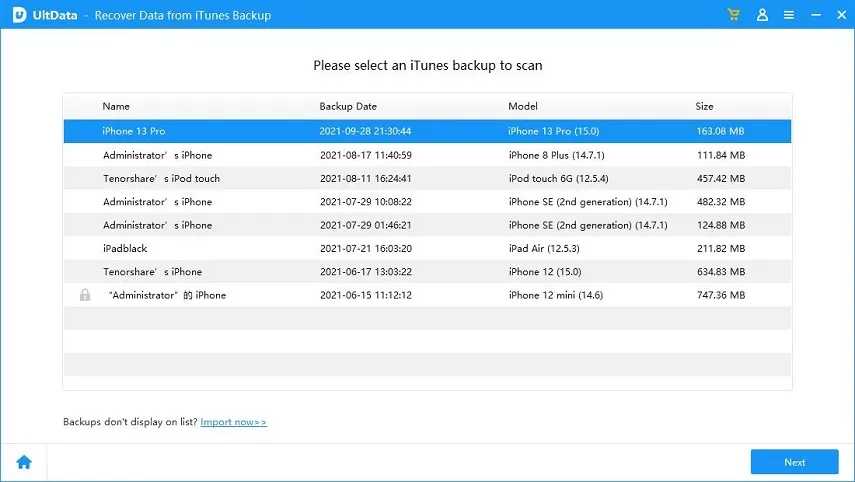
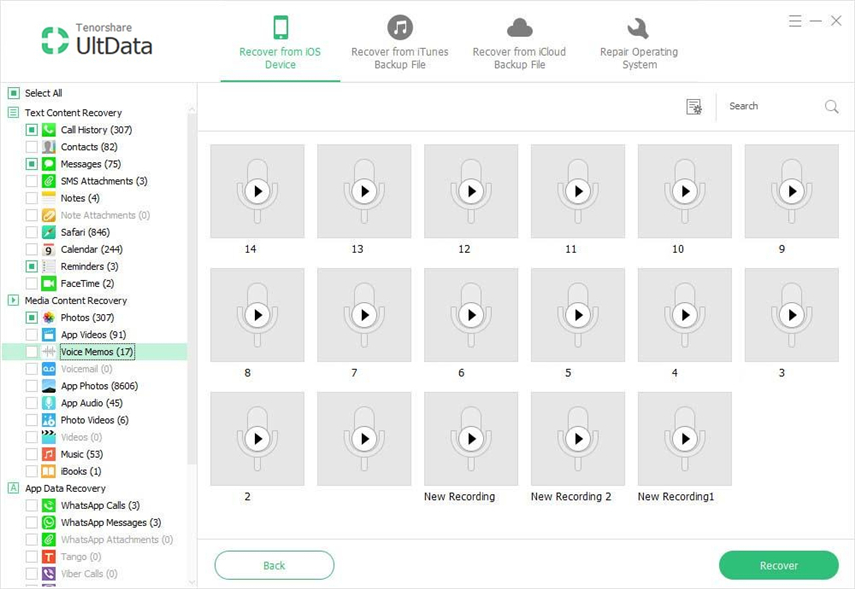
선택한 모든 음성 메모가 MacBook 또는 컴퓨터에 업로드됩니다.
UltData를 사용하면 파일이 안전하고 어떤 방식으로도 영향을받지 않습니다. 게다가 iOS 15까지 모든 iOS 시스템 버전에 적용하여 상대적으로 쉽고 편리하게 파일과 메모를 전송하거나 복구하려면 UltData를 사용하는 것이 좋습니다.
이 기사는 Mac, iMac, MacBook 또는 모든 컴퓨터에서 iPhone X / 8 / 8 Plus / 7 / 7 Plus / SE / 6s / 6에서 음성 메모를 얻는 방법을 보여줍니다.이 기사가 마음에 들면 아래에서 공유하고 댓글을 달아주세요.







