iPhone에서 PC로 사진을 전송하는 가장 쉬운 5 가지 방법
by 오준희 업데이트 시간 2024-08-08 / 업데이트 대상 iOS File Transfer
나는 내 아이폰 15에서 내 윈도우 10 PC로 사진을 전송하려고 하는데, 이 작업을 수행하지 않은 두 가지 방법을 시도했지만 둘 다 작동하지 않는 것 같다. 누군가 나를 도와 줄 수 있을까?
iPhone은 고화질 사진에서 탁월한 성능을 자랑합니다. 특히 iPhone 7 Plus의 새로운 카메라 시스템이 대중에게 소개되었을 때 더욱 그렇습니다. 사람들은 iPhone 및 iPad로 사진을 찍는 것을 즐긴다.하지만 전체 메모리가있는 iPhone을 가지고 있다면 즐겁지 않을 것이다. 때로는 iOS 기기에서 컴퓨터로 사진을 백업하는 것이 현명합니다. 여기에서 5 가지 아이폰 백업 방법을 준비했습니다. iPhone에서 PC / Windows 10 / 8.1 / 8 / 7 / Vista / XP PC로 사진 가져 오기 참조하십시오.
노트: Mac 사용자의 경우 다른 게시물을 참조하여 iPhone 사진을 Mac에 동기화
그 어느 때보다 쉽게 애플 장치 간에 데이터 백업/복구/관리할 수 있어 복잡한 절차과 오랜 기다림에서 벗어날 수 있습니다.
- 방법 1: iCloud없이 iPhone에서 PC로 사진 전송
- 방법 2: 아이튠즈없이 아이폰에서 PC로 사진 옮기기
- 방법 3: PC Windows 10/8에 iPhone 사진 백업
- 방법 4: Windows 7 / XP를 실행하는 PC로 iPhone 사진 가져오기
- 방법 5: iCloud 사진 라이브러리에서 모든 iPhone 사진을 PC로 다운로드
방법 1 : iCloud없이 iPhone에서 PC로 사진 전송
한 번의 클릭으로 카메라 롤, 사진 스트림 또는 기타 리소스에서 모든 사진을 한 번의 클릭으로 컴퓨터로 가져올 수있는 동시에 빠르고 간편하게 iTunes와 동기화하고 싶지 않은 경우 그 복잡성, Tenorshare iCareFone(테너쉐어 아이케어폰) iCloud / iTunes를 사용하지 않고도 iPhone 사진을 PC Windows 10/8/7로 전송할 수있는 첫 번째 선택입니다.
Tenorshare iCareFone(테너쉐어 아이케어폰)은 다음과 같은 장점으로 사진을 전송하는 다른 방법보다 우수합니다 :
- 상세한 지시 사항으로 조작하기 쉽습니다.
- 사진 전송 속도가 빨라지고 단계가 줄어 듭니다.
- 전송할 때 Wi-Fi 요구 사항이 없습니다.
- 사진은 폴더와 시간별로 잘 분류됩니다.
- 선택적 전송이 사용됩니다.
- 사진 품질을 손상 시키거나 압축하지 않습니다.
- 카메라 롤 / 내 사진 스트림 / 사진 라이브러리 / 앨범 Tenorshare iCareFone(테너쉐어 아이케어폰)에 의해 접근 할 수 있습니다.
- 제한없이 iPhone 사진을 내보내고 가져올 수 있습니다.
아래 단계에 따라 iPhone / iPad에서 PC로 사진을 마이그레이션하십시오.
1. Tenorshare iCareFone(테너쉐어 아이케어폰)을 컴퓨터 또는 노트북에 설치하고 iOS 10.3 / 10.2 / 10 / 9 이하 장치를 이 iPhone 사진 전송 소프트웨어와 연결하십시오.
2. 홈 페이지에서 '관리'를 찾아 '사진'을 클릭하십시오.
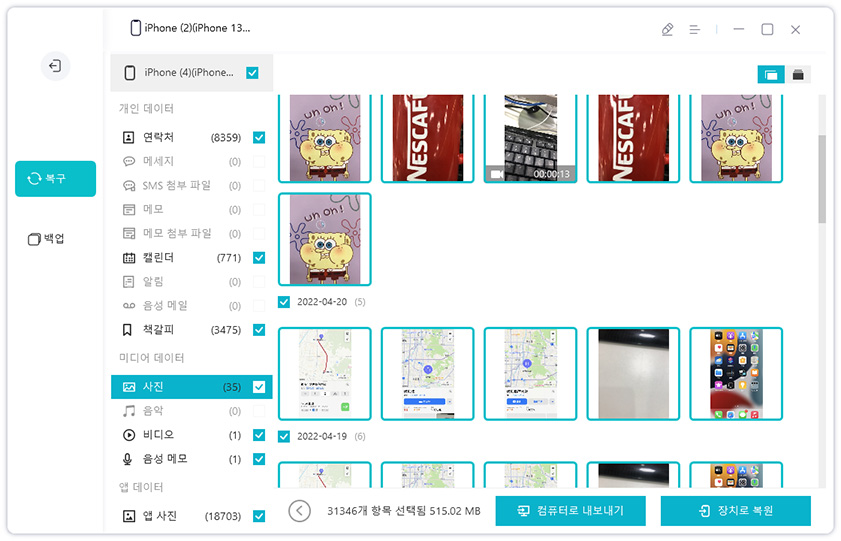
3. Tenorshare iCareFone(테너쉐어 아이케어폰)은 모든 사진을 자동으로 감지하여 원래 폴더에 따라 분류합니다. 이전하기 전에 브라우저 그림을 쉽게 볼 수 있습니다. 그런 다음 원하는 사진을 모두 선택하고 "내보내기"를 클릭하십시오.
전혀 어렵지 않죠? Tenorshare iCareFone(테너쉐어 아이케어폰)은 PC/Mac에서 iPhone으로 사진 전송, 파일 관리 이외에도 OS 복구, 멈춤 방지, 광고 차단 등과 같은 문제 해결을 지원합니다. 6 in 1 소프트웨어로서 다른 기능을 찾는 데 실망하지 않을 것입니다. 추가 정보 지금 배우기
방법 2: 아이튠즈 없이 아이폰에서 PC로 사진 옮기기
Tenorshare UltData(테너쉐어 얼트데이터) 라는 아아폰 데이터 복구 소프트웨어는 아이튠즈 없는 경우에도 iPhone에서 PC로 사진을 내보낼 수 있습니다.
먼저 하기 버튼을 클릭하여 소프트웨어를 다운로드받아 컴퓨터에 설치하십시오.
iPhone 데이터 복구를 실행하고 iPhone을 PC에 연결하십시오. 'iCloud 백업 파일에서 복구'를 누른 다음에 Apple ID 및 암호로 로그인하여 iCloud 백업을 선택하고 검색을 시작하십시오. 미리보기 화면에서 대상 사진을 찾아 복구하십시오.
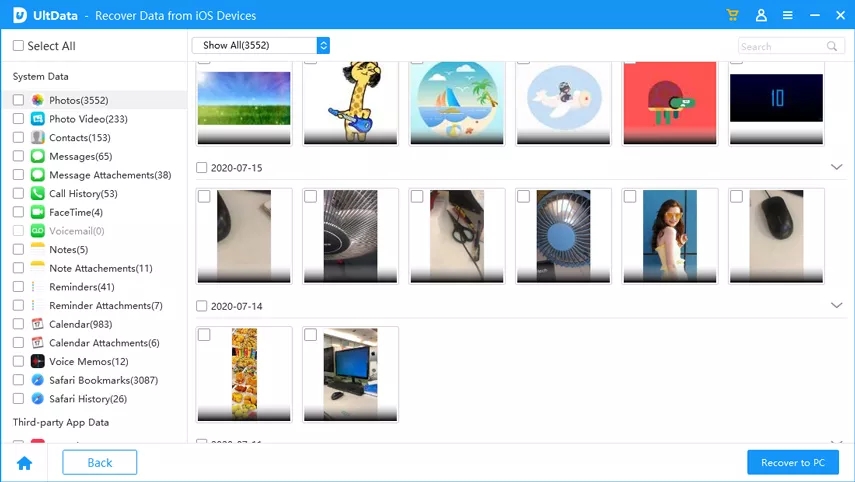
다음은 iCloud에서 컴퓨터로 이미지를 이동하는 방법에 대한 비디오 자습서입니다.
방법 3: PC Windows 10/8에 iPhone 사진 백업
- 1. Windows PC에 iTunes를 설치하고 최신 버전인지 확인하십시오. 전체 과정에서 iTunes를 실행할 필요는 없지만 Apple의 말에 따르면 좋습니다.
- 2. 원래의 조명 USB 케이블로 iPhone을 PC에 연결하십시오.
- 3. 컴퓨터에서 사진 앱을 열고 마우스로 사진 앱에서 마우스 오른쪽 버튼을 클릭하거나 아래에서 스 와이프하여 앱 명령을 탐색합니다.
- 4. '가져오기'를 클릭하고 장치를 선택하십시오.
- 5. iPhone에서 오프로드 할 사진을 선택하십시오.
위의 가이드를 제외하고 실제로 iTunes를 사용하지 않고 Windows 10 PC에서 iPhone 사진을 사용할 수있는 또 다른 방법이 있습니다.
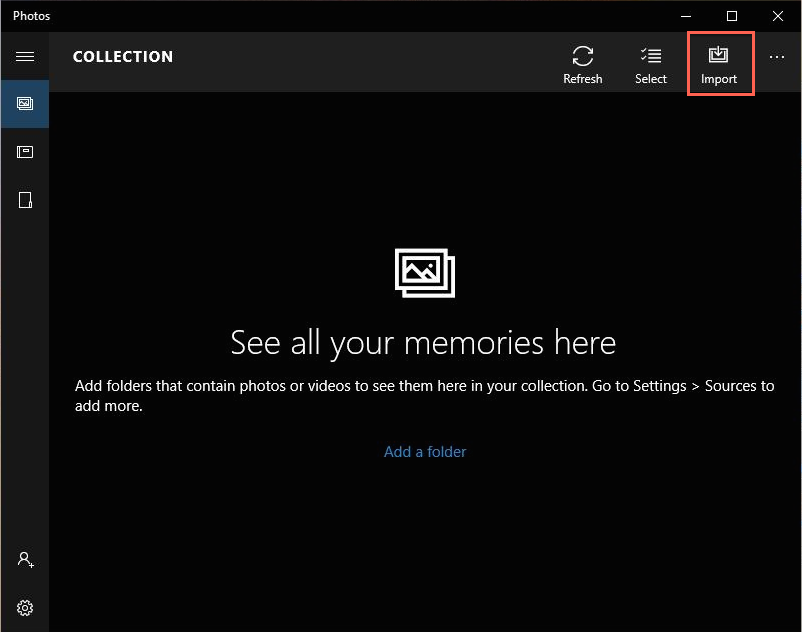
방법4 : Windows 7 / XP를 실행하는 PC로 iPhone 사진 가져오기
- 1. Windows 7 컴퓨터에 iTunes가 설치되어 있는지 확인하고 iPhone/ iPad를 PC에 연결하십시오.
- 2. iPhone에서 카메라를 켭니다.
- 3. 자동 실행 대화 상자가 자동으로 나타납니다. 'Windows를 사용하여 사진 및 비디오 가져 오기'를 클릭하십시오.
- 4. 전송할 사진을 선택하고 '가져오기'를 클릭하십시오.
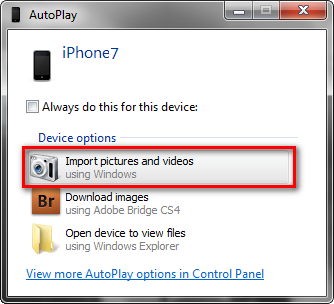
이제 iPhone에서 사진을 PC로 자유롭게 볼 수 있습니다.
방법 5 : iCloud 사진 라이브러리에서 모든 iPhone 사진을 PC로 다운로드
- 1. Windows용 iCloud 다운로드 . 홍보 지침에 따라 iCloud를 설치하십시오.
- 2. Windows 용 iCloud를 열고 Apple ID로 iCloud에 로그인합니다.
- 3. '사진'의 오른쪽에 있는 '옵션'을 클릭하십시오.
- 4. iCloud 사진 옵션을 켜고 '완료'를 클릭하십시오. 이 변경 사항을 iCloud에 적용하십시오.
- 5. iPhone에서 iCloud 사진 라이브러리를 켜십시오 (설정> 사진 및 카메라). 사진은 Wi-Fi에 연결되어있을 때 컴퓨터의 iCloud Library에 업로드됩니다.
- 6. 컴퓨터 또는 노트북에서 iCloud Photos를 다시 실행하십시오. '다운로드'를 클릭하면 사진이 iCloud 사진 옵션에서 설정 한 위치에 저장됩니다.


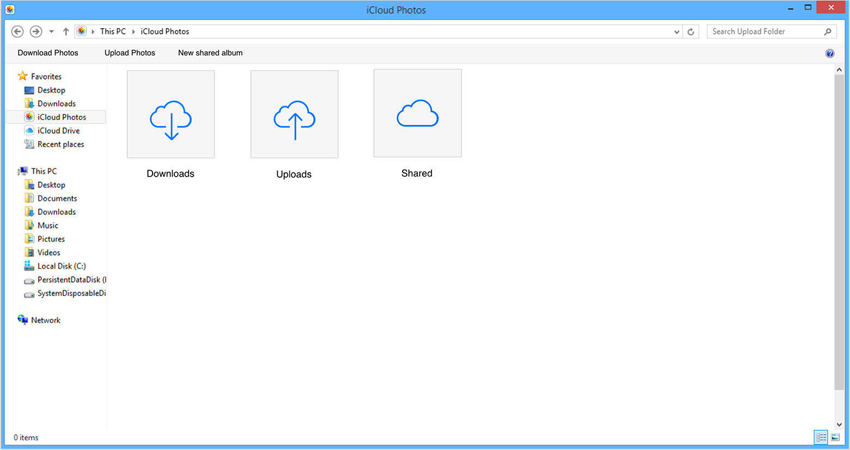
노트:
1. Windows 10 / 8.1 / 8 / 7 PC에서 iCloud의 최신 버전을 사용할 수 있는지 확인하십시오.
2. iCloud Library에 사진을 성공적으로 업로드하려면 iPhone이 Wi-Fi에 연결되어 있는지 확인하십시오.
이제 iCloud Photo Library에 업데이트가 있으면 자동으로 PC에 업로드됩니다. '내 사진 스트림'및 'iCloud 사진 공유'옵션에서 다운로드 한 폴더의 위치를 자유롭게 변경할 수 있습니다.
결론
이것은 iPhone / iPad에서 사진을 10 가지 / 8.1 / 8 / 7 컴퓨터로 가져올 수있는 4 가지 방법입니다. 그 중 Tenorshare iCareFone(테너쉐어 아이케어폰)이 효과적이고 손쉬운 작동을 자랑합니다. 더 좋은 의견이 있으면 아래에 의견을 남겨 귀중한 의견을 말씀하십시오.











