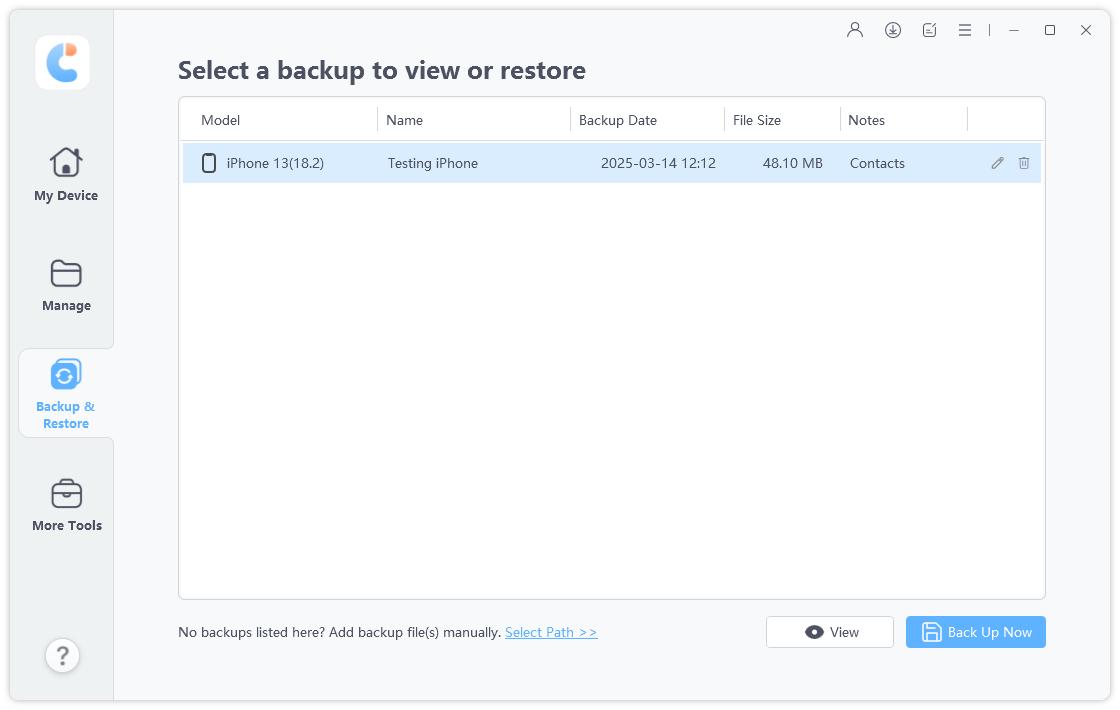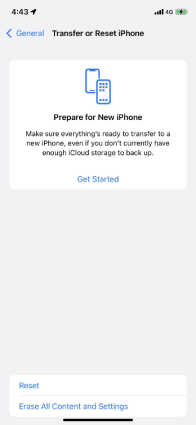임시 iCloud 저장 공간을 통해 새 iPhone 13으로 파일 전송하는 방법
저기요, 오늘 아침에 임시 iCloud 저장 공간 서비스를 사용했는데 20일밖에 남지 않았다고 뜨네요. 그전에 백업하지 않으면 데이터가 삭제됩니다. 제가 묻고 싶은 것은 제 휴대폰에 백업이 안 되는건가요? 아니면 그냥 오류인가요?
새 iPhone이나 iPad를 구매하면 한 기기에서 새 iPhone13으로 데이터를 전송할 수 있는 iCloud 저장 공간이 무료로 제공됩니다. 처음에는 좋은 생각 같지만, 여러 가지 문제에 직면할 수 밖에 없습니다. 이 글에서는 iCloud 무료 저장 공간에 대한 모든 내용과 작동 방식에 대해 설명해 드리겠습니다. 또한 몇 가지 간단한 단계를 수행하여 임시 저장 공간을 얻는 방법을 안내하겠습니다. 자세한 내용을 아래 살펴보세요.
- Part 1: 임시 iCloud 저장 공간이란?
- Part 2: 임시 iCloud 저장 공간을 얻는 방법?
- Part 3: 임시 iCloud 저장 공간을 21일 동안 사용해야 합니까?
- Part 4: 임시 iCloud 저장 공간을 사용하여 새 iPhone 13으로 데이터를 전송하는 방법
Part 1: 임시 iCloud 저장 공간이란?
새 iPhone 13/13 mini/13 Pro(Max)로 데이터를 전송하는 것은 고통스럽고 시간이 많이 걸릴 수 있습니다. 하지만, 애플은 그것을 더 쉽게 만드는 새로운 방법들을 소개하고 있습니다. 네, iPhone이나 iPad를 새로 출시할 때마다 제공되는 임시 iCloud 저장 공간에 대해 말씀드리고 있습니다. 따라서 새 장치를 구매할 때마다 쉽게 전체 백업을 생성할 수 있습니다.
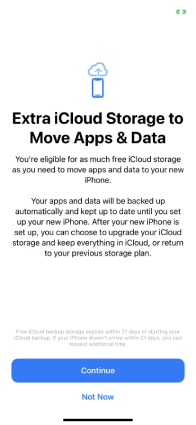
그러나 이 백업은 시간이 지나면 삭제되고 세부 정보를 가져올 수 없으므로 21일 이내에 복원해야 합니다.
Part 2: 임시 iCloud 저장 공간을 얻는 방법?
이 옵션을 받기 전에 충족해야 할 몇 가지 조건이 있습니다.
- 새 iPhone 또는 iPad를 구매하면 iCloud 저장 공간을 무료로 받을 수 있습니다. 또한, 현재 기기가 iCloud 백업을 사용하고 있는지 확인하십시오.
- 새로운 iOS 15 업데이트를 수락했는지 확인하세요.
- 현재 Apple ID와 암호를 기억해야 합니다.
이 모든 사항을 충족하면 임시 iCloud 저장 공간을 받을 수 있습니다. 문제는 임시 iCloud 저장 공간을 사용해야 한다는 것입니다. 우리는 아래와 같이 답변해 드리겠습니다.
Part 3: 임시 iCloud 저장 공간을 21일 동안 사용해야 합니까?
이 iCloud 무료 저장 공간 옵션은 지금까지 다른 기기에서는 사용할 수 없었기 때문에 사람들이 이를 받아들여야 할지 말아야 할지 혼란스러워하고 있습니다. 그렇게 하면 여러 가지 단점이 있을 수 있기 때문에 대답은 "아니오"입니다. 아래 섹션에서 우리가 잘 설명했으니 한번 읽어보세요.
3.1 전적으로 여러분에게 달려있습니다.
우리가 이것은 추천하지 않는 이유는 설정이 어렵기 뿐만 아니라 모든 정보를 전송할 수 있는 공간이 많지 않기 때문입니다. 하지만 그것에는 몇 가지 장점도 있습니다. 그것에 대해 같이 논의해 보세요.
임시 클라우드 저장 공간의 이점
- 물리적 스토리지보다 저렴하기 때문에 iCloud 저장 공간이 있으면 어떤 비용에도 지출할 필요가 없습니다.
- 어디서든 모든 파일에 액세스할 수 있습니다. 그러나 인터넷 연결이 안정적인지 확인하십시오.
- 하드 드라이브 장애 시 파일을 더 쉽게 복구할 수 있습니다.
- 사용 가능한 다른 옵션보다 안전합니다. 데이터 손실에 대해서도 걱정할 필요가 없습니다.
임시 클라우드 저장 공간의 단점
- 인터넷 연결이 튼튼하지 않으면 사용할 수 없습니다.
- 그들은 파일 다운로드와 업로드에 추가 비용을 요구합니다.
- 제한된 시간 내에 데이터를 복원해야 합니다.
- 모든 파일을 이동할 수는 없습니다. 대부분의 사람들이 누락된 파일에 대해 불평하게 느겨집니다.
3.2 아이폰 백업 방법은 다른 대안이 있나요?
데이터를 백업하고 iCloud 저장 공간을 사용하지 않으려는 경우 다음 프로그램을 사용할 수 있습니다. 우리는 Tenorshare iCareFone에 대해 알아보세요. 이는 몇 가지 간단한 단계만 수행하여 데이터를 백업 및 복원할 수 있는 완벽한 애플리케이션입니다. 어떻게 작동하는지 함께 봅시다.
웹 사이트에서 최신 버전을 다운로드하여 설치하세요. 기기를 PC에 연결한 후 대시보드에서 "백업&복원" 옵션을 클릭합니다.

화면에 다른 파일이 표시됩니다. 백업할 파일을 선택하세요. 파일을 선택한 후 "백업" 옵션을 클릭합니다. 백업 목록을 생성한 후 해당 목록을 볼 수도 있습니다.

이제 iPhone 장치를 응용 프로그램에 연결하고 "백업&복원" 옵션을 클릭합니다. 연결되면 화면에 다른 파일이 표시됩니다. 복원하기 전에 교차 확인하세요.

그럼 다음 복원할 파일을 선택하세요. 복원할 위치를 선택해야 합니다. PC 또는 모바일 장치를 선택할 수 있습니다. 이 도구를 사용하면 다음과 같은 이점이 있습니다.
- 백업된 모든 파일에 액세스하고 읽을 수도 있습니다.
- 데이터 손실에 대해 걱정할 필요는 없고 완전히 무료입니다.
- iCloud 저장 공간과 마찬가지로 데이터를 21일 이내에 복원할 필요가 없습니다. 여러분이 원할 때 언제든지 복원할 수 있습니다.
- 저장 공간 제한에 대해 걱정할 필요가 없습니다.
Part 4: 임시 iCloud 저장 공간을 사용하여 새 iPhone 13으로 데이터를 전송하는 방법
임시 iCloud 저장 공간을 사용하여 새 iPhone 13/13 mini/13 Pro(Max)로 데이터를 전송할 수 있습니다. 이 방법은 간단하고 기술적 전문성이 필요하지 않습니다. 어떻게 작동하는지 함께 살펴봅시다.
- 설정을 열고 "일반" 옵션을 클릭합니다.
- 스크롤을 조금 내려서 iPhone 전송 또는 재설정 옵션을 찾습니다.
화면의 지침을 읽고 "시작" 옵션을 클릭합니다.

- 모든 응용 프로그램을 볼 수 있는 새 화면으로 이동합니다. 이러한 앱의 데이터를 전송하려면 "iCloud와 함께 모든 앱 데이터 이동" 옵션을 클릭합니다.
- 그럼 다음 "완료" 옵션을 클릭하면 백업이 생성됩니다. 이제 데이터를 새 장치로 쉽게 전송할 수 있습니다.
iCloud에 대한 FAQ
Q1. iCloud는 모든 것을 백업합니까?
네. 사진, 비디오, 문서 등 모든 자료를 백업할 수 있습니다. 그러나 무료 버전은 5GB의 여유 저장 공간만 제공합니다.
Q2. iCloud를 사용하지 않은 이유
21일 안에 파일을 복구해야 할 뿐만 아니라 계속 업그레이드 알림이 뜨는 것도 귀찮습니다.
Q3. 백업에서 iPhone을 복원하는 방법
그렇게 하려면 새 장치로 이동하여 앱 & 데이터 화면 옵션을 클릭하세요. 그 후에 " iCloud 백업에서 복원"을 클릭하세요. 로그인에 관한 세부 정보를 추가하고 최근 iCloud 백업을 선택합니다. 데이터가 곧 복원됩니다.
Q4. iCloud 저장 공간을 지우는 방법
PC를 사용하는 경우 iCloud로 이동하여 "저장 공간" 옵션을 클릭합니다. 이제 백업을 선택합니다. 하나의 기기를 선택하라는 메시지가 표시되므로, 선택한 후 "삭제" 옵션을 클릭하세요. 그럼 저장 공간이 지워집니다.
Q5. iPhone에서 더 많은 저장 공간을 구매하는 방법
저장 공간 관리 옵션을 클릭하여 저장 공간 요금제를 쉽게 선택할 수 있습니다. 그곳에서 다양한 가격과 계획을 볼 수 있습니다. 요구 사항에 따라 패키지를 선택하시면 됩니다.
파이널 생각
임시 iCloud 저장 공간은 아이폰 사용자들에게는 멋진 옵션이지만, 동시에 귀찮을 수도 있습니다. 따라서 데이터를 백업할 계획이 있다면 iCareFone이 파일을 제한 없이 백업할 수 있으므로 제공합니다. 이것은 간단하고 누구나 쉽게 사용할 수 있습니다.