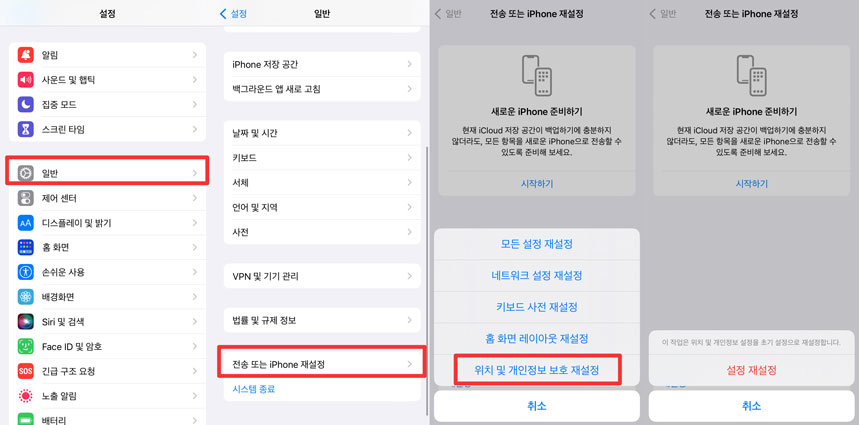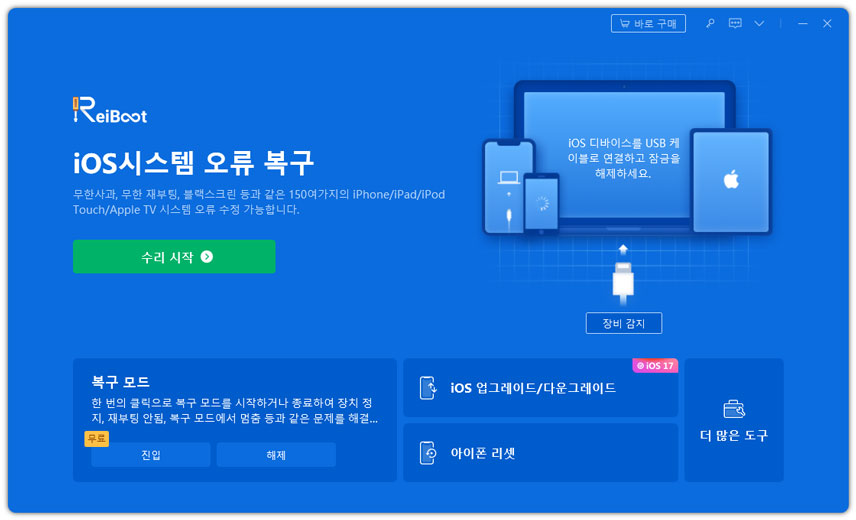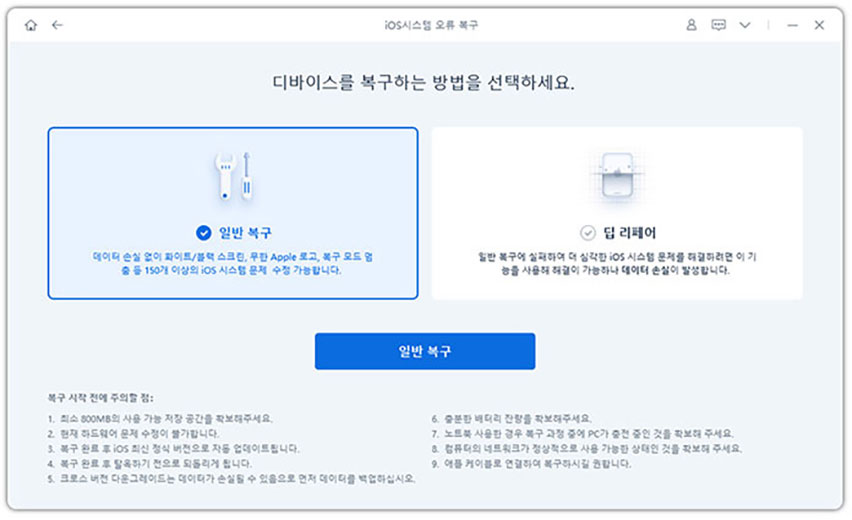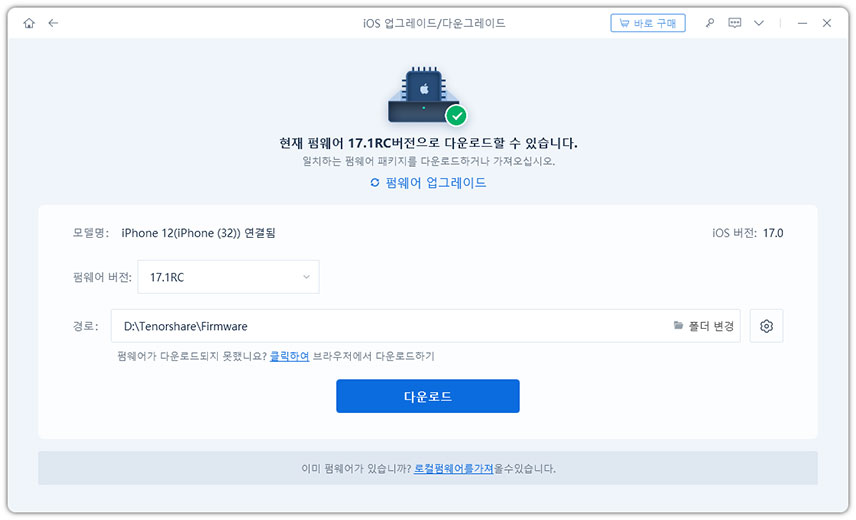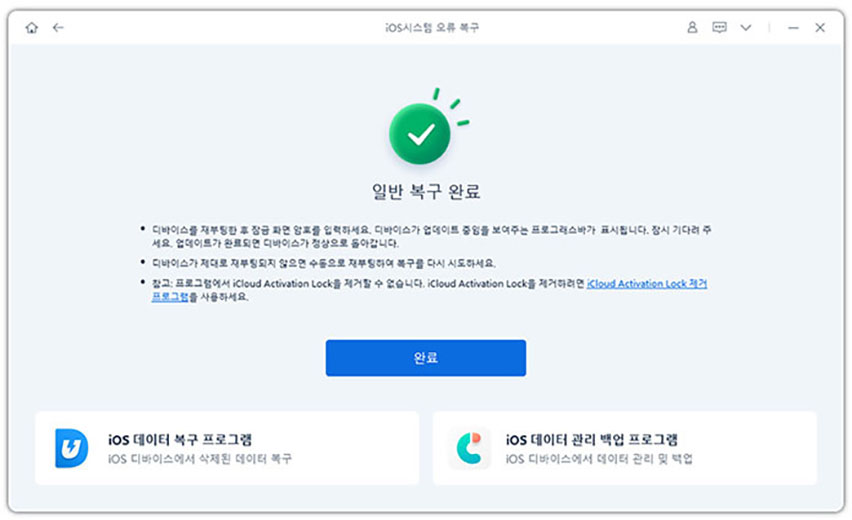아이폰/아이패드에 [컴퓨터 신뢰] 팝업이 표시되지 않은 오류 해결 방법!
by 오준희 업데이트 시간 2024-08-01 / 업데이트 대상 iPhone Fix
우리가 iTunes를 사용하거나 데이터를 전송할 때, 그리고 우리의 아이폰을 컴퓨터에 처음 연결할 때, 컴퓨터를 신뢰하는 과정이 완료되어야 합니다. 아이폰에 이 컴퓨터를 신뢰할 것인지 묻는 팝업이 나타납니다. 신뢰를 누르고 아이폰 비밀번호를 입력해야 컴퓨터와 연결이 완료됩니다.
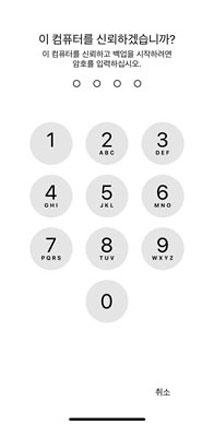
그러나 만약 컴퓨터 신뢰가 아이폰에 표시되지 않는다면 어떻게 되나요? 신뢰가 설정되지 않으면 충전을 제외하고는 컴퓨터에 아이폰 데이터를 액세스할 수 없습니다. 만약 지금 같은 문제에 직면하고 있다면, 이 가이드를 참고해 주세요.
파트 1: 아이폰에 컴퓨터 신뢰가 표시되지 않은 이유
이 컴퓨터에 대한 신뢰 팝업은 아이폰을 새 컴퓨터에 처음 연결할 때만 나타납니다. 따라서 아이폰 신뢰가 표시되지 않는 기본적인 이유는 사용자가 컴퓨터를 이미 신뢰했기 때문입니다. 만약 그렇지 않은다면 아래 더 많은 가능한 원인을 살펴봅시다.
- 다음 파트의 수정할 수 있는 팝업에서 신뢰 안 함을 선택했을수 있습니다.
- USB 연결 또는 USB/충전 포트에 문제가 있습니다.
- 컴퓨터 시스템 또는 iTunes이 최신버전으로 업데이트 되지 않았습니다.
- 아이폰 또는 아이패드에 버그가 있는 iOS 소프트웨어가 있습니다.
파트 2: 아이폰/아이패드에 컴퓨터 신뢰가 표시되지 않은 문제 해결
아이폰에 컴퓨터 신뢰가 나타나지 않는 것은 사용자들에게 많은 좌절감을 주지만 쉽게 고칠 수 있습니다. 다음의 6가지 팁으로 해결할수 있습니다.
1. 장치 다시 연결
기본적인 문제부터 해결해 봅시다. 케이블이 끊어졌거나 제대로 연결되지 않았을 가능성이 가장 큽니다. 케이블의 양 끝을 분리한 다음 가능하면 이번에는 다른 USB 포트에서 다시 시도하십시오. 만약 아직도 신뢰 팝업이 뜨지 않은다면 다음 해결 방법으로 이동합니다.
2. 위치 및 개인 정보 재설정
앞에서 말한 것처럼 컴퓨터를 신뢰하거나 신뢰하지 않은 후에는 컴퓨터 신뢰 팝업이 표시되지 않습니다. 이 경우 아이폰에 팝업이 다시 뜨게 하려면 어떻게 해야 할까요? 설정에서 위치와 개인 정보를 재설정하기만 하면 됩니다.
- 설정을 열고 일반 > 전송 또는 iPhone 재설정 > 재설정 > 위치 및 개인정보 보호 재설정을 클릭합니다.
아이폰 암호를 입력한후 설정 재설정을 선택합니다.

- 그런 다음 아이폰을 컴퓨터에 다시 연결하면 이 컴퓨터 신뢰 팝업이 다시 표시됩니다.
3. 아이폰 및 컴퓨터 다시 시작
임시 파일 또는 버그로 인해 컴퓨터 신뢰 팝업이 나타나지 않을 수 있습니다. 그리고 이는 위치 및 개인정보 보호 재설정을 한 후에도 작동하지 않을 때가 있습니다. 따라서 아이폰과 컴퓨터를 모두 다시 시작합니다. 그리고 다시 연결하십시오.
4. iPhone의 모든 설정 재설정
신뢰 팝업이 아직 나타나지 않는 경우 이 방법을 사용하여 문제를 해결하십시오. 여기에는 아이폰의 모든 설정을 재설정하는 작업이 포함됩니다. 그리고 이는공장초기화 재설정이 아니기에 데이터는 안전하게 유지됩니다.
설정을 열고 일반으로 이동한 다음 전송 또는 iPhone 재설정으로 이동합니다. 재설정을 선택한 다음 모든 설정 재설정을 누릅니다.

- 암호를 입력하고 완료하십시오. 아이폰이 다시 시작되면 아이폰을 컴퓨터에 연결합니다.
- 네트워크 설정 재설정은 신뢰 팝업 표시 문제를 수정하는 데도 사용할 수 있습니다.
5. iTunes 또는 macOS 시스템 업데이트
우리는 아이폰을 컴퓨터에 연결하고 iTunes 또는 Finder로 데이터를 동기화하고 백업하는 데 주로 신뢰합니다. 신뢰 팝업이 표시되지 않은 문제는 Windows PC 또는 MacOS의 iTunes가 예전 버전이기 때문일 수 있습니다. 컴퓨터에서 업데이트를 확인하고 최신버전으로 업데이트를 설치합니다.그리고 다시 연결하여 시도해 보세요.
6. ReiBoot(레이부트)를 사용하여 iOS 시스템 수정하기
다음으로 아이폰에 컴퓨터 신뢰 팝업이 나타나지 않은 이유는 iOS 시스템 문제일수 있습니다. 만약 아이폰의 시스템 오류 문제로 인한것이 라면 Tenorshare ReiBoot(테너쉐어 레이부트)는 최선의 선택입니다. 그 이유는 iOS 시스템 수리를 위한 사용자 친화적이고 신뢰할 수 있는 도구이며 아이폰을 최신 버전으로 업데이트 및 아이튠즈 없이도 몇번의 클릭으로 다운그레이드가 쉽게 진행할수 있기 때문입니다.
ReiBoot(레이부트)를 다운로드하여 컴퓨터에 설치합니다. 그리고 케이블을 사용하여 아이폰을 컴퓨터에 연결하고 잠금을 해제합니다.

계속하려면 "일반 복구"를 선택하십시오. 프로그램이 아이폰을 감지할 수 없는 경우 복구 모드 또는 DFU 모드로 전환합니다.

펌웨어 패키지를 다운로드합니다. 다운로드가 완료될 때까지 기다립니다.

일반 복구를 시작하고 프로세스가 완료될 때까지 기다립니다.

파트 3: 컴퓨터 신뢰가 표시되지 않음에 관한 FAQ
Q1: 아이패드가 컴퓨터에 연결되지 않는 이유는 무엇입니까?
아이패드를 컴퓨터에 연결하려면 아이패드의 잠금을 해제하고 컴퓨터를 신뢰해야 합니다. 두 장치를 처음 연결하지 않은 경우에도 아이패드의 잠금을 해제해야 합니다. 사용 중인 케이블에도 문제가 있을 수 있습니다. 다른 컴퓨터에서 다른 케이블을 사용하여 시도해보세요.
Q2: 아이패드의 신뢰 설정을 변경하려면 어떻게 해야 합니까?
아이패드의 신뢰 설정을 변경하려면 위치와 개인 정보를 재설정하는 팁과 같습니다. [컴퓨터 신뢰] 팝업이 표시되면 다시 선택할 수 있습니다.
Q3: 신뢰 팝업이 아이폰에 계속 나타나는 이유는 무엇입니까?
결함이 있는 USB 케이블, 오래된 iTunes 및 시스템과 함께 "컴퓨터 신뢰" 메시지가 자주 나타날수 있습니다.
결론
컴퓨터와 아이폰 간에 파일을 공유하려면 아이폰에서 해당 컴퓨터를 신뢰할 수 있는 설정을 진행해야 합니다. 따라서 만약 팝업이 뜨지 않고 설정을 할수 없다면 위에 나열된 6가지 방법을 시도할 수 있습니다. 또한 Tenorshare ReiBoot(테너쉐어 레이부트) 를 통하여 아이폰의 시스템 문제를 완벽하게 해결할수 있습니다.