Mac에서 iMessage가 동기화되지 않는 문제를 해결하는 방법
by 오준희 업데이트 시간 2024-08-26 / 업데이트 대상 iPhone Problems
"최근에 iPhone 및 iPad 기기에 iOS 18/17 혹은 다른 버전을 설치 한 이후로 iMessage를 2023 MacBook Pro와 동기화 할 수 없습니다. 모든 기기에서 iMessage를 켜고 끄고 모든 기기를 재설정하려고했습니다. Macromedia와 iPhone 사이에서 동기화되지 않는 iMessage에 대한 해결책을 찾을 수없는 것 같습니다. 도움을 주시면 대단히 감사하겠습니다.
Mac에서 iMessage에 액세스하고 싶지만 iMessage가 Mac에서 동기화되지 않습니다. 장치? 자, 당신은 똑같은 문제에 직면 한 유일한 사람이 아닙니다. 기기를 최신 iOS 18/17 버전으로 업데이트 한 후에도 많은 문제가 발생합니다. 우리는 모두 알고 있습니다. 긴급한 업무가 있고 Mac 컴퓨터에서 직접 iMessage에 액세스하려는 경우 매우 실망스러운 상황입니다. 이 문제에 대한 해결책을 찾고 있습니까? 음, iMessage가 동기화되지 않는 가장 좋은 픽스를 알기 위해이 글을 참고하십시오.
1 부 : Mac에서 iMessage가 동기화되지 않는 문제를 해결하는 방법
이 부분에서는 iMessage를 Mac에 동기화하는 방법에 대한 몇 가지 실용적인 솔루션을 제공 할 것입니다. 따라서 Mac 컴퓨터에서 동기화되지 않는 iMessage를 수정하는 가장 좋은 방법에 대한 가이드로 이동해보십시오.
해결책 1 : iPhone 및 Mac에서 동일한 Apple ID로 로그인하십시오.
iPhone의 iMessage의 경우 동기화는 동일한 계정이 두 장치에 모두 로그인 된 경우에만 가능합니다. 이런 식으로 두 기기의 iPhone 및 Mac에서 Apple ID와 이메일 주소를 확인해야합니다. 두 장치에서 Apple ID 및 전자 메일 주소를 확인하는 방법을 모르는 경우? 아래의 지침을 따르십시오.
iPhone 또는 iPad 확인 :
- 1 단계: 먼저 톱니 바퀴 아이콘을 탭하여 설정을 엽니 다.
- 2 단계: 이제 주어진 옵션에서 "메시지"를 선택해야합니다.
- 3 단계 : 메시지 인터페이스에서 "보내기 및 받기"버튼을 탭하고 이메일이 유효한지 여부를 확인하십시오.
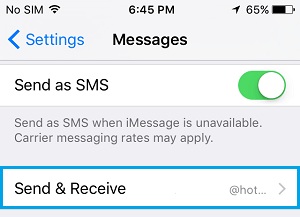
Mac에서 확인 :
1 단계: 처음에는 Mac 기기에서 메시지 앱을 열고 화면 상단의 '메시지'메뉴를 클릭하여 '환경 설정'으로 이동해야합니다.
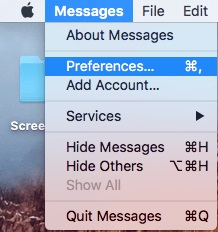
2 단계: Accounts 인터페이스가 나타나면 "Accounts"탭을 클릭하고 이메일 주소가 iOS 장치의 주소와 같은지 확인하십시오.
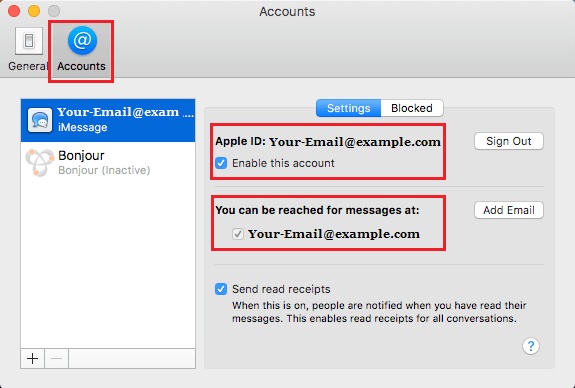
해결책 2 : Mac에서 문자 메시지 보내기
문제는 여전히 해결되지 않습니까? 음, Mac에서 iMessage를 보내서 iMessage를 Mac에서 동기화하지 않도록 수정할 수 있습니다. 방법은 다음과 같습니다.
1 단계: 맨 처음 단계에서는 Mac 컴퓨터에서 메시지 앱을 열어야합니다.
2 단계: 이제 "메시지"탭을 클릭하고 드롭 다운 메뉴에서 "환경 설정"옵션을 클릭해야합니다.
3 단계 : 계정 인터페이스가 나타나면 '계정'을 클릭하고 '로그 아웃'버튼을 클릭하십시오.
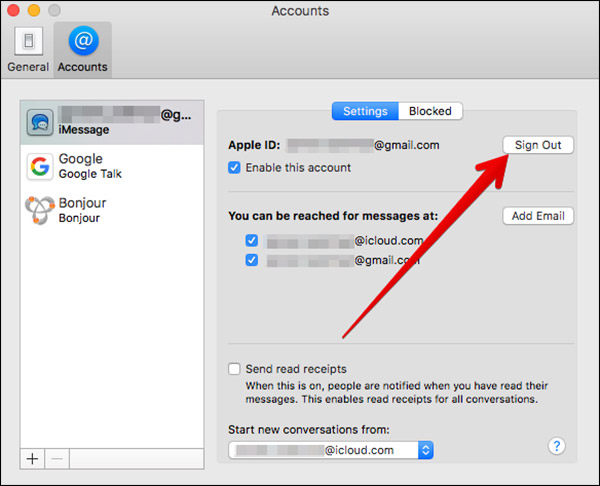
4 단계 : 홈 화면으로 돌아가서 '메시지'앱을 클릭하여 '메시징 앱'을 엽니 다.
5 단계 : iMessages 인터페이스가 나타나면 Apple ID와 암호를 입력하고 "로그인"버튼을 누르십시오.
위 단계를 수행 한 후 로그 아웃하고 Mac의 Message 앱에 로그인 할 수 있습니다.
해결책 4 : iPhone에서 iMessage 켜기 / 끄기
위의 단계를 수행 한 후에도 문제가 해결되지 않습니까? 음, iPhone 기기에서 iMessage를 켜고 끌 수 있습니다. iPhone에서 iMessage를 켜고 끄는 방법은 다음과 같습니다.
1 단계: 처음에는 "Gear"아이콘을 눌러 설정을 엽니다.
2 단계: 이제는 "메시지"를 탭하고 "iMessage"토글을 비활성화하고 다시 켜야합니다.
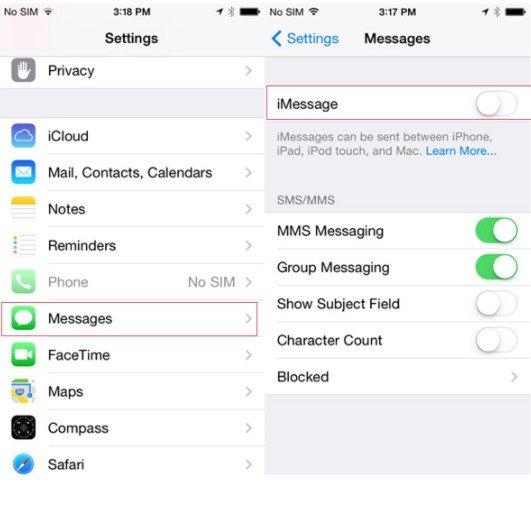
해결 방법 5 : 삭제 된 메시지가 계속 나타나고 있습니다.
iMessage는 다른 방식으로 작동합니다. Mac에서 이러한 iMessage를 모두 지우더라도 iMessage가 iPhone에 나타날 수 있습니다. iPhone에서 iMessage를 지우는 방법을 고민하면서 Mac에서 나타나는 것을 보았을 때도 이와 비슷한 일이 발생합니다.
이것은 iMessage가 iPhone 및 Mac 용 다양한 보안 키를 생성하고 이러한 보안 키를 사용하여 Mac 및 iPhone에 독립적으로 메시지를 푸시하기 때문에 발생합니다. iPhone에서 여전히 나타나는 메시지를 삭제할 수 있습니다.
해결 방법 6 : Apple ID로 휴대폰 번호 확인
대부분의 iPhone 문제를 해결하는 가장 좋은 방법 중 하나는 단순히 장치를 다시 시작하는 것입니다. 전문가의 권장에 따라 기기에서 최적의 성능을 얻으려면 1 주일마다 휴대 기기를 재부팅해야합니다. 같은 문제와 비슷합니다. iMessage가 Mac에서 동기화되지 않습니다. 장치를 다시 시작하기 만하면 장치를 다시 시작할 수 있습니다.
iPhone X 이상을 다시 시작하십시오.
1 단계 : 측면 키와 볼륨 키 중 하나를 길게 누른 다음 슬라이더가 나타날 때까지 기다립니다.
2 단계 : 슬라이더를 끌어 기기를 끕니다. 이제 측면 키를 다시 눌러 키를 켭니다.
iPhone 8 또는 이전 버전을 다시 시작하십시오.
1 단계 : 슬라이더가 보일 때까지 사이드 키 또는 탑 키를 길게 누릅니다.
2 단계 : 슬라이더를 끌어 기기를 끕니다. 이제 사이드 또는 탑 키를 눌러 장치를 켭니다.
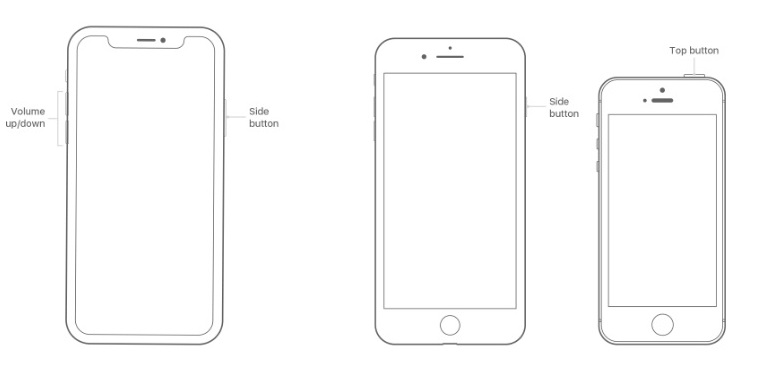
2 부 : 보너스 팁 : 한 번의 클릭으로 모든 iPhone 메시지를 Mac으로 전송
한 장치에서 다른 장치로 iOS 데이터를 전송할 때 쉽지 않습니다. 그러나 iCareFone과 같은 도구 덕분에 iPhone 장치에서 다른 장치로 데이터를 쉽게 전송할 수 있습니다. 모든 iPhone 메시지를 Mac으로 전송하고 싶습니까? 글쎄, 당신은 Tenorshare iCareFone iPhone(테너쉐어 아이케어폰)에서 모든 메시지를 Mac으로 전송할 수 있습니다. iCareFone은 사용자가 메시지, 연락처, 비디오, 사진 등을 포함한 모든 유형의 데이터를 iPhone에서 Mac 컴퓨터로 쉽게 전송할 수 있도록 해주는 많은 기능을 제공하는 Tenorshare(테너쉐어) 제품입니다. 완전한 데이터 관리 도구이며 여기에 iPhone 메시지를 Mac으로 전송하는 방법이 나와 있습니다.
1 단계: iCareFone(아이케어폰)을 다운로드하여 설치하십시오.
2 단계: iPhone 및 Mac 컴퓨터를 연결하고 상단의 관리 탭으로 이동하십시오.

3 단계 이제 왼쪽에 나열된 8 가지 유형의 파일 중에서 "메시지"를 선택하십시오.
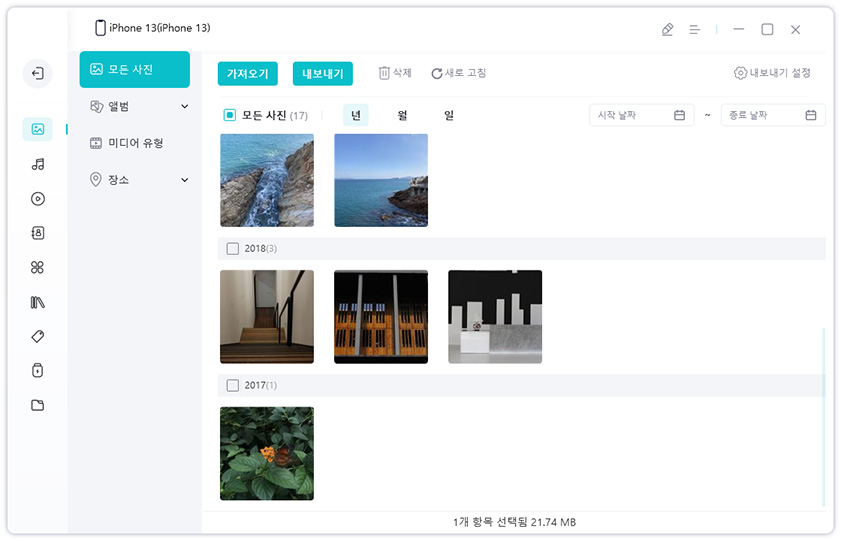
4 단계 메시지를 선택하고 내보내기를 누르십시오.
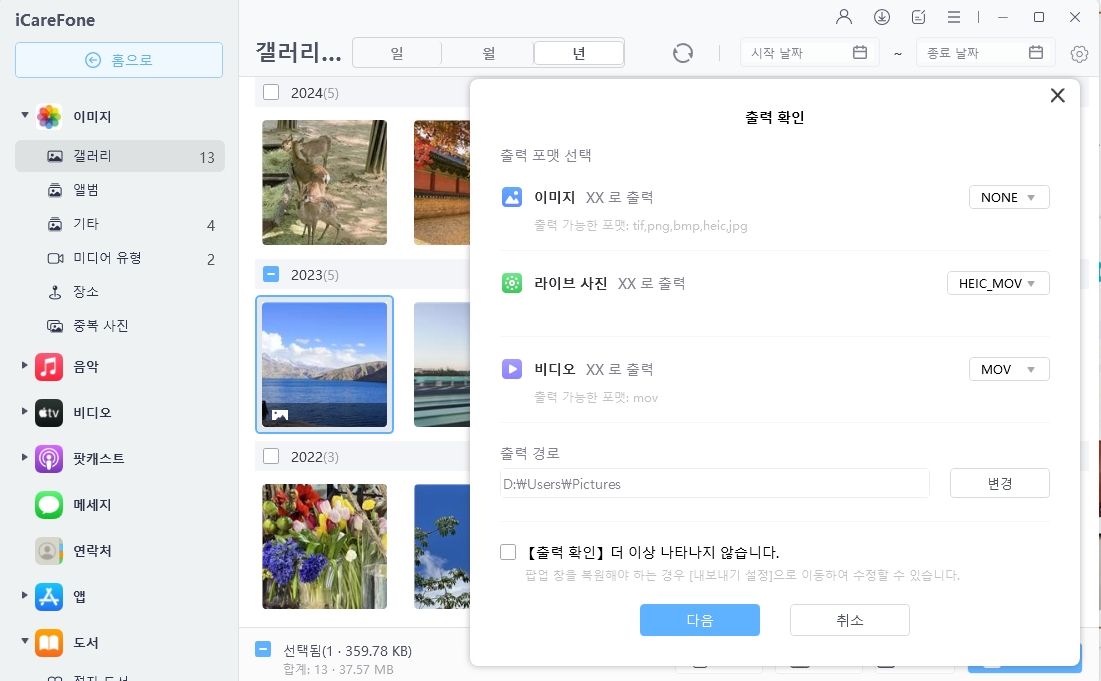
따라서 Tenorshare iCareFone(테너쉐어 아이케어폰)을 사용하여 iPhone에서 Mac으로 보내는 모든 메시지를 내보낼 수 있습니다.
iPhone / iPad와 Mac간에 동기화되지 않는 iMessage 수정 방법에 대한 비디오 가이드
결론
전반적으로, 당신이 겪고 있다면 iMessage가 Mac에서 동기화되지 않습니다. 위 절차를 수행하여 문제를 해결하고 해결할 수 있습니다. 신중히 따라하고 우리는 진심으로 그것이 당신의 직업을 얻을 희망 바란다. 메시지 및 기타 데이터를 내보내는 가장 간단한 방법을 원할 경우를 대비하여 Tenorshare iCareFone(테너쉐어 아이케어폰) . 데이터 전송 더 쉽게!









