아이폰 옛날 문자 찾기 및 복구하는 방법
by 오준희 업데이트 시간 2024-06-26 / 업데이트 대상 iPhone Tips
아이폰을 사용하다가 중요한 메시지를 실수로 삭제하거나 오래된 문자에 중요한 정보가 있어서 다시 해당 문자를 확인해야 되는 상황을 겪어본 적 있으신가요? 요즘은 다양한 소통 창구가 있어서 문자 메시지를 잘 이용하지 않아도 여전히 중요한 메시지는 문자로 받게 되는 경우가 대부분 입니다.
만약 아이폰 옛날 문자 복구가 꼭 필요한 상황이라면 이 글을 정독 하시고 아이폰 오래된 문자 복구 방법을 참고 하셔서 꼭 필요한 아이폰 옛날 문자를 복구 하시기 바랍니다.
- 파트 1 : 아이폰에서 오래된 문자 메시지를 찾는 방법
- 파트 2 : 삭제된 문자 메시지를 복구하는 방법
- 파트 3 : 백업 없이 삭제된 문자 메시지를 복구하는 방법 - Tenorshare UltData
파트 1 : 아이폰에서 오래된 문자 메시지를 찾는 방법
파트1에서는 아이폰 예전 문자를 아이폰 찾기 기능을 이용하여 찾는 방법을 알려드립니다. 해당 기능은 메시지를 받은 지 오래 되었지만 삭제가 안된 경우라면 해당 기능을 이용하면 금방 찾기가 가능하니 아래의 방법으로 삭제가 되었는지 여부를 먼저 확인해 보세요.
메시지 검색 기능 사용
첫번째 방법은 아이폰 메시지 앱 상단의 검색 창을 사용하는 방법 입니다. 검색 창에 기억나는 특정 단어 또는 연락처를 입력하면 주고 받았던 관련된 모든 메시지를 쉽게 찾을 수 있습니다.
해당 방법을 이용하여 아이폰 옛날 문자를 쉽게 찾을 수 있으며 찾던 메시지가 삭제되었는지 안되었는지 일일이 확인하지 않아도 빠르게 찾을 수 있는 방법 입니다.
날짜 별 스크롤
두번째 방법은 메시지 앱에서 아래로 스크롤 하여 과거 날짜의 메시지를 확인하는 방법 입니다. 아이폰은 메시지 오른쪽에 메시지를 받은 날짜가 쓰여 있기에 메시지를 받은 날짜나 해당 월을 정확하게 기억하고 있다면 아래로 스크롤하여 오래된 대화를 찾을 수 있는 방법입니다.
iCloud 백업 확인
세번째 방법은 아이폰 내부의 클라우드 기능인 아이클라우드에 메시지를 백업해 두었다면 해당 백업 파일을 통해 아이폰 예전 문자를 확인할 수 있습니다. 간단하게 아이클라우드 설정에서 백업 날짜를 확인하고 필요한 백업을 복원하기만 하면 됩니다.
하지만 백업이 안되어 있을 경우라면 파트 3을 참고 하셔서 빠르게 아이폰 오래된 메세지 복구를 추천 드립니다.
파트 2 : 삭제된 문자 메시지를 복구하는 방법
파트2에서는 삭제된 문자 메시지를 복구하는 방법에 대해서 알아보겠습니다. 메시지 검색 기능을 이용하였지만 찾던 문자가 없다면 아이폰 백업에서 아이폰 오래된 문자 복구가 가능하며 해당 방법은 백업이 있는 경우에만 유효하기 때문에 만약 백업이 없는 경우라면 파트3을 참고 하세요.
방법 1 : iCloud 백업에서 복원
첫번째 방법은 아이클라우드 백업에서 복원 하는 방법이며 아이클라우드 백업 파일에 삭제된 아이폰 옛날 문자가 포함 되어 있을 경우 복구가 가능한 방법입니다. 아이클라우드 백업 자체가 데이터가 통째로 백업 및 복원이 되기에 복원이 필요한 경우 백업된 파일에서 아이폰 옛날 문자 복구 시간이 꽤 걸릴 수도 있다는 점을 참고 하세요.
또한 백업에서 복원하는 방법은 모든 데이터를 삭제 후 복원하는 방식이기 때문에 현재까지 저장된 데이터가 모두 삭제되기 때문에 해당 파일을 따로 백업해두는 것을 권장 드립니다.
1) 백업 확인하기
설정> iCloud> iCloud 백업으로 이동하여> 최근 백업 시간 확인 및 원하는 시점 백업이 있는지 먼저 체크하기
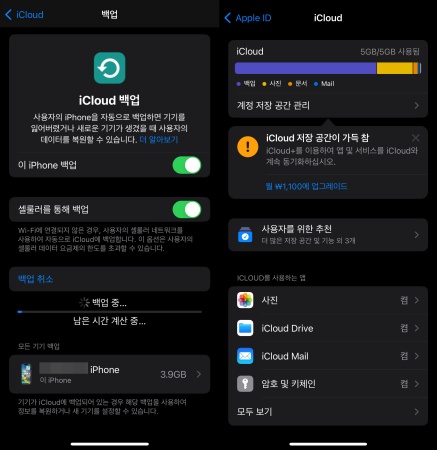
2) 아이폰 초기화
설정> 일반> 재설정> 모든 콘텐츠 및 설정 지우기 선택하기
3) iCloud 백업에서 복원
초기화 완료된 후> 아이폰 재부팅> 앱 및 데이터> iCloud 백업에서 복원 선택하기> 애플 아이디로 로그인> 복원할 백업을 선택하기
방법 2 : iTunes/Finder 백업에서 복원
두번째 방법은 컴퓨터에 저장된 백업 파일을 이용하여 아이폰 오래된 메세지 복구가 가능한 방법 입니다.
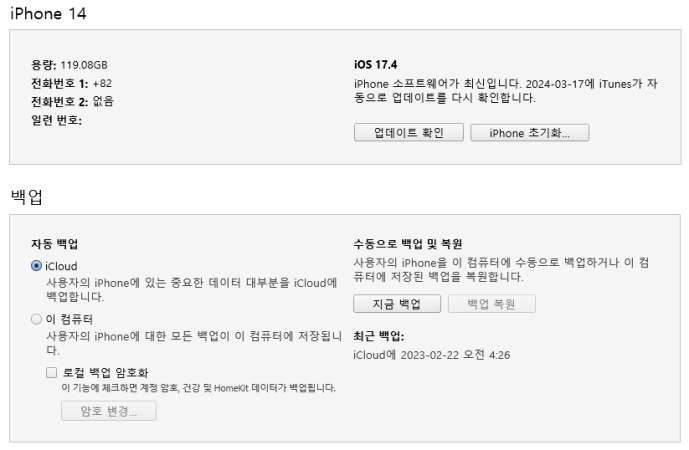
해당 방법 역시 아이클라우드처럼 컴퓨터에 이미 백업 파일을 저장한적 있을 경우에 적용 가능한 방법이며 아이클라우드처럼 데이터가 통째로 저장이 되기 때문에 복원 시간이 꽤 많이 소요될 수 있다는 점 유의 하시기 바라며 아이클라우드 복원 방법과 동일하게 초기화 이후에 복원하는 과정이 필요하기 때문에 필요한 경우 현재 데이터를 미리 백업 해두시기 바랍니다.
iTunes 백업에서 복원 하는 방법
1) 아이폰과 USB 케이블을 연결하여 아이튠즈를 실행> 아이폰 아이콘 클릭> 왼쪽 사이드바에서 요약 클릭> 백업 섹션에서 최신 백업 날짜 확인하기
2) 백업 복원 버튼 클릭> 복원할 백업 파일을 선택하고 복원 클릭> 복원 완료 시 아이폰 재부팅 및 이전 데이터와 메시지가 백업한 시점으로 복원 완료
Finder 백업에서 복원 하는 방법(macOS Catalina 이후 버전이 Finder로 변경)
아이폰과 USB 케이블을 연결하여 Finder 실행> 위치 섹션 아래의 아이폰 선택> 상단 탭에서 일반 클릭> 백업 섹션에서 날짜 확인하기> 백업 복원> 복원 완료 시 아이폰 재부팅 및 이전 데이터와 메시지가 백업한 시점으로 복원 완료
파트 3 : 백업 없이 삭제된 문자 메시지를 복구하는 방법 - Tenorshare UltData
세번째 방법은 백업이 없어도 아이폰 옛날 문자를 복원할 수 있는 방법입니다. 해당 방법은 백업이 없지만 아이폰 예전 문자가 꼭 필요한 경우 또는 아이폰 백업 파일은 있지만 복원 과정 자체가 시간이 많이 소요되어 번거롭고 문자만 따로 복원 하고 싶은 경우에 추천 드리는 방법입니다.
아이폰 전문 복구 프로그램인 테너쉐어 얼트데이터는 아이폰 내부를 스캔하여 일반적인 방법으로는 복구가 불가능한 데이터까지 검색하여 복구하는 방법으로 메시지만 따로 복구가 가능하니 복원 과정 없이 시간을 훨씬 단축하여 아이폰 옛날 문자 복구가 가능한 방법입니다.
문자 복구가 필요하다면 Tenorshare UltData(테너쉐어 얼트데이터) 프로그램을 다운받고 아래의 튜토리얼을 따라해보세요.
UltData 복구 프로그램을 다운로드 및 실행해주세요.컴퓨터에서 UltData를 시작하고 복구할 아이폰 혹은 아이패드를 컴퓨터에 연결해 주세요. 그리고 "iOS 장치에서 데이터 복구" 옵션을 선택합니다.

아이폰의 전원이 켜져 있는지 확인하고 USB 케이블로 컴퓨터 또는 Mac에 연결합니다.

UltData 프로그램이 iOS 장치에서 손실된 데이터를 스캔합니다. 소프트웨어가 아이폰 혹은 아이패드를 감지하면 스캔 및 복구할 항목을 선택하거나 모두 선택한 다음 "스캔"을 선택합니다

복구 전 사라진 데이터 미리 보기. 이제 스캔한 모든 파일이 카테고리별로 프로그램에 나열됩니다. 여기서 데이터를 미리볼수 있어 삭제되거나 손실된 데이터를 선택적으로 복원하거나 전부 복원할수 있습니다.

복구할 파일을 클릭하고 장치 또는 pc에 복구 해줍니다.

그럼 아이폰 혹은 아이패드에서 사라졌던 데이터를 컴퓨터에서 저장 및 옮길수 있습니다.
결론
아이폰 옛날 문자 복구는 다양한 방법으로 복구가 가능합니다. 단지 삭제가 안되었고 찾기가 어려울 경우 아이폰의 메시지 검색 기능이나 날짜 별 스크롤과 같은 방법을 이용하여 메시지를 찾을 수 있으며 메시지가 이미 삭제 되어버린 경우 백업이 있을 경우 아이클라우드 및 아이튠즈나 파인더 백업에서 복원이 가능합니다.
하지만 문자가 어디에도 저장되어 있지 않고, 백업 파일까지 없다면 Tenorshare UltData(테너쉐어 얼트데이터)와 같은 전문 복구 프로그램을 이용하면 원클릭으로 아이폰 옛날 문자 복구도 가능하니 얼트데이터를 이용해 보세요.













