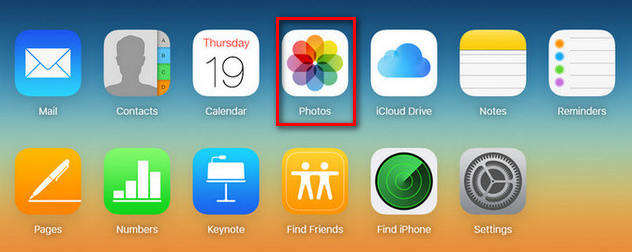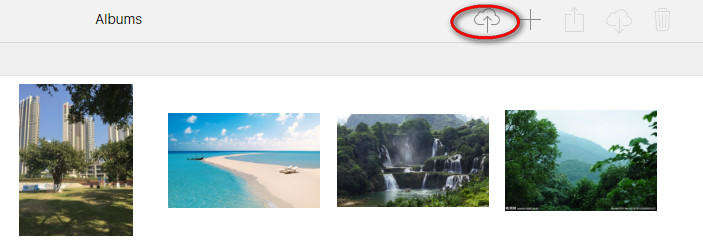컴퓨터에서 아이클라우드로 사진을 업로드하는 2가지 방법
by 오준희 업데이트 시간 2024-10-18 / 업데이트 대상 iPhone Tips
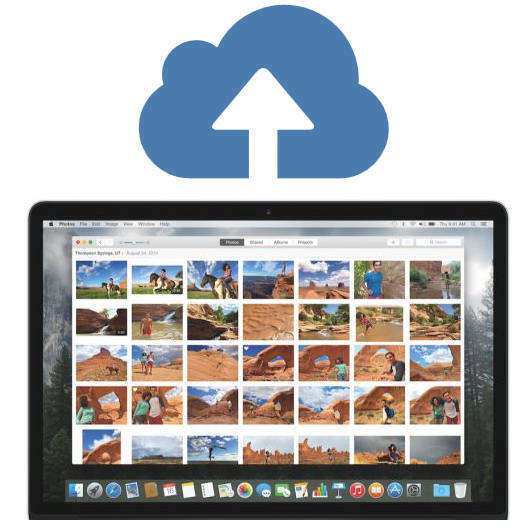
컴퓨터에 저장공간이 훨씬 넓어 모바일 대신 PC에 사진을 저장하는 것이 익숙한 사람들이 있습니다. 그러나 iPhone나 iPad의 사진을 확인하려면 타사 도구를 사용하여 컴퓨터에서 사진을 전송해야 하므로 불편하고 시간이 많이 걸립니다.컴퓨터에서 iCloud로 사진을 업로드하는 것이 컴퓨터와 애플 기기 간에 사진을 공유할 수 있는가장 쉬운 방법일 테지만, 이 과정에 익숙하지 않은 사람들도 있습니다. 다음은 컴퓨터에서 iCloud로 사진을 빠르게 가져올 수 있는 쉬운 방법 2가지입니다.
파트1: Mac에서 iCloud로 사진을 전송하는 방법
맥 사용자의 경우, 컴퓨터에서 iCloud로 사진을 복사하는 단계는 앞서 언급한 것 처럼 쉽습니다.
- iPhoto를 열면 공유됨(Shared) 카테고리에서 “iCloud” 옵션을 볼 수 있습니다. iCloud에서 사진을 확인하려면 클릭하세요. 만약 아이폰에서 같은 애플 아이디를 사용하고 있다면“My Photo Stream”(내 사진 스트림)라는 이름의 폴더가 있을 것입니다.
- 컴퓨터에서 사진을 선택한 다음“My Photo Stream”(내 사진 스트림)폴더로 드래그합니다. 마우스를 놓으면iCloud Photo Stream(iCloud 사진 스트림)에 성공적으로 업로드됩니다. 이 사진들은 iOS 기기에서 확인할 수 있습니다.
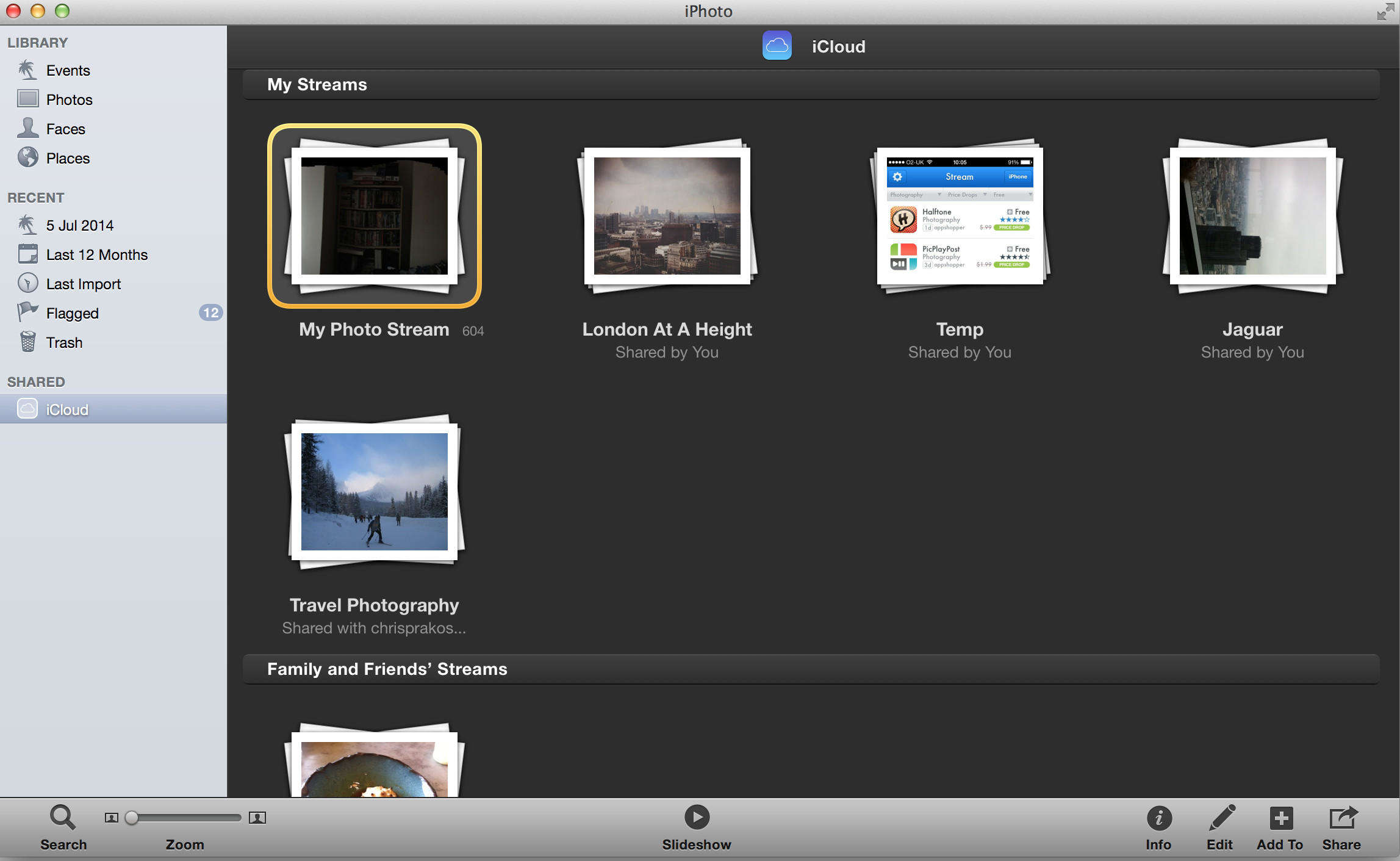
파트2: Windows에서 iCloud로 사진을 업로드하는 방법
Windows 컴퓨터를 사용하는 경우 www. icloud.com. 에 로그인해 컴퓨터에서 iCloud로 사진을 복사할 수 있습니다.
-
Apple ID로 iCloud에 로그인하면 모든 콘텐츠가 나열됩니다.

-
“Photos”(사진)을 클릭해 사진 라이브러리로 이동합니다. 창문의 오른쪽 상단에“Upload photos”(사진 업로드) 아이콘이 있을 것입니다. 클릭하세요.

- 컴퓨터에 있는 사진을 선택하라는 팝업창이 나타나고 전송할 사진을 선택한 후 "확인"을 누르면 몇초 안에 iCloud로 전송됩니다. 그런 다음 애플 기기에서 사진을 확인할수있습니다.
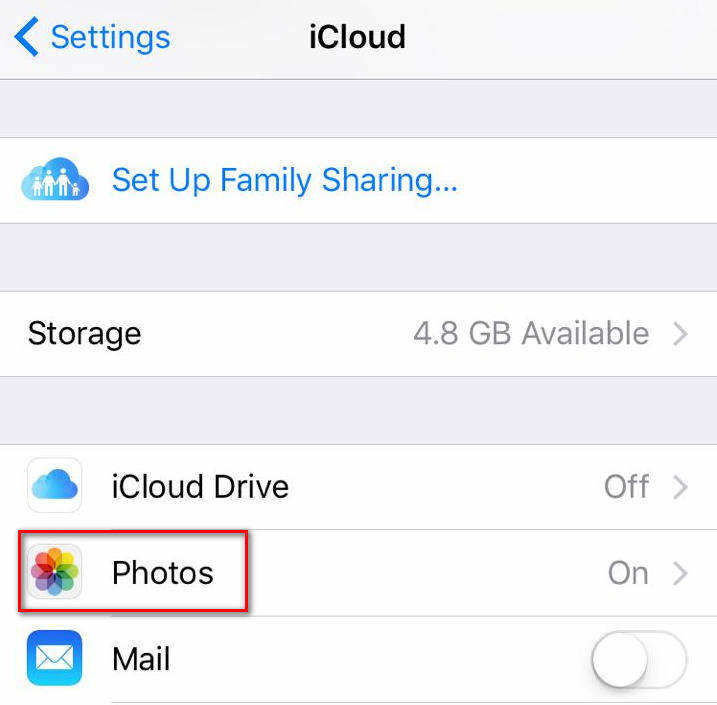
지금까지 Windows 컴퓨터와 Mac에서 iCloud로 사진을 업로드하는 방법을 보여드렸습니다. 만약 이 게시물이 도움이 되었다면, 친구들에게도 공유해보세요!