|2025최신| 아이폰 구글 주소록 동기화하는 방법
by 오준희 업데이트 시간 2025-03-14 / 업데이트 대상 iPhone Tips
구글 주소록은 구글에서 제공하는 가장 강력하고 유용한 무료 서비스 중 하나로 여겨집니다. 구글 주소록으로 정보를 쉽게 전송할 수 있습니다. 이 정보에는 이름, 이메일 주소, 전화번호 및 기타 다양한 세부 정보가 포함될 수 있으며 언제 어디서든 업로드할 수 있습니다. 하지만 많은 사용자들이 묻는 중요한 질문은 "구글 주소록을 아이폰으로 가져올 수 있나요?"입니다. 네! 가능합니다. 이 기사를 따르면 매우 쉽게 작업을 수행할 수 있습니다.
- 방법 1. 구글 주소록이 동기화되지 않나요? iCareFone Free로 구글 주소록을 아이폰으로 가져오기
- 방법 2. 구글 주소록을 아이폰과 직접 동기화하는 방법
- 방법 3: iCloud로 Gmail에서 아이폰으로 연락처 가져오기
- 추가 팁: 아이폰 연락처가 Gmail과 동기화되지 않는 문제 해결 방법
방법 1. 구글 주소록이 동기화되지 않나요? iCareFone Free로 구글 주소록을 아이폰으로 가져오기
구글 주소록이 동기화되지 않나요? 아이폰 XS/XS Max/XR/8/7/6s/6에 구글 주소록을 가져오는 방법을 찾고 있다면, Tenorshare iCareFone을 사용하면 쉽게 할 수 있습니다. 이 앱은 매우 효율적인 서드파티 앱으로, 작업을 더 쉽게 만들어주며, 지금까지 이 작업을 성공적으로 처리할 수 있는 가장 효과적인 방법입니다.
1단계 먼저, Google 연락처에 접속하세요. 상단 메뉴에서 '더보기'를 클릭한 후 '연락처 내보내기'를 선택하고, 'Google CSV' 형식으로 연락처를 내보냅니다.
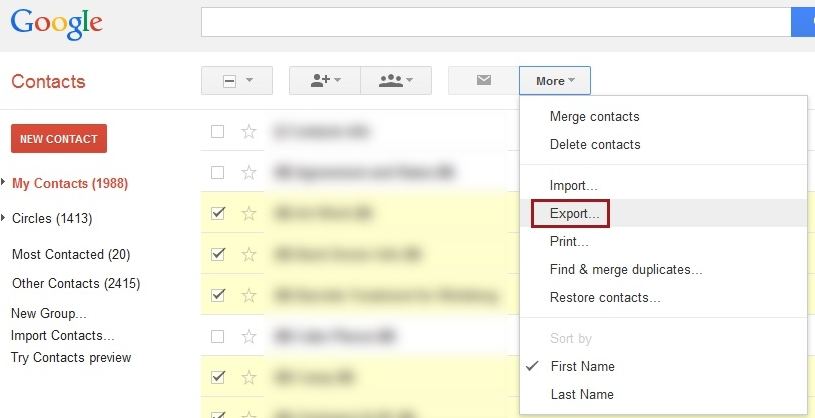
2단계 Tenorshare iCareFone 소프트웨어를 컴퓨터에 다운로드하고 설치합니다. 아이폰을 컴퓨터에 연결하세요.
3단계 상단 메뉴에서 '관리'를 클릭하고, '연락처'를 선택합니다. '가져오기' 옵션을 클릭한 후, 작성한 CSV 파일을 선택하여 모든 연락처를 가져옵니다.
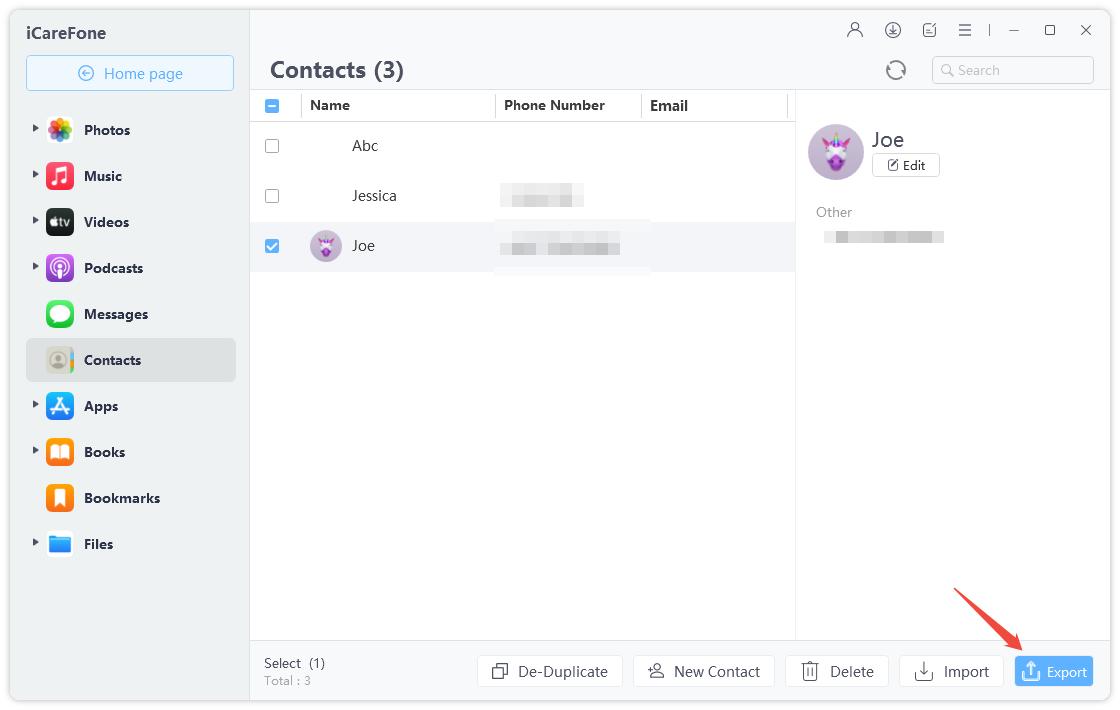
이제 끝났습니다! Google CSV 파일이 아이폰으로 즉시 가져와지고, Gmail에서 모든 연락처가 아이폰으로 바로 전송됩니다.
방법 2. 구글 주소록을 아이폰과 직접 동기화하는 방법
Gmail에서 연락처를 가져오는 방법을 묻는다면, Gmail에서 아이폰으로 직접 연락처를 전송할 수 있는 몇 가지 방법이 있습니다. 아래 두 가지 방법을 확인해 보세요:
iOS 12/11/10.3에서:
1. 아이폰을 열고 설정으로 이동합니다.
2. 그런 다음 '계정 및 암호'로 이동합니다.
3. 마지막으로 '계정 추가' 옵션을 선택하고 Google 계정에 로그인합니다.
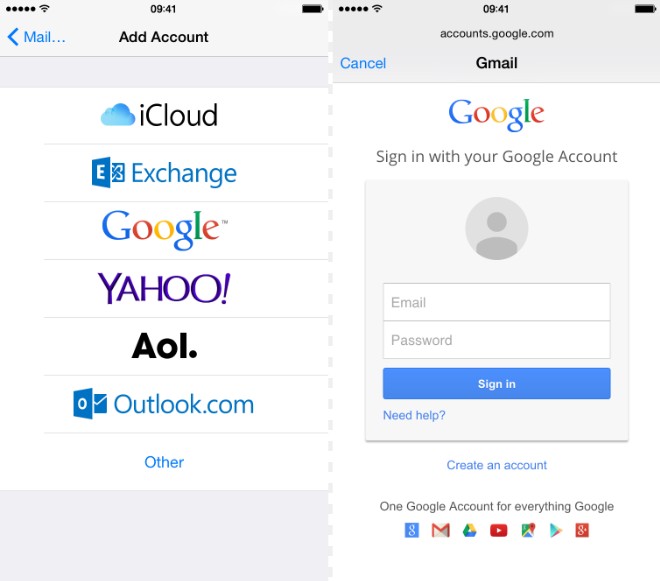
4. 그 후, 구글 주소록을 활성화하고 한 번의 클릭으로 작업을 수행할 수 있습니다.
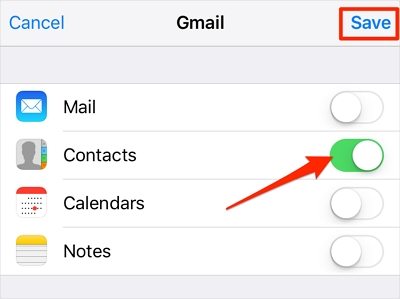
iOS 9/8에서:
일부 사용자는 여전히 구형 iOS 8 또는 9를 사용하고 있지만, 문제없이 구글 주소록을 아이폰과 동기화할 수 있습니다.
1. 아이폰을 열고 설정으로 이동합니다.
2. 그런 다음 '메일, 연락처, 캘린더'에서 '계정 추가'를 선택합니다.
3. 이제 Google 계정을 입력합니다.
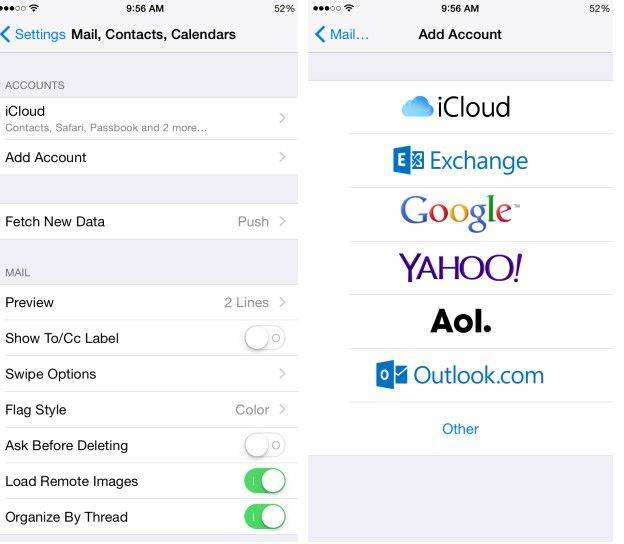
4. Gmail 아래의 '연락처' 탭을 활성화하면 자동으로 동기화됩니다.
방법 3: iCloud로 Gmail에서 아이폰으로 연락처 가져오기
iCloud의 도움을 받아 구글 주소록을 가져올 수도 있습니다. iCloud를 사용하면 모든 연락처를 한 번에 전송할 수 있습니다. 또한, iCloud를 사용하면 Gmail에서 아이폰으로 연락처를 가져오는 것뿐만 아니라 구글 주소록을 Mac에도 동기화할 수 있습니다. iCloud는 CSV 형식의 파일을 지원하지 않기 때문에 CSV 형식으로 파일을 가져올 수 없지만, 그 대신 다른 방법이 있습니다.
따라서 구글 주소록을 아이폰으로 전송하려면 아래 단계를 따르세요:
1. Google 연락처에 접속합니다. 구 버전을 여는 것이 권장됩니다.
2. '더보기'를 탭합니다.
3. '내보내기' 옵션을 클릭합니다.
4. vCard를 선택하고 '내보내기'를 탭합니다. 이로 인해 vCard 파일이 내보내집니다.
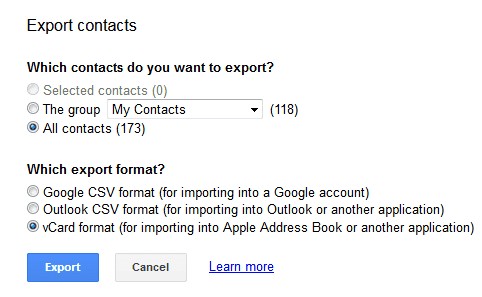
8. 이제 iCloud.com에 접속합니다.
9. '연락처'를 탭하고 왼쪽 하단에서 톱니바퀴 아이콘을 선택합니다.
10. 마지막으로 '가져오기'를 클릭하고, 생성한 vCard 파일을 선택한 후 '가져오기'를 클릭합니다.
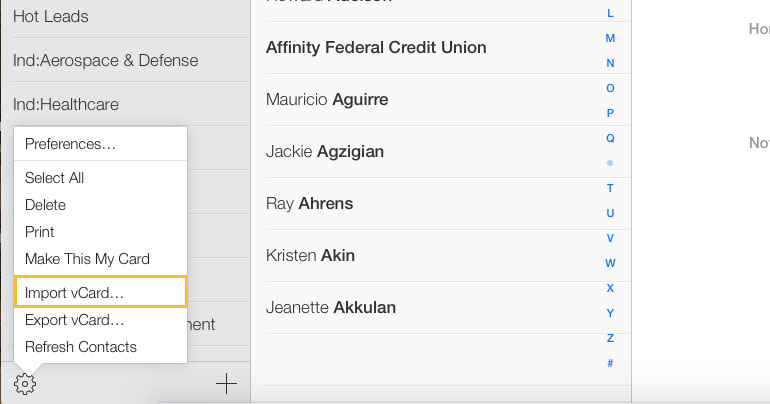
11. 아이폰에서 설정으로 가서, '자신의 이름' > 'iCloud'로 이동한 후 '연락처'를 켭니다.
12. '병합'을 선택합니다.
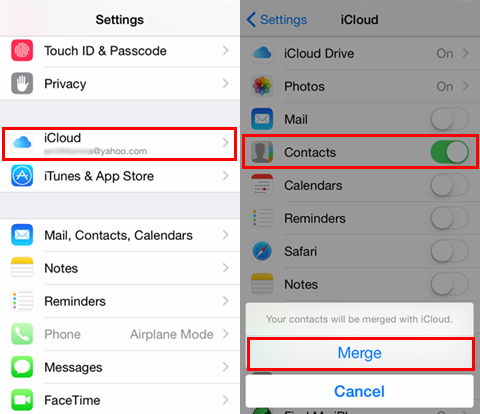
추가 팁: 아이폰 연락처가 Gmail과 동기화되지 않는 문제 해결 방법
아이폰 연락처를 Gmail과 동기화하면 여러 기기에서 연락처에 접근할 수 있습니다. 그러나 가끔 아이폰 연락처가 Gmail과 동기화되지 않는 경우가 있습니다. 여기에서는 아이폰 연락처가 Gmail과 동기화되지 않는 문제를 해결할 수 있는 팁을 소개합니다.
팁 1. 인터넷 연결 확인: 아이폰에서 안정적인 인터넷 연결이 되어 있는지 확인하세요.
팁 2. 동기화 설정에서 연락처 활성화: "설정" > "계정 및 비밀번호" > 해당 Gmail 계정 선택 > "연락처"를 켬으로 설정을 확인하세요.
팁 3. Gmail 계정을 기본 계정으로 설정: "설정" > "연락처" > "기본 계정"에서 Gmail을 기본 계정으로 설정하세요.
팁 4. iOS 전송 도구 사용: 위의 방법들로 해결되지 않는다면, iCareFone과 같은 iOS 데이터 전송 도구를 사용하여 아이폰 연락처를 Gmail로 쉽게 가져올 수 있습니다.
결론
이와 같이 간단한 단계들을 통해 구글 주소록을 아이폰으로 손쉽게 전송할 수 있습니다. Tenorshare iCareFone은 제한 없이 데이터를 전송할 수 있을 뿐만 아니라 iOS 장치에서 데이터를 백업하고 복원하며 iOS 시스템을 효과적으로 수리할 수 있는 기능을 갖춘 다재다능한 도구입니다. 기능이 풍부하고 다용도로 활용 가능합니다. 지금 바로 사용해 보세요!









