원도우 10/11 및 맥에서 아이튠즈 백업 경로 변경[2025년 최신]
by 오준희 업데이트 시간 2025-01-07 / 업데이트 대상 iTunes Backup
Windows 11에서 아이튠즈 백업 폴더 변경하고 싶습니다. C 드라이브에 공간이 없어서요. 그런데 웹에서 검색해보니 폴더를 새로운 위치로 연결하는 방법만 나와 있고, 변경하는 방법은 없더라고요. 도움 주실 수 있나요?
Apple 기기의 iTunes 백업은 데이터 손실을 방지하는 효과적인 방법입니다. 하지만 많은 사용자가 Windows 11/10에서 iTunes 백업 위치를 찾는 데 어려움을 겪고 있습니다. iTunes 백업이 어디에 저장되는지 궁금하신가요?
이 기사에서는 아이폰 사용자를 위해 Windows와 Mac에서 iTunes 백업 위치를 찾는 방법을 자세히 설명합니다. 또한 Windows 11/10에서 아이튠즈 백업 경로 변경하는 방법도 간단하게 안내합니다.
- 파트 1. Windows 11/10에서 아이폰 백업 저장되는 위치는?
- 파트 2. Windows 11/10에서 아이튠즈 백업 경로 변경하는 방법은?
- 파트 3. Mac에서 iTunes 백업 위치 변경하는 방법
- 파트 4. Windows 11/10에서 외장 하드 드라이브로 iTunes 백업 위치 변경
파트 1. Windows 11/10에서 아이폰 백업 저장되는 위치는?
iTunes 백업이 PC/Mac에 저장되는 위치는 어디인가요? 기본 iTunes 백업 파일의 위치는 숨겨져 있어 Windows와 macOS 모두에서 쉽게 접근할 수 없습니다.
1. Windows 11/Windows 10의 iTunes 백업 위치
iTunes 백업 파일은 "MobileSync" 폴더에 저장됩니다. Windows 11/10에서 iTunes 백업 위치를 찾는 방법은 다음과 같습니다:
- "C:\Users\YourUsername\AppData\Roaming\Apple"
- "Computer\MobileSync\Backup"
- "C:\Users\YourUsername\Apple\MobileSync\Backup"
검색 열기: Windows 10/11 PC에서 "시작" 메뉴 또는 작업 표시줄의 검색 상자를 클릭합니다.
AppData 폴더 찾기: 검색 상자에 "%appdata%"를 입력하고 Enter 키를 누릅니다.
대안: "%USERPROFILE%"을 입력하고 Enter 키를 눌러도 됩니다.
Apple 폴더 접근: 검색 결과에서 "AppData" 폴더를 클릭한 후 "Apple" 폴더를 엽니다.
MobileSync 폴더로 이동: "Apple Computer"를 선택하고 "MobileSync" 폴더로 들어갑니다.
백업 파일 확인: "MobileSync" 폴더 내의 "Backup" 폴더를 열어 iTunes 백업 파일에 접근합니다.
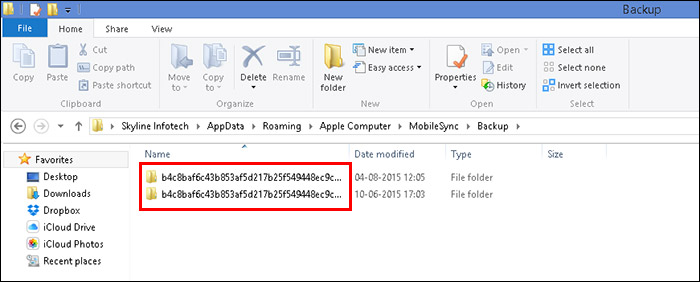
2. Mac의 iTunes 백업 위치
Windows와 마찬가지로 Mac에서도 iTunes 백업은 "MobileSync" 폴더에 저장됩니다. Mac에서 아이폰 백업을 찾는 방법은 다음과 같습니다:
macOS 10.15 이하: iTunes를 열고 "환경설정"으로 가서 "디바이스" 탭을 클릭합니다.
기기 선택: 백업을 찾고자 하는 기기를 오른쪽 클릭하고 "파인더에서 찾기"를 선택하면 백업 위치가 표시됩니다.
macOS Catalina 이상: 파인더의 "위치" 섹션에서 연결된 아이폰으로 이동한 후 "백업 관리"를 클릭합니다.
백업 파일 확인: "장치 백업" 창에서 백업 파일을 오른쪽 클릭하고 "파인더에서 보여주기"를 선택합니다.
백업 파일 열기: 새 창이 열리며 iTunes 백업 파일이 표시됩니다.
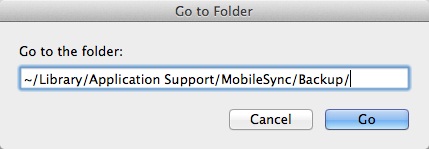
![]() 참고:
참고:
파트 2. Windows 11/10에서 아이튠즈 백업 경로 변경하는 방법은?
Windows 10/11에서 iTunes 백업 위치를 변경하면 iTunes가 백업 파일을 다른 폴더나 드라이브에 저장하도록 할 수 있습니다. 이를 위해 심볼릭 링크(디렉토리 정션)를 생성하여 iTunes가 원래 위치에 백업이 있다고 인식하게 합니다.
Windows 10/11에서 itunes 백업 위치 변경하는 방법은 다음과 같습니다:
새 폴더 생성: iTunes 백업을 저장할 드라이브에 "iTunes Backup"이라는 새 폴더를 만듭니다. (예: F:\ 드라이브)
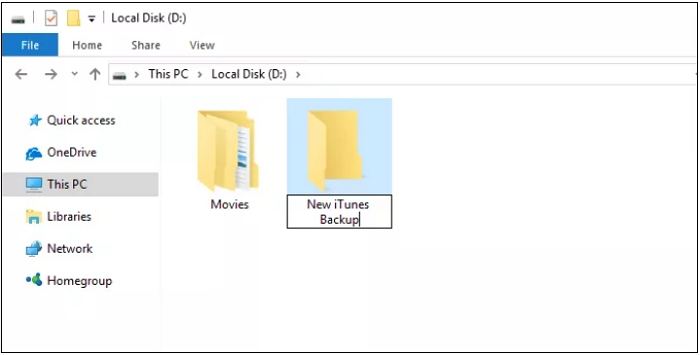
현재 백업 폴더 열기: 시작 버튼을 클릭하고 검색 상자에 "%APPDATA%\Apple Computer\MobileSync"를 붙여넣습니다.
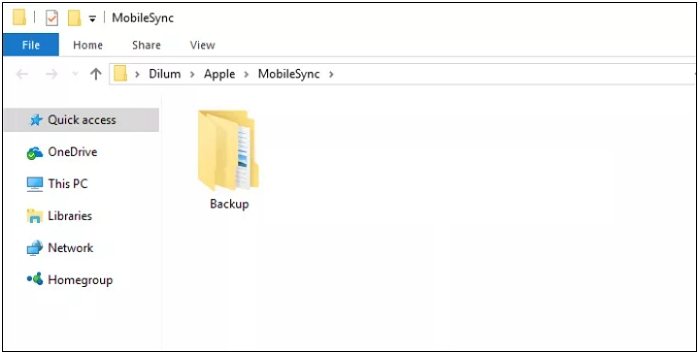
백업 폴더 이름 변경: 열린 폴더에서 "Backup" 폴더를 찾아 "Backup-Old"로 이름을 변경합니다.
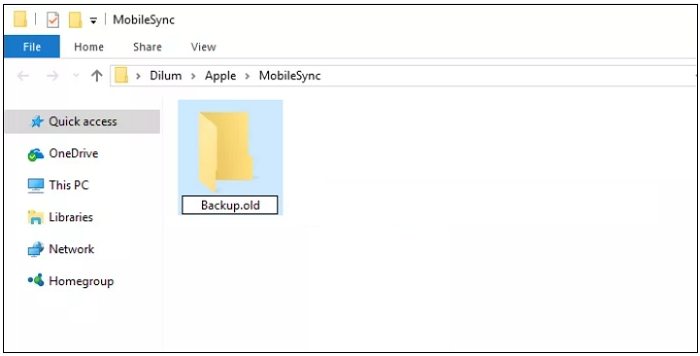
명령 프롬프트 열기: Shift 키를 누른 채로 파일 탐색기 창에서 오른쪽 클릭하고 "여기서 명령 프롬프트 열기"를 선택합니다.
대안: 파일 탐색기 주소 표시줄에 "cmd"를 입력하고 Enter를 누릅니다.
심볼릭 링크 생성: 명령 프롬프트에서 다음 명령어를 입력합니다(경로는 선택한 백업 디렉토리에 맞게 조정).
mklink /J ""%APPDATA%\Apple Computer\MobileSync\Backup"" ""F:\iTunes Backup"
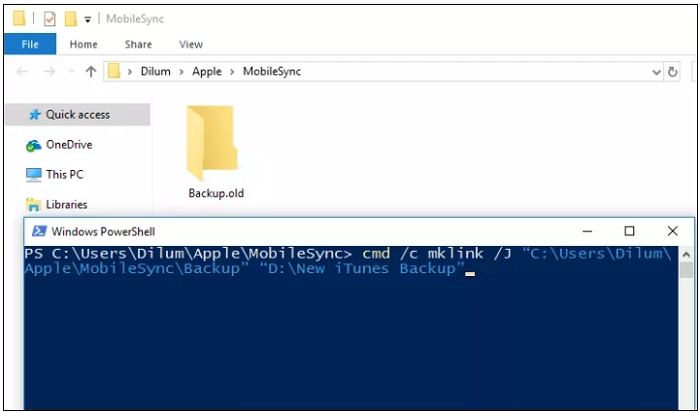
mklink 명령: /J 스위치를 사용하여 디렉토리 정션을 생성하고, iTunes가 새 백업 위치로 원활하게 리디렉션되도록 합니다.
링크 확인: 이제 \MobileSync\ 폴더에 "Backup"이라는 이름의 바로가기 아이콘이 있는 폴더가 보일 것입니다. 이 폴더를 클릭하면 정상적인 폴더처럼 열리지만, 실제 파일은 보조 드라이브에 저장됩니다.
장점:
- 기본 드라이브 공간 확보 가능
- 백업 위치 선택으로 파일 관리 용이
단점:
- 명령 프롬프트 사용과 심볼릭 링크 생성이 복잡할 수 있음
- 잘못 설정 시 iTunes가 새 위치를 인식하지 못함
- 시스템 업데이트나 iTunes 변경으로 백업 실패 가능성 있음
- 추가 링크로 인해 문제 해결이 더 어려워질 수 있음
파트 3. Mac에서 iTunes 백업 위치 변경하는 방법
Mac에서 iTunes 백업 위치를 다른 드라이브로 변경하려면 심볼릭 링크를 생성해야 합니다. 이를 통해 iTunes가 백업 파일을 새로운 위치로 리디렉션할 수 있습니다. 이렇게 하면 기본 디스크의 공간을 확보할 수 있지만, 터미널 사용이 익숙하지 않은 경우 어려울 수 있습니다. 잘못 설정하면 백업 실패가 발생할 수 있습니다.
아이튠즈 백업 경로 변경 방법은 다음과 같습니다:
Finder 열기: Dock에서 Finder 앱을 열고 "이동" > "폴더로 이동"을 선택합니다.
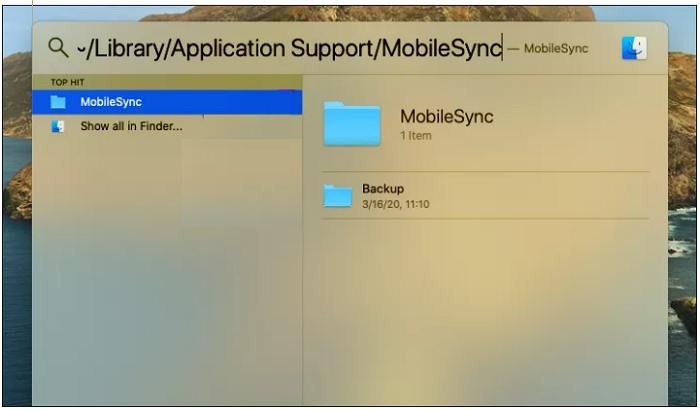
~/Library/Application Support/MobileSync/
백업 폴더 찾기: "Backup" 폴더를 찾아 이름을 변경(예: "Backup-Old")하거나 다른 위치로 이동합니다. 삭제하면 이전 백업이 모두 제거됩니다.
새 폴더 생성: Command + N을 눌러 새 Finder 창을 열고, iTunes 백업을 저장할 위치에 새 폴더(예: "iTunes Backup")를 만듭니다.
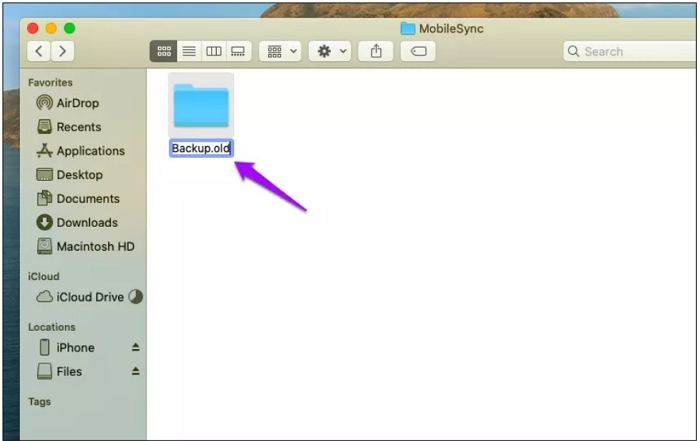
터미널 열기: 응용 프로그램 > 유틸리티에서 터미널 앱을 엽니다. 터미널 창에 다음 명령어를 입력합니다. [target]을 새 백업 폴더 경로로 바꿉니다.
sudo ln -s [target] ~/Library/Application\ Support/MobileSync/Backup
명령어 예시: 예를 들어, "ExternalDrive"의 "iTunes Backup" 폴더에 있다면 명령어는 다음과 같습니다:
sudo ln -s /Volumes/ExternalDrive/iTunes\ Backup ~/Library/Application\ Support/MobileSync/Backup
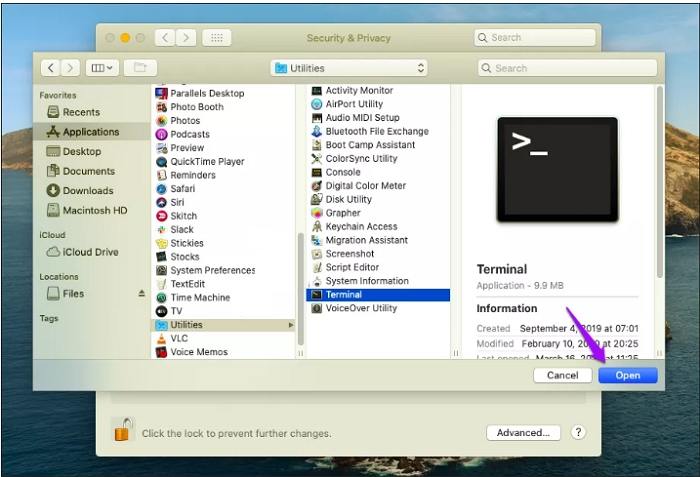
관리자 비밀번호 입력: Enter 키를 누르고 프롬프트가 나타나면 관리자 비밀번호를 입력합니다.
링크 생성 완료: 이제 원래 iTunes 백업 디렉토리에 심볼릭 링크가 생성되었습니다. 새로운 백업 시 지정한 위치에 파일이 저장됩니다.
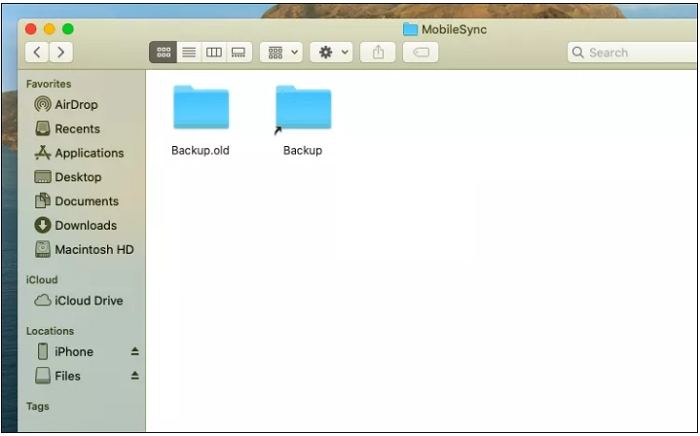
장점:
- Mac 내부 드라이브 공간 확보
- 백업 위치 선택으로 파일 관리 용이
단점:
- 터미널 사용이 익숙하지 않으면 어려울 수 있음
- 잘못 설정 시 iTunes가 새 백업 위치를 인식하지 못함
- macOS 업데이트나 iTunes 설정 변경이 심볼릭 링크에 영향을 줄 수 있어 추가적인 문제 해결 필요
파트 4. Windows 11/10에서 외장 하드 드라이브로 iTunes 백업 위치 변경
복잡한 이전 방법 대신 Tenorshare iCareFone이 간편한 해결책을 제공합니다. 이 프로그램은 iTunes 백업 관리와 이동을 손쉽게 해줍니다.
iCareFone을 사용하면 심볼릭 링크나 디렉토리 경로 없이 iTunes 백업 데이터를 외장 하드 드라이브나 다른 위치로 자동으로 전송할 수 있습니다. 백업 파일을 미리 보고 쉽게 내보내며, 원래 장치나 다른 장치로 복원하는 것도 간편합니다. 이 방법은 시간 절약과 함께 백업 저장소에 대한 제어를 강화합니다.
프로그램 장점은 다음과 같습니다:
- iTunes 백업 컴퓨터 또는 외장 하드 드라이브로 내보내기
- 아이폰 PC/Mac에 백업하고 장치나 외장 드라이브로 복원 가능 (WhatsApp 대화 포함)
- 사진, 연락처, 음악, 비디오, 메시지를 아이폰에서 PC/Mac으로 전송
- iCloud/iTunes 없이 모든 데이터 컴퓨터로 옮기기
iTunes를 외장 하드 드라이브에 백업하는 방법
-
Tenorshare iCareFone을 실행하고 USB 케이블로 아이폰을 연결합니다. "이 컴퓨터를 신뢰하시겠습니까?" 메시지가 나타나면 휴대폰 잠금을 해제하고 비밀번호를 입력합니다.

2. 상단 메뉴에서 "백업 및 복원"을 클릭합니다.
3. 왼쪽 하단에서 “이전 백업 파일 보기 또는 복원”을 선택합니다. iTunes와 iCareFone으로 생성된 모든 백업 파일이 표시됩니다.

4. 복원할 백업을 선택하고, 암호화된 경우 비밀번호를 입력합니다.
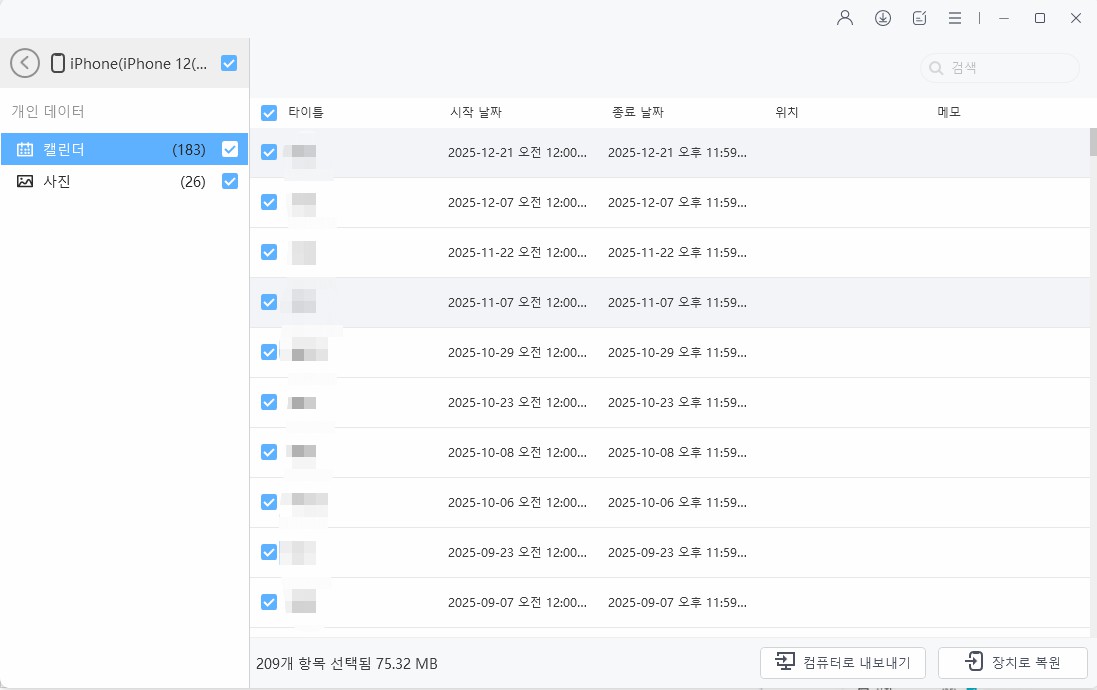
5. 복원할 파일을 선택한 후, 컴퓨터로 내보내거나 휴대폰으로 복원할 방법을 결정합니다.
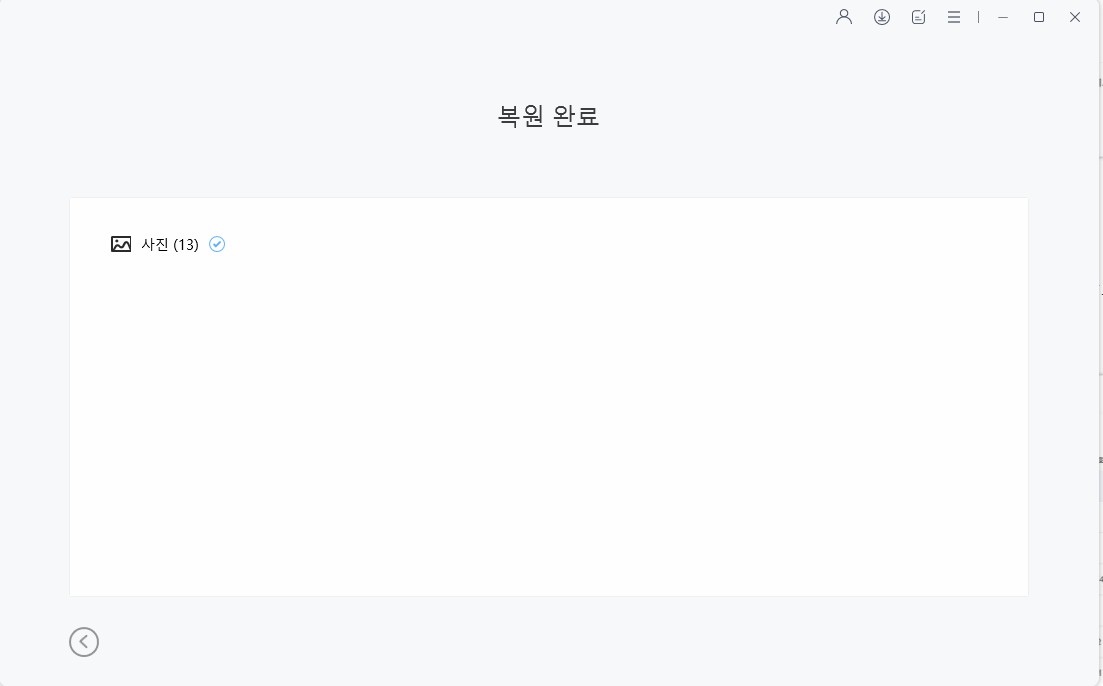
결론
iTunes 백업 위치를 변경하는 방법이나 iTunes가 백업을 저장하는 위치를 검색하면 여러 가지 방법이 있지만, 이들 방법은 다소 복잡할 수 있습니다.
더 간단하고 사용자 친화적인 접근법을 원하신다면 Tenorshare iCareFone를 고려해보세요. 이 도구는 iTunes 백업 위치를 외장 하드 드라이브나 다른 저장 옵션으로 손쉽게 변경할 수 있게 해줍니다. iCareFone을 사용하면 백업 파일을 빠르게 관리하고, 로컬 공간을 확보하며, 데이터를 쉽게 복원할 수 있습니다.










