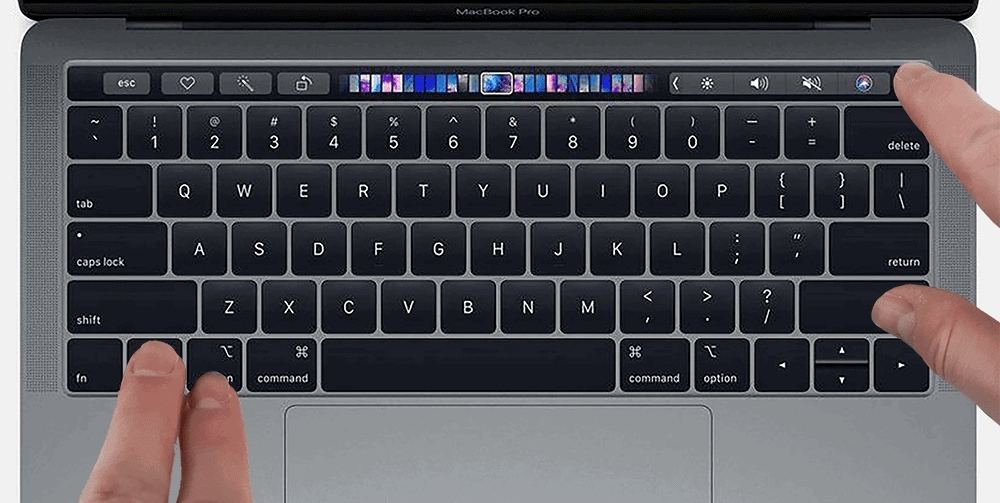Mac에서 DFU 모드로 들어가는 방법 [무료]
Mac에서 DFU 모드로 들어가 Mac 장치가 직면한 모든 문제를 해결할 수 있는 무료 방법을 찾고 계십니까? 이 기사는 궁극적인 가이드입니다! 이 기사에서 DFU 모드에 대해 알아야 할 모든 내용과 DFU 모드에 들어갈 수 있는 여러 가지 무료 방법에 대해 설명합니다.
- 파트 1: DFU 모드에서 해야 할 일
- 파트 2: Apple Silicon을 사용하여 Mac에서 DFU 모드로 들어가는 방법
- 파트 3: Intel 기반 Mac에서 DFU 모드로 들어가는 방법
- 파트 4: 데이터 손실 없이 Mac 문제를 원클릭으로 해결하는 방법
- 추가 팁: Mac에서 DFU 모드를 종료하는 방법
- DFU 모드 Mac에 대한 FAQ
파트 1: DFU 모드에서 해야 할 일
DFU(장치 펌웨어 업그레이드)는 고급 복구 모드라고 합니다. 이 특수 모드는 OS 장치에 내장된 모드로 제공됩니다. 주로 장치의 펌웨어 및 소프트웨어가 직면한 문제를 해결하는 데 사용됩니다. 모든 장치가 이전 단계에서 복원될 수 있습니다. 복구 모드는 일반적으로 iPhone 사용자가 직면하는 모든 문제를 해결하지만 때로는 실패합니다. 이때가 DFU 모드가 유용할 때입니다.
DFU 모드에서는 기기의 전원이 켜져 있지만 OS가 부팅되지 않아 사용할 수 없습니다. 이 모드에서 장치는 iOS 버전을 자동으로 업데이트하지 않고 Windows 컴퓨터 또는 Mac의 iTunes에 직접 연결됩니다.
DFU 모드는 Apple 로고에 붙어 있는 성가신 화면이나 응답하지 않거나 버그가 있는 장치를 제거하는 데 도움이 됩니다. iPhone 탈옥 해제, 탈옥, 베타 버전 업데이트, macOS 버전 업그레이드 또는 다운그레이드 등 다양한 용도로 사용할 수 있습니다.
정확한 타이밍에 여러 단계를 거쳐야 하므로 이 모드에 들어가는 것이 예상보다 까다로울 수 있습니다. 그러나 당사의 단계별 가이드는 Mac DFU 모드에 즉시 성공적으로 진입하는 데 확실히 도움이 될 것입니다.
파트 2: Apple Silicon을 사용하여 Mac에서 DFU 모드로 들어가는 방법
다음은 Apple Silicon을 사용하여 Mac에서 DFU 모드로 들어가는 방법에 대한 최종 가이드입니다:
1. Macbook Air의 DFU 모드
- Mac 휴대용 컴퓨터를 전원에 연결한 다음 USB-C 케이블을 표시된 커넥터에 연결합니다.
- 전원 버튼을 눌렀다가 놓습니다.
전원 버튼을 계속 누른 상태에서 다음 세 개의 버튼을 약 3초 동안 길게 누릅니다. 오른쪽 Shift + 왼쪽 Option + 왼쪽 컨트롤.
- 10초 후에 세 개의 버튼에서 손을 떼고 전원 버튼을 계속 누릅니다.
참고:이 단계는 MacBook Air(M2, 2022) 및 MacBook Air(M1, 2020)에만 유효합니다.
2. 2020년 이후 출시된 MacBook Pro의 DFU 모드
- Mac 휴대용 컴퓨터를 전원에 연결한 다음 USB-C 케이블을 표시된 커넥터에 연결합니다.
- 전원 버튼을 눌렀다가 놓습니다.
전원 버튼을 다시 누른 상태에서 오른쪽 Shift + 왼쪽 Option + 왼쪽 컨트롤의 세 버튼을 약 10초 동안 누릅니다.

- 10초 후에 세 개의 버튼에서 손을 떼고 전원 버튼을 계속 누릅니다.
참고: 이 가이드는:
- MacBook Pro (16-인치, M2 Max, 2023)
- MacBook Pro (16-인치, M2 Pro, 2023)
- MacBook Pro (14-인치, M2 Max, 2023)
- MacBook Pro (14-인치, M2 Pro, 2023)
- MacBook Pro (16-인치, M1 Pro, 2021)
- MacBook Pro (16-인치, M1 Max, 2021)
- MacBook Pro (14-인치, M1 Pro, 2021)
- MacBook Pro (14-인치, M1 Max, 2021)
- MacBook Pro (13-인치, M2, 2022)
- MacBook Pro (13-인치, M1, 2020)
3. iMac의 DFU 모드(24인치, M1, 2포트, 2021)
1. 전원에서 iMac을 분리하십시오.
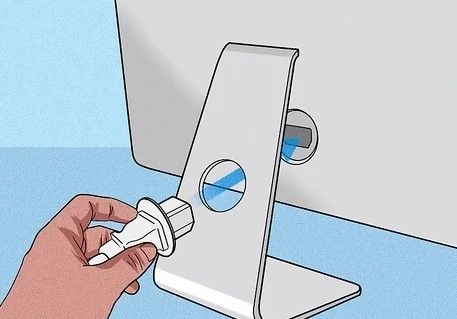
2. iMac을 전원에 연결하고 전원 버튼을 약 3초 동안 누르고 있습니다.
4. Mac mini(M2,2023) 및 Mac mini(M1,2020)의 DFU 모드
1 단계: 최소 10초 동안 Mac Mini를 전원에서 분리하십시오.
2 단계: USB-C 케이블(원하는 변환기 사용)을 연결한 후 두 대의 Mac 컴퓨터를 연결합니다.
3 단계: 전원 버튼을 누른 상태에서 전원을 다시 연결합니다.
4 단계: 전원 버튼에서 손을 뗍니다.
5. Mac Mini의 DFU 모드(M2 Pro, 2023)
- Mac mini 전원 케이블을 10초 이상 분리하십시오.
- USB-C 케이블(원하는 변환기 사용)을 연결한 후 두 대의 Mac 컴퓨터를 연결합니다.
- 전원 버튼을 누른 상태에서 전원을 다시 연결합니다.
- 전원 버튼에서 손을 뗍니다.
6. Mac Studio의 DFU 모드
1. Mac mini 전원 케이블을 10초 이상 분리하십시오.
2. USB-C 케이블(원하는 변환기 사용)을 연결한 후 두 대의 Mac 컴퓨터를 연결합니다.
3. 전원 버튼을 누른 상태에서 전원을 다시 연결합니다.
4. 전원 버튼에서 손을 뗍니다.
참고: 이 가이드는 Mac Studio(M1 Max, 2022) 및 Mac Studio(M1 Ultra, 2022)에 들어가는 데 사용할 수 있습니다.
3부: Intel 기반 Mac에서 DFU 모드로 들어가는 방법
이제 Intel 기반 Mac에서 DFU 모드로 들어가는 방법에 대한 자세한 단계별 가이드를 살펴보겠습니다.
1. MacBook Air 2020, 2019 및 2018의 DFU 모드
- 약 5초 동안 전원 버튼을 눌러 Apple 노트북을 끕니다.
- Apple 노트북의 왼쪽에서 USB-C 케이블을 전면 Thunderbolt 포트에 연결합니다.
전원 버튼을 누른 상태에서 다음 세 개의 버튼을 약 3초 동안 누릅니다. 오른쪽 Shift + 왼쪽 Option + 왼쪽 컨트롤.

참고: 이 안내서는 MacBook Air(Retina 디스플레이, 13인치, 2020), MacBook Air(Retina 디스플레이, 13인치, 2019) 및 MacBook Air(Retina 디스플레이, 13인치, 2018)에만 적용됩니다.
2. MacBook Pro 2020, 2019 및 2018의 DFU 모드
1. 약 5초 동안 잠자기/깨우기 버튼을 눌러 Apple 노트북을 끕니다.
2. USB-C 케이블을 Apple 노트북 왼쪽에 있는 전면 Thunderbolt 포트에 연결합니다.
3. 전원 버튼을 누른 상태에서 다음 세 개의 버튼을 약 3초 동안 누릅니다. 오른쪽 Shift + 왼쪽 Option + 왼쪽 컨트롤.
참고: 이 가이드는:
- MacBook Pro (13-인치, 2020, 4 Thunderbolt / USB 3 ports)
- MacBook Pro (13-인치, 2020, 2 Thunderbolt / USB 3 ports)
- MacBook Pro (13-인치, 2019, 4 Thunderbolt / USB 3 ports)
- MacBook Pro (13-인치, 2019, 2 Thunderbolt / USB 3 ports)
- MacBook Pro (13-인치, 2018, 4 Thunderbolt / USB 3 ports)
- MacBook Pro (16-인치, 2019)
- MacBook Pro (15-인치, 2019)
- MacBook Pro (15-인치, 2018)
3. iMac(2020)의 DFU 모드
1 단계: 전원에서 iMac을 분리하십시오.
2 단계: 계속해서 USB-C 케이블을 이더넷 포트에 가장 가까운 Thunderbolt 포트에 연결합니다.
3 단계: 전원 버튼을 누른 상태에서 iMac Pro 또는 iMac을 전원에 연결하고 전원 버튼을 약 3초 동안 계속 누릅니다.
4. iMac Pro(2017)의 DFU 모드
- iMac Pro 또는 iMac의 전원 케이블을 분리합니다.
- USB-C 케이블을 이더넷 포트에 가장 가까운 Thunderbolt 포트에 연결합니다.
- 전원 버튼을 누른 상태에서 iMac Pro 또는 iMac을 전원에 연결하고 전원 버튼을 약 3초 동안 계속 누릅니다.
5. Mac mini(2018)의 DFU 모드
1. 최소 10초 동안 Mac mini를 전원에서 분리하십시오.
2. 계속해서 USB-C 케이블을 HDMI 포트에 가장 가까운 Thunderbolt 포트에 연결합니다.
3. 전원 버튼을 누른 상태에서 Mac mini를 전원에 연결하고 전원 버튼을 약 3초 동안 계속 누릅니다.
6. Mac Pro의 DFU 모드(2019, 데스크탑)
1 단계: 전원에서 Mac Pro를 분리하고 다음 단계 중 하나를 수행하십시오.:
2 단계: 데스크탑 Mac Pro가 있는 경우 USB-C 케이블을 전원 버튼에서 가장 멀리 떨어진 Thunderbolt 포트에 연결합니다.
3 단계: 전원 버튼을 누른 상태에서 Mac Pro를 전원에 연결하고 전원 버튼을 약 3초 동안 계속 누릅니다.
7. Mac Pro의 DFU 모드(2020, 랙 마운트)
1. 전원에서 Mac Pro를 분리하고 다음 단계 중 하나를 수행하십시오:
2. 랙 마운트 Mac Pro가 있는 경우 USB-C 케이블을 전원 버튼에서 가장 가까운 Thunderbolt 포트에 연결합니다.
3. 전원 버튼을 누른 상태에서 Mac Pro를 전원에 연결하고 전원 버튼을 약 3초 동안 계속 누릅니다.
파트 4: 데이터 손실 없이 Mac 문제를 원클릭으로 해결하는 방법
Tenorshare ReiBoot(테너쉐어 레이부트)는 Mac의 다양한 문제를 해결하는 데 도움이 되는 유용한 도구입니다. Mac이 부팅되지 않거나 Apple 로고에서 멈춘 경우 ReiBoot가 도움이 될 수 있습니다.
ReiBoot는 더 심각한 문제를 해결하는 데 도움이 되는 "MacOS 시스템 문제 복구" 옵션을 제공합니다. 이 옵션은 개인 데이터에 영향을 주지 않고 macOS 시스템 파일을 다시 설치하므로 손상된 운영 체제 또는 응답하지 않는 Mac과 같은 문제를 해결하는 데 도움이 될 수 있습니다.
일반 Mac 컴퓨터에 ReiBoot를 다운로드하여 설치합니다. ReiBoot를 실행하고 수리가 필요한 컴퓨터에 연결합니다. 장치가 인식되면 'macOS 시스템 문제 복구'를 클릭합니다.

아래 인터페이스에서 '일반 복구'를 선택하고 복구 프로세스 실패를 방지하려면 아래 참고 사항을 읽으십시오. 준비가 되었으면 '일반 복구'를 클릭합니다.

수리가 필요한 Mac 컴퓨터의 모델을 선택하고 화면의 지시를 따릅니다. 장치를 DFU 모드로 전환하십시오.

최신 펌웨어 패키지를 다운로드하려면 '다운로드'를 클릭하십시오. 이 과정에서 시간이 좀 걸립니다.

펌웨어 패키지가 컴퓨터에 다운로드되면 '일반 복구 시작'을 클릭하여 시스템 복구를 시작할 수 있습니다.

전체 복구 프로세스는 몇 분 정도 소요됩니다. 잠시만 기다려 주십시오. 수리가 완료되면 macOS 장치가 자동으로 재부팅되고 모든 데이터가 지워지지 않습니다.

추가 팁: Mac에서 DFU 모드를 종료하는 방법
Mac에서 DFU 모드로 들어가는 방법에 대한 여러 가이드를 살펴본 후 Mac에서 DFU 모드를 종료하는 방법을 궁금해해야 합니다. Apple 로고가 표시되거나 시동음이 들릴 때까지 전원 버튼을 길게 누르기만 하면 됩니다.
DFU 모드 Mac에 대한 FAQ
Q1: Mac에서 DFU 모드와 복구 모드의 차이점은 무엇입니까?
이러한 모드 간의 유사점은 둘 다 시스템을 로드하지 않고 부팅할 수 없는 Mac을 복구하는 데 사용된다는 것입니다. 그러나 그들은 같은 방식으로 작동합니까? 답은 아닙니다.
즉, MacOS 복구는 내부 디스크를 복구하고, Time Machine 백업에서 파일을 복원하고, macOS를 다시 설치하는 데 도움이 되는 운영 체제의 일부입니다. 반대로 DFU 모드 사용자는 운영 체제를 로드하지 않고 상태로 들어갈 수 있습니다. macOS가 실행되고 있지 않기 때문에 버그를 수정하고 백업을 수행하고 Mac을 작동 상태로 복원할 수 있습니다.
Q2: 내 Mac이 DFU 모드인지 어떻게 알 수 있습니까?
Mac 장치가 DFU 모드에 있는지 확인하기 어렵습니다. 대부분의 경우 검은 화면으로 바뀝니다. 여전히 확실하지 않은 경우 Tenorshare ReiBoot를 사용하여 무료로 확인할 수 있습니다. "macOS 시스템 문제 복구" 기능의 표준 복구 모드에서 펌웨어 다운로드 페이지에 성공적으로 들어가면 Mac 장치가 DFU 모드에 있는 것입니다.
결론
이 포괄적인 가이드는 무료로 Mac에서 DFU 모드를 시작하는 방법에 대하여 다룹니다. Mac 장치에 해당하는 가이드를 따르십시오. 그렇지 않으면 DFU 모드에 들어갈 수 없습니다. 이 정보가 도움이 되셨기를 바랍니다. 보다 유익하고 자세한 가이드를 기대해 주세요. 게다가 Tenorshare ReiBoot(테너쉐어 레이부트)는 항상 최선의 방법입니다.