PC에서 Android와 iOS 화면 공유 방법
by 오준희 업데이트 시간 2025-03-10 / 업데이트 대상 Mirror iPhone
요즘은 스마트폰과 PC를 함께 활용하는 경우가 많아지면서 기기간 화면 공유는 꼭 알아두면 좋은 기능이 되었는데요. 특히 업무나 학습, 그리고 다양한 분야에서 모바일 화면을 PC로 공유하면 작업 효율이 크게 높아집니다.
아직 Android와 iOS 기기에서 PC로 화면을 공유하는 방법을 모르시는 분들을 위해 초보자도 쉽게 따라할 수 있는 화면 공유 방법을 자세히 알려드리니 이 글을 천천히 따라해 보세요.
- 파트 1: 화면 공유란 무엇인가요?
- 파트 2: PC에서 화면 공유하는 방법
- 파트 3: 다양한 기기에서 화면 공유하는 팁
- 파트 4: 화면 공유 꿀팁 알아보기
- 파트 5: 업무 및 집에서 화면 공유 활용하기
- 파트 6: 화면 공유 프로그램 이용하는 방법
- 파트 7: 화면 공유 관련 자주 묻는 질문
파트 1: 화면 공유란 무엇인가요?
화면 공유란 하나의 기기 화면을 다른 기기로 실시간 전송해주는 기술로, 스마트폰 화면을 PC에 미러링하면 더 큰 화면으로 다양한 콘텐츠를 즐길 수 있고 마우스와 키보드로도 화면을 편리하게 조작할 수 있다는 장점이 있습니다.
특히 요즘처럼 재택근무나 원격 협업이 많아진 환경에서는 실시간으로 아이디어를 공유하고 문제를 함께 해결할 수 있어 업무 효율성을 크게 높여주는 필수 기능이라고 할 수 있습니다. 게다가 화면 공유를 통해 스마트폰의 작은 화면을 PC의 큰 화면으로 확대해서 보면 눈의 피로도 줄일 수 있고, 텍스트 입력도 훨씬 편리 해진다는 점에서 편리한 기능 입니다.
파트 2: PC에서 화면 공유하는 방법
화면 공유 방법은 크게 유선 연결과 무선 연결로 나눌 수 있으며 이번 파트에서는 Android와 iOS 기기별로 간편하게 연결하는 방법을 알아보았으니, 아래의 표로도 한눈에 보실 수 있도록 정리해 두었으니 표도 참고 하세요.
| 구분 | 유선 연결 | 무선 연결 |
|---|---|---|
| 안정성 | 끊김 현상 적음 | 네트워크 환경에 따라 불안정할 수 있음 |
| 화질 | 고화질 전송 가능 | 네트워크 속도에 영향 받음 |
| 편의성 | 케이블 필요 | 자유로운 이동 가능 |
| 배터리 | 충전 동시 가능 | 배터리 소모 |
| 설치 | 간단한 설정만 필요 | 앱 설치 필요할 수 있음 |
- 안드로이드에서 디바이스와 PC 연결 하는 방법
- iOS 에서 디바이스와 PC 연결 하는 방법
윈도우 휴대폰 앱 활용하기
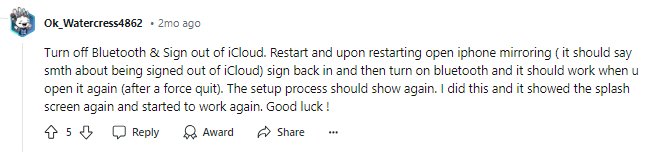
1) 시작 메뉴 > 설정 > 앱 > 무선 디스플레이 설치 > 설치 후 '연결' 앱 실행
2) 스마트폰에서 화면 공유 기능 활성화하기
삼성 스마트 뷰 (삼성 기기 전용)
1) 갤럭시 스마트폰 상단 메뉴 아래로 스와이프 > '스마트 뷰' 또는 '화면 공유' 아이콘 탭
2) 연결 가능한 디바이스 목록에서 PC 선택 > 연결 완료 후 자동 화면 공유 시작
Mac을 사용할 경우
1) QuickTime Player 실행 > USB 케이블로 아이폰 연결 > '새 영상 녹화' 선택 > 입력 소스를 아이폰으로 변경
2) 연결된 아이폰 화면이 Mac에 표시됨
Windows를 사용할 경우
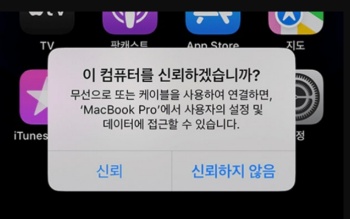
1) iTunes 설치 > USB 케이블로 아이폰 연결 > '이 컴퓨터 신뢰' 선택
2) 화면 공유용 추가 앱 설치하여 연결하기
![]() 무선 연결 팁:
무선 연결 팁:
무선으로 화면 공유할 때는 같은 Wi-Fi 네트워크에 연결되어 있어야 하며, 가능하면 5GHz 대역을 사용하세요. 연결이 불안정하면 해상도를 낮추는 것만으로도 지연 현상을 크게 줄일 수 있습니다.
파트 3: 다양한 기기에서 화면 공유하는 팁
이번 파트에서는 다양한 기기에서 화면 공유를 하기 위한 유용한 앱과 팁을 알려드립니다. 운영체제별로 연결 방법이나 화면 공유하는 방법은 거의 비슷하니 내 기기에 알맞은 방법을 참고하세요.
1. Android 추천 화면 공유 앱
- 1) Microsoft Phone Link (Windows와 연결)
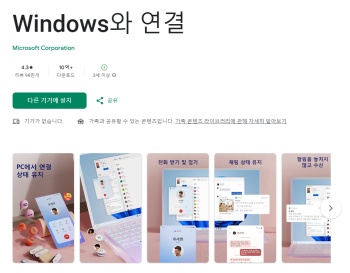
- 윈도우 10/11과 안드로이드를 연동해 PC에서 직접 스마트폰 제어 가능
- PC에서 휴대폰 알림 확인 및 메시지 전송 가능
- 휴대폰의 사진과 파일을 PC로 전송 가능
앱 설치 방법
1. 브라우저에서 'Phone Link'를 검색 > 앱 설치 및 실행하기
2. 안드로이드에서 'Windows와의 연결' 앱 설치 > 코드를 스캔하여 기기를 연결하기
- 2) Vysor
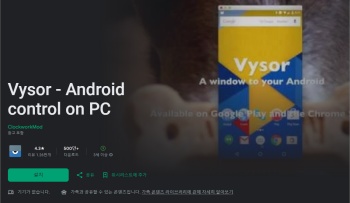
- 설치가 간단하며, 연결이 빠르고 쉬운 편
- 갤럭시와 같은 일부 기기는 자동으로 설정 가능
- 윈도우, 맥, 리눅스 등 다양한 운영체제 지원함
2. iOS 추천 화면 공유 앱
- 1) AnyDesk
- 낮은 대역폭에서도 빠르게 원격 접속 가능
- 여러 사용자가 동시에 원격 데스크탑에 접속 가능
- 원격으로 파일 전송 및 멀티 모니터 환경에서도 잘 작동함
앱 설치 방법
1. 브라우저에서 ‘AnyDesk’를 검색 > 앱 설치 및 실행하기
2. 아이폰에서 ‘AnyDesk' 앱 설치 > 모바일 기기 주소 입력 및 수락하기
- 2) ApowerMirror
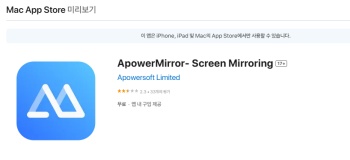
- 윈도우 PC에서 AirPlay 역할 해주는 프로그램
- iOS 기기의 화면을 윈도우 PC로 무선 공유 가능
- 설치가 간단하고 인터페이스가 직관적임
화면 공유 기능을 선택할 때는 지원 기기, 연결 방식, 부가 기능 등을 고려해 선택하세요. 특히 iOS와 Windows 간에는 전용 프로그램을 활용하는 것이 편리합니다. 케이블 연결이 불편하거나 무선으로 공유하고 싶을 때 상황에 맞는 앱을 고르면 초보자도 쉽게 화면 공유가 가능하다는 점 참고하세요.
파트 4: 화면 공유 꿀팁 알아보기

이번 파트에서는 화면 공유의 품질을 높일 수 있을만한 다양한 설정과 팁을 자세히 알려드릴 테니, 화면 공유하는 상황에 따라 설정을 변경하세요.
- 영화/드라마 시청
- 모바일 게임 플레이
- 화상 회의 및 업무용
화질이 중요하므로 해상도를 1080p 이상으로 설정하시고, 어두운 장면이 많은 콘텐츠라면 화면 밝기를 약간 높이면 더 선명하게 볼 수 있습니다. 끊김 없이 시청하기 위해서는 가능하다면 유선 연결을 추천 드립니다.
모바일 게임을 플레이할 때는 프레임 속도가 매우 중요한만큼 최소 60fps 이상을 유지할 수 있도록 설정하고, '게임 모드'가 있다면 활성화해서 게임 반응 속도를 높여주세요. 게임 지연 현상을 줄이려면 무선보다는 USB 케이블 연결이 더 좋습니다.
업무용으로 화면 공유가 필요하다면 장시간 사용시 미리 충전기를 연결하고, 화상 회의 중에는 이어폰이나 헤드셋을 사용하면 음질이 훨씬 좋아집니다. 또한 자동 잠금 시간을 연장해두면 회의 중 화면이 꺼지는 불편함을 방지할 수 있습니다.
파트 5: 업무 및 집에서 화면 공유 활용하기
- 업무에 적용하기
- 집에서 활용하기
- 학교에서 활용하기
화면 공유는 팀 회의, 프레젠테이션, 원격 협업에 필수적이며 모바일 앱 테스트나 문자 메시지 응답을 PC에서 동시에 처리가 가능하다 보니 업무 효율을 크게 높일 수 있습니다.
모바일 게임과 OTT 앱 콘텐츠를 큰 화면으로 가족끼리 즐기거나, 스마트폰의 사진과 동영상을 가족들과 함께 감상할 수 있습니다.
선생님이나 학생들은 모바일에서 연동되는 앱을 PC로 공유하여 더 큰 화면으로 수업시간에 활용할 수 있습니다.
파트 6: 화면 공유 프로그램 이용하는 방법
앞에서 살펴본 모바일 앱으로도 화면 공유가 가능하지만, 영화나 드라마 또는 게임처럼 화면 전환이 빠른 콘텐츠를 공유할 때는 화면 지연이 발생하기 마련인데요. 이럴 때는 Tenorshare Phone Mirror와 같은 전문 프로그램을 활용하면 훨씬 더 원활한 환경에서 화면 공유가 가능합니다.
단순 화면 공유를 넘어 지연 없이 선명한 화질로 공유가 가능하며, PC에서 스마트폰을 마우스와 키보드로 완벽하게 제어할 수 있고 화면 녹화, 스크린샷 촬영, 파일 전송 등 다양한 부가 기능을 한 번에 이용할 수 있어 활용도가 높습니다. 끊김 없는 화면 공유가 필요하시거나 다양한 기능을 함께 활용하고 싶으신 분들이라면 Tenorshare Phone Mirror를 이용한 화면 공유 방법을 단계별로 따라해보세요.
PC가 iOS 기기와 동일 WiFi에 연결되어 있는지 확인한 후 iOS 기기에서 화면 미러링을 켜십시오.
화면 미러링을 클릭하고 목록에서 Tenorshare Phone Mirror를 클릭하고 화면 미러링을 시작합니다.
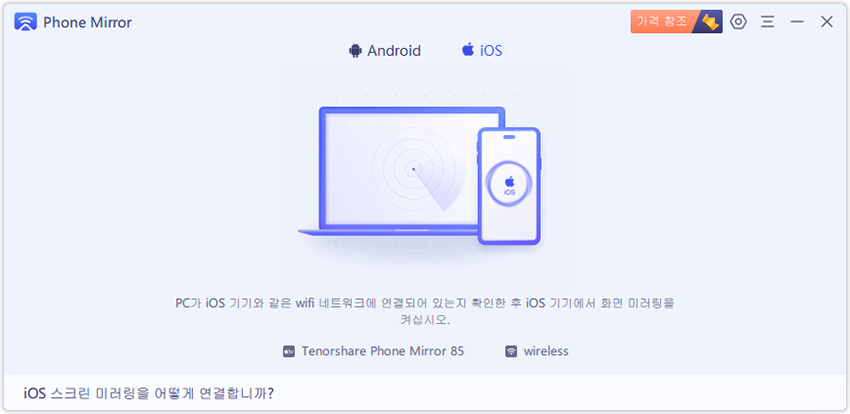
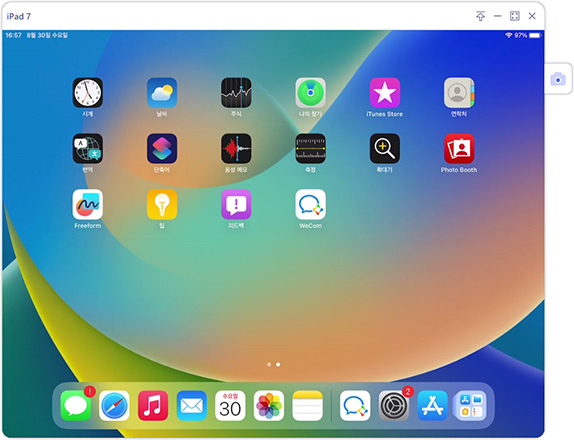
파트 7: 화면 공유 관련 자주 묻는 질문
Q1: 화면 공유 중 지연이 발생하는 이유는 무엇인가요?
A: 네트워크 속도나 기기 성능이 주요 원인이며, 지연이 발생한다면 Wi-Fi 연결 상태를 확인하고, 불필요한 앱을 종료한 후 다시 시도해보세요. 무선 연결이 계속 불안정하다면 USB 케이블로 연결하는 것도 좋은 방법입니다.
Q2: iOS 기기에서 화면 공유가 안 될 때 해결 방법은?
A: 먼저 iOS 기기와 PC가 최신 버전으로 업데이트되어 있는지 확인하시고, 기기를 다시 연결할 때 '신뢰' 옵션을 선택했는지 꼭 확인해보세요. 그래도 연결이 안 된다면 Tenorshare Phone Mirror와 같은 전문 프로그램을 이용해보세요.
Q3: 화면 공유 시 소리도 함께 전송되나요?
A: 네, 대부분의 화면 공유 프로그램은 화면과 함께 소리도 PC로 전송합니다. 소리가 나오지 않는다면 PC의 볼륨 설정과 오디오 드라이버를 확인해 보시고, 만약 특정 앱에서만 소리가 나오지 않는다면 DRM 보호로 인한 제한일 수 있으니 참고하세요.
결론
PC에서 모바일 기기의 화면 공유는 알아두면 편리한 기능입니다. 이 기능은 업무와 일상생활 모두에서 매우 유용하고 편리하게 활용할 수 있지만 연결 지연이나 공유가 불가능한 상황이 발생한다면 Tenorshare Phone Mirror를 활용해보세요.









