PDF 파일에서 암호를 제거하는 3 가지 방법
문서 작성에서 가장 일반적인 워크 플로우 중 하나는 사람들이 Word를 사용하여 문서를 작성하지만 PDF 형식으로 공유하는 것입니다. 그 이유는 PDF가 Word보다 문서 레이아웃을 더 잘 유지할 수 있기 때문입니다. 운영 체제, 장치, 소프트웨어 버전, 설치된 글꼴, 화면 크기, 기본 언어 및 일반적으로 Word 문서의 모양과 느낌을 변경하는 기타 유용한 정보의 영향을받지 않습니다. PDF도 거의 편집 할 수 없습니다. 제작자가 의도적으로 편집을 허용하고 편집, 복사 및 인쇄를 방지하기 위해 암호로 쉽게 보호하지 않는 한 PDF도 거의 편집 할 수 없습니다.
그러나 때로는 성가시다는 이유로 PDF 암호를 제거해야합니다. 암호로 보호 된 PDF를 만들지 만 편집해야한다고 상상해보십시오. 그런 다음 변경하려고 할 때마다 암호를 입력해야합니다. PDF 문서를 열고 볼 수 있도록 암호를 설정하면 자극이 배가되었습니다.
PDF에서 암호를 어떻게 제거합니까? 다음은 보안 PDF 문서에서 암호를 제거하는 3 가지 방법입니다. 처음 두 가지 방법은 사용자가 암호를 알고 있다고 가정합니다. 암호를 모르면 방법 3이 적합합니다.
- 방법 1 : PassFab for PDF를 사용하여 PDF 암호 복구.
- 방법 2 : 인쇄를 통해 PDF에서 암호 제거.
- 방법 3 : Adobe Acrobat Reader를 사용하여 PDF에서 암호 제거.
- 방법 4 : 전문 PDF 암호 복구로 보안 PDF 잠금 해제.
방법 1 : PassFab for PDF를 사용하여 PDF 암호 복구
PDF 암호를 잊어버렸고, 어떻게 암호로 보호받는 PDF파일을 열지 모른다면 PassFab for PDF가 그 해결책이 되어 줄 것입니다. 사용자의 잊어버린 PDF 암호를 정확하게 찾아줄 수 있고 이를 수정,복사,인쇄에 필요한 PDF 암호 제거 기능을 사용할 수 있습니다. PassFab for PDF는 비밀번호가 얼마나 복잡한지에 상관없이 이전보다 더 쉽고 빠르게 PDF 암호 보안 해제를 실행하고, 가장 최신 버전을 포함한 모든 어도비 애크로뱃과 다른 PDF 응용프로그램들을 지원합니다.
시작하기에 앞서, 사용 가능한 컴퓨터에 이 PDF 암호 복구 프로그램을 무료로 다운로드한 다음 설치하십시오. 이후 프로그램을 시작하고 다음 단계를 시작하십시오.
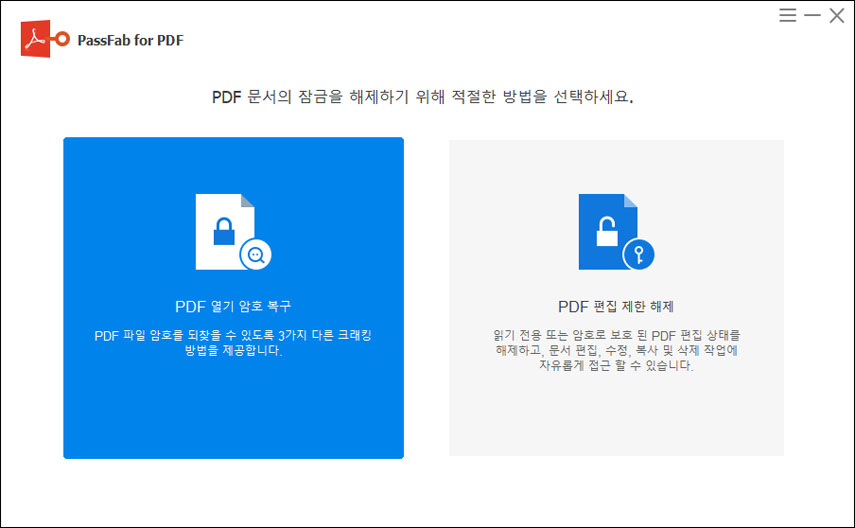
이제 PDF 암호 보안 해제된 파일을 마음껏 사용 및 수정할 수 있습니다.
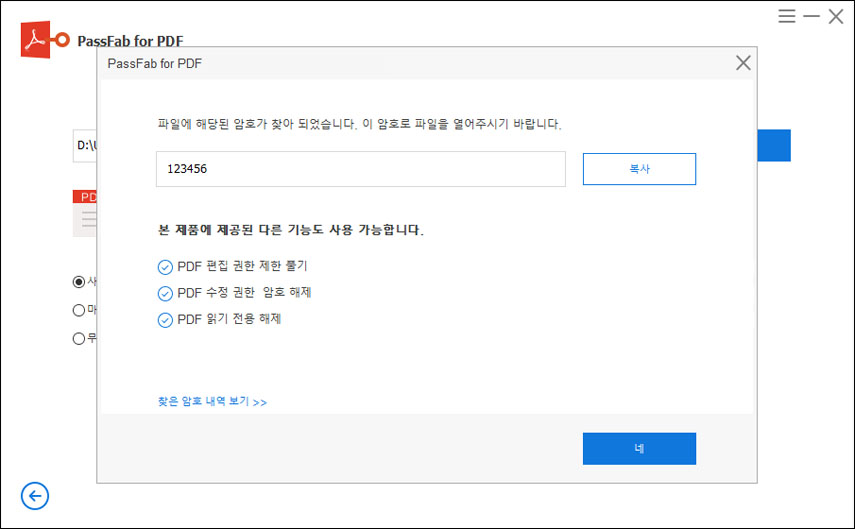
방법 2 : 인쇄를 통해 PDF에서 암호 제거
PDF 파일에서 암호를 제거하는 가장 쉬운 방법은 어리석은 일이지만 작업을 완료합니다. 파일을 열고 PDF로 인쇄하기 만하면됩니다. 그 결과 문서의 암호가없는 사본이 생성됩니다. 이 트릭은 PDF에 인쇄 제한이없는 경우에만 작동합니다.
PDF로 인쇄하는 방법에는 여러 가지가 있지만 운영 체제간에 유사한 방법 중 하나는 Chrome 브라우저를 사용하는 것입니다. 먼저 PDF 문서를 열고 필요한 암호를 제공하십시오. 암호로 보호 된 문서를 보는 동안 PDF 도구 모음에서 "인쇄"버튼을 클릭합니다.
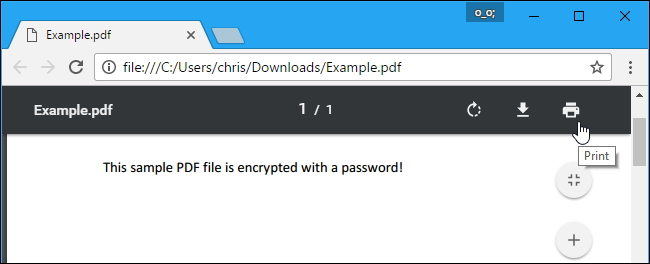
대상 아래의 "변경"버튼을 클릭하고 "PDF로 저장"을 선택합니다. "저장"버튼을 클릭하면 새 PDF의 이름과 위치를 입력하라는 메시지가 표시됩니다. 새 PDF에는 원본 PDF와 동일한 내용이 포함되지만 암호로 보호되지는 않습니다.
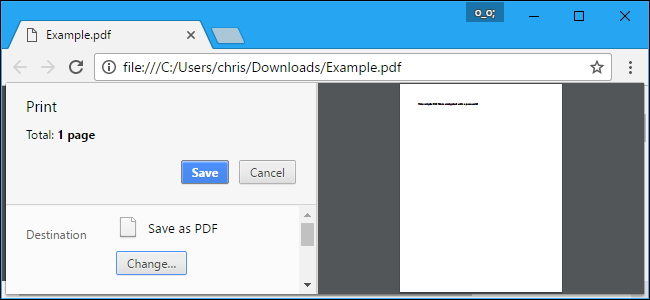
Windows 10에는 내장 PDF 인쇄 기능도 있습니다. 유사한 기능이 몇 년 전 초기 반복 이후 macOS에있었습니다.
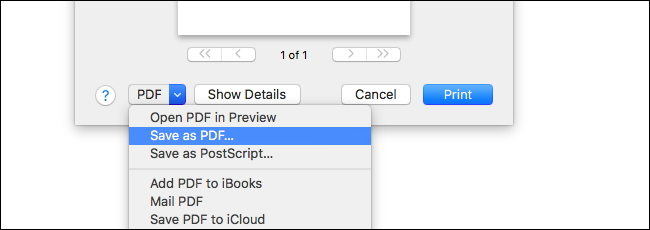
방법 3 : Adobe Acrobat Reader를 사용하여 PDF에서 암호 제거
PDF 초창기에는 PDF 표준의 창시자 인 Adobe가 사용 가능한 다른 도구가 없기 때문에 PDF 작성 및 수정에 대한 독점권을 가지고 있습니다. 누구나 무료 Acrobat Reader 앱을 사용하여 PDF를 볼 수 있지만 PDF 문서를 만들고 수정하려면 Acrobat Pro라는 유료 소프트웨어가 필요합니다.
공식 유료 소프트웨어는 오늘날에도 여전히 존재하며 문서에 인쇄 제한이 있더라도 모든 PDF 파일에서 암호를 제거하는 데 사용할 수 있습니다.
그렇게하려면 Adobe Acrobat Pro에서 PDF 파일을 열고 해당 파일을 볼 수있는 암호를 제공하십시오. 창 왼쪽에있는 잠금 아이콘을 클릭하고 "권한 정보"를 클릭합니다. 파일 & gt; 속성을 클릭하고 "보안"탭을 클릭합니다.
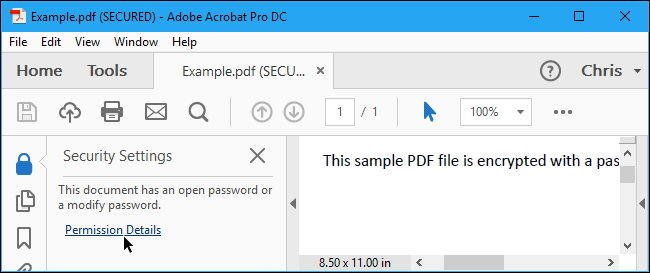
"보안 방법"상자를 클릭하고 "보안 없음"을 선택한 다음 "확인"을 클릭하여 암호를 제거하십시오.
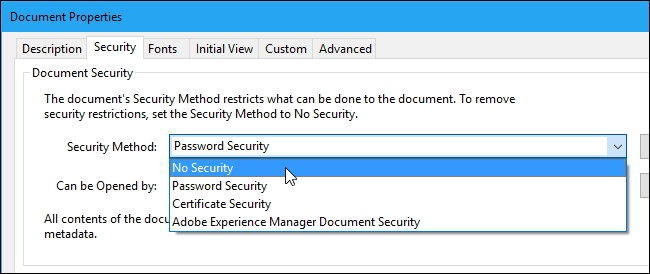
파일 & gt; 변경 사항을 저장하려면 저장하십시오. Adobe Acrobat Pro DC 창을 닫으면 변경 사항을 저장하라는 메시지가 표시됩니다. 일단 암호가 있으면 원본 PDF 파일에서 암호가 제거됩니다.
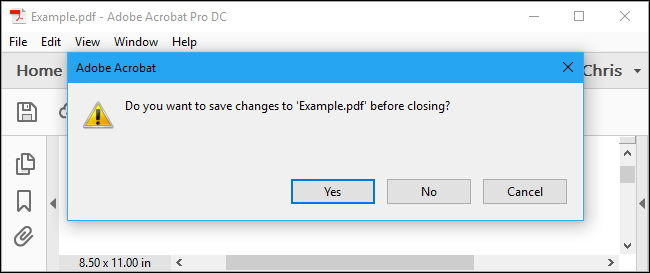
방법 4 : 전문 PDF 암호 복구로 보안 PDF 잠금 해제
위에서 설명한 두 가지 방법 외에 다음 도움말을 사용하여 PDF 문서에서 암호를 제거 할 수도 있습니다. PDF 비밀번호 복구. 이 앱은 인쇄, 편집 및 복사 제한을 제거하여 제한된 PDF 문서의 잠금을 해제하는 데 도움이됩니다. 모든 버전의 Adobe Acrobat 또는 기타 PDF 응용 프로그램으로 만든 PDF 파일을 보호하는 암호를 제거합니다.

- 설치 후 앱을 엽니 다. 열기를 클릭하여 암호로 보호 된 PDF 파일을 앱에 추가합니다.
- PDF 암호를 복구하기 위해 수행 할 공격 유형을 선택하십시오. 세 가지 옵션 중에서 선택할 수 있으며 원하는 것을 선택할 수 있습니다. 그런 다음 시작 버튼을 클릭하여 암호 복구를 시작하십시오.
- 비밀번호가 복구되면 다음 이미지와 같이 화면에 표시됩니다.
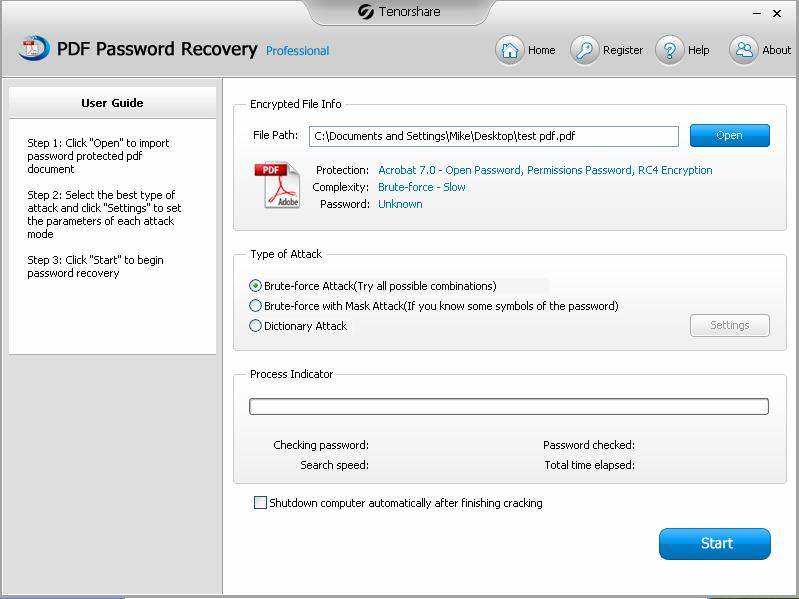
보호 된 PDF 파일에서 암호를 제거하는 방법은 여기까지입니다. 원하는 방식을 선택하고 즉시 암호를 제거하십시오.







