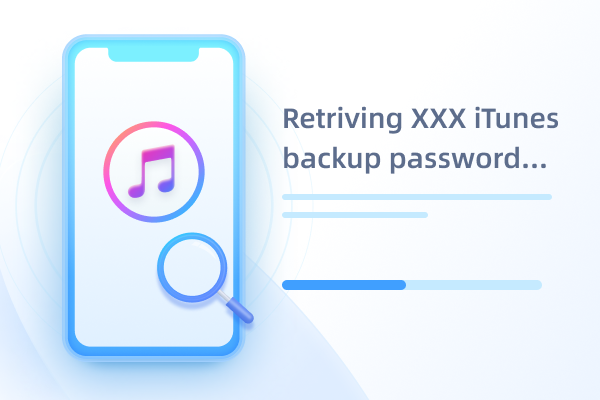Android 휴대폰에서 자녀 보호를 설정하는 5 가지 쉬운 방법
by 오준희 업데이트 시간 2021-08-09 / 업데이트 대상 Screen Time
요즘 아이들은 휴대 전화를 똑똑하게 사용할 수 있습니다. 인터넷을 검색 할 때 악한 유혹에 도달하는 데 1 초도 걸리지 않을 것입니다. 또한 자신에게 부적합 할 수있는 부적절한 주제에 빠질 수 있습니다. 아이들이 항상 휴대 전화에 연결되어있는 것을 관찰하면 부모라면 누구나 쉽게 문제에 대해 걱정할 수 있습니다. 따라서 Android의 자녀 보호 기능에 대한 필요성은 절반에 불과합니다. 이것이이 기사에서 여러분에게 친숙해 지도록 할 것입니다. Android 기기 용 무료 자녀 보호 앱을 설정할 수있는 몇 가지 방법을 보여줍니다. 다음 섹션을 확인하고 문제를 해결하세요.
- 방법 1 : Google Family Link 사용
- 방법 2 : Android 디지털 웰빙 사용
- 방법 3 : 제한된 프로필을 사용하여 새 사용자 추가
- 방법 4 : Google Play 스토어에서 자녀 보호 설정
- 방법 5 : Android 자녀 보호 앱 사용
방법 1 : Google Family Link 사용
Google Family Link는 가장 먼저 목록을 시작합니다.이 Android 자녀 보호 앱을 사용하면 자녀의 계정을 만들고 자녀가 사용하는 앱을 제어 할 수 있습니다.
1 단계. 자신의 기기에서 앱을 다운로드하고 실행합니다. "시작하기"를 누른 다음 "Family Link 설정"을 누르고 메시지를 따라 설정합니다. 호환되는 기기 또는 자녀의 계정과 관련하여 몇 가지 질문을받을 수 있습니다.
2 단계 : 다음으로 자녀와 관련된 세부 정보를 입력 한 후 Gmail 사용자 이름을 선택하고 비밀번호를 입력 한 후 "다음"을 클릭 한 후 다음 이용 약관에 동의합니다.
3 단계. 지금 자녀의 휴대 전화를 가져 와서 계정을 추가하세요. 자녀의 계정으로 로그인 한 다음 자신의 비밀번호를 입력하세요. 대상 기기에 Family Link를 설치하려면 '다음'을 누르세요.
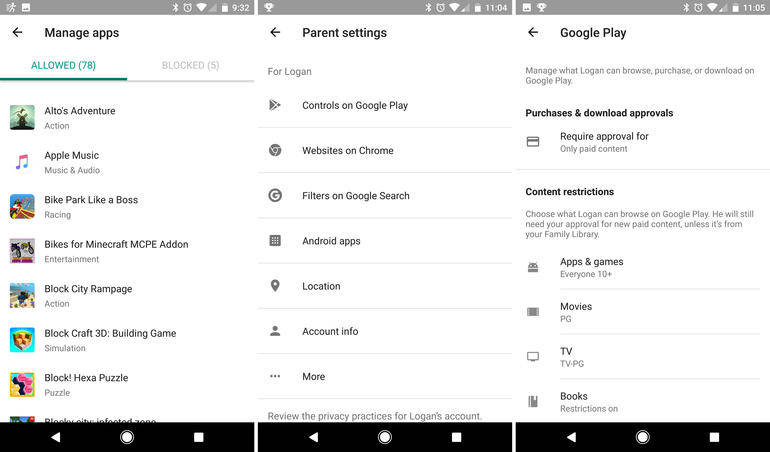
4 단계. 완료되면 대상 전화를 통해 사전 설치된 앱을 추적하고 대상 장치에서 앱을 차단할지 여부를 결정할 수 있습니다.
5 단계. 자신의 장치를 다시 가져 오면 콘텐츠를 필터링 할 수있는 전체 제어판, 전화를 통해 진행되는 앱 활동, 위치 및 화면 시간도 추적 할 수 있습니다.
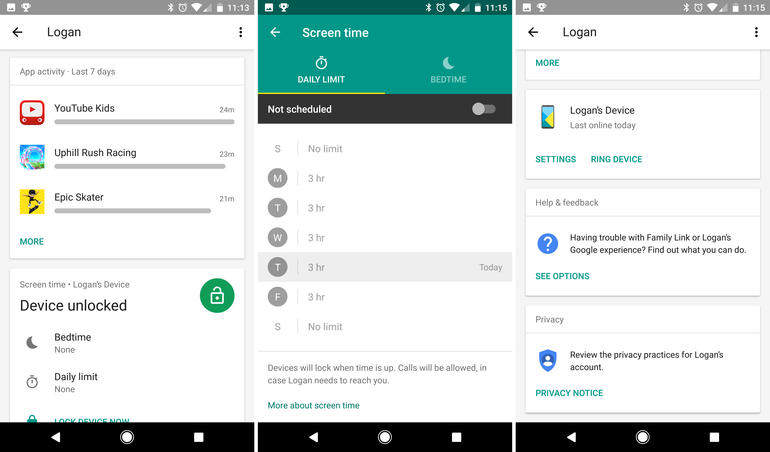
방법 2 : Android 디지털 웰빙 사용
디지털 웰빙은 다음 단계입니다.이 앱을 사용하여 자녀의 디지털 활동을 제어 할 수도 있습니다. 아래의 단계별 가이드에서이 앱을 사용할 수있는 방법을 알려주세요.
1 단계. 자녀가 특정 앱에 사용할 수있는 시간을 제한하려면 먼저 앱 리미터를 설정하려는 장치에 Digital Wellbeing 앱을 설치해야합니다.
2 단계. 다음으로, 장치의 "설정"을 실행하고 디지털 웰빙 앱을 선택한 다음 사용을 제한하려는 앱 옆에있는 "역 삼각형"아이콘을 누르십시오.
3 단계. 마지막으로 표시되는 드롭 다운 메뉴에서 특정 앱을 사용하려는 사용 시간을 선택하면됩니다. 다른 모든 앱에 대해 2 단계와 3 단계를 반복합니다.
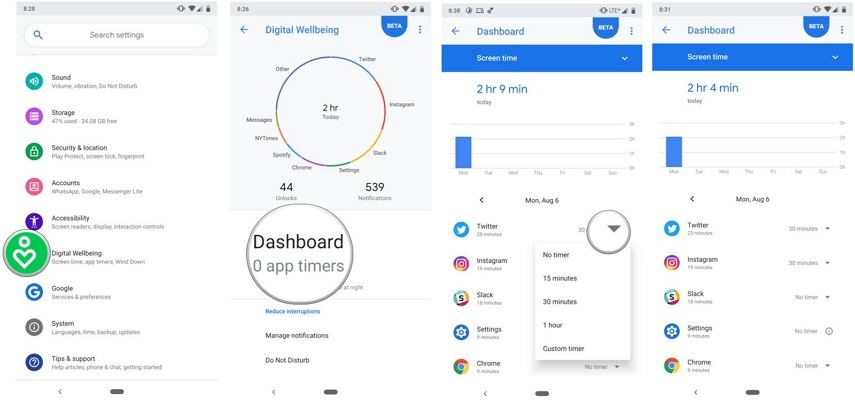
방법 3 : 제한된 프로필을 사용하여 새 사용자 추가
Android 자녀 보호를위한 세 번째 방법은 대상 기기에 제한된 프로필이있는 새 사용자를 추가하는 것입니다. 최신 Android 기기는 추가 사용자 계정을 추가 할 수있는 기회를 제공합니다.이 기능을 사용하면 자녀의 기기에 액세스 할 수 있습니다. 이 프로세스와 관련된 단계를 알아 보려면 아래를 참조하십시오.
이 섹션에서는 장치에서 제한 옵션을 찾을 수있는 위치와 장치를 켜는 방법에 대한 단계를 안내합니다. 기능이 활성화되면 사용자에게 원하지 않는 콘텐츠를 차단할 수 있습니다. 액세스 할 수있는 iPhone.
1 단계. 장치에서 "설정"을 열고 "사용자"로 이동합니다.
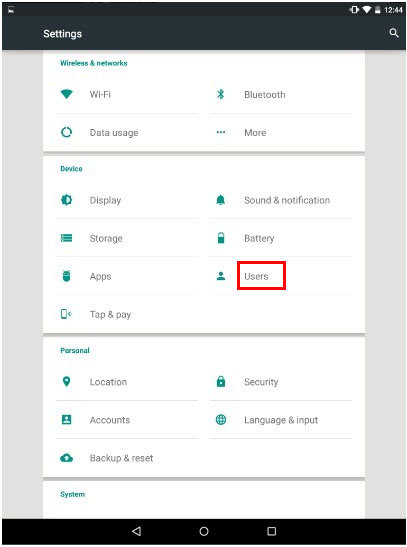
2 단계. 지금 "사용자 또는 프로필 추가"를 누릅니다.
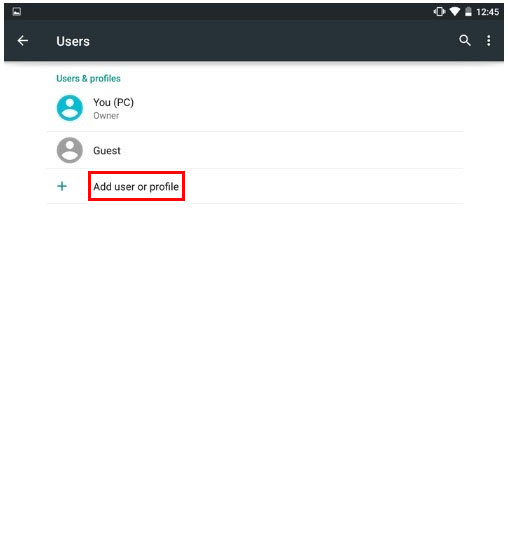
3 단계. 개인 정보를 보호하기 위해 "제한된 프로필"옵션을 선택했는지 확인하십시오. 이제 암호 또는 패턴을 입력하라는 메시지가 표시됩니다.
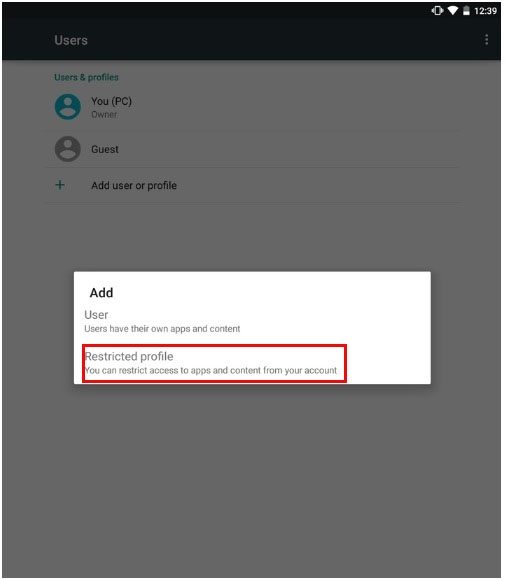
4 단계. 화면 지침에 따라 프로필 이름을 변경합니다.
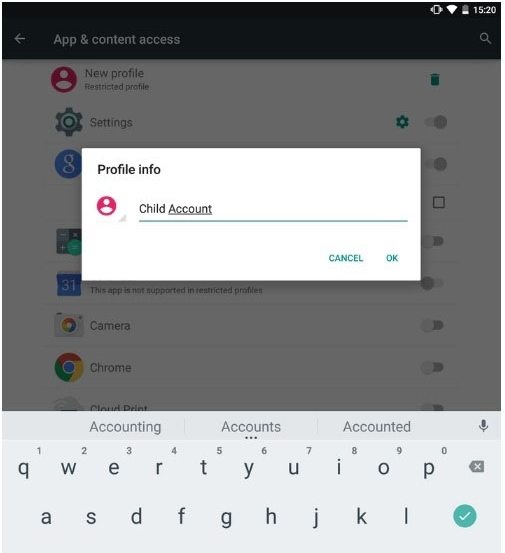
단계 5. 각각 허용 및 제한하려는 기능을 활성화 및 비활성화합니다.
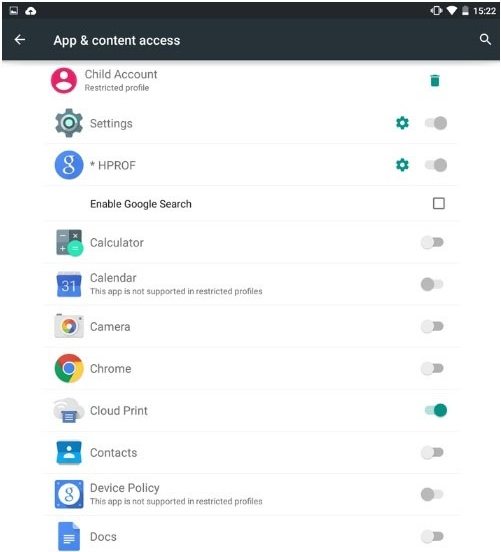
단계 6. 완료되면 알림 바를 아래로 드래그하여 사용자 아이콘을 누르면 새로 생성 된 사용자 계정을 찾을 수 있습니다.
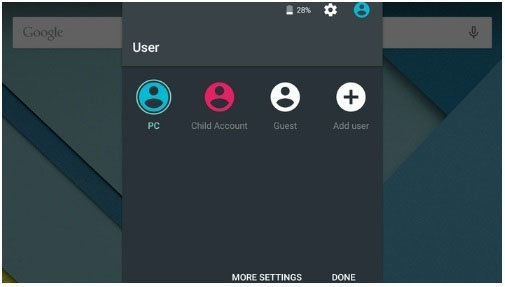
방법 4 : Google Play 스토어에서 자녀 보호 설정
Google Play 스토어가 이러한 목적을 달성하는 데에도 도움이된다는 사실이 흥미로울 수 있습니다. Google Play 스토어에서 자녀 보호 기능을 설정하여 앱 다운로드 및 구매를 제한 할 수도 있습니다.
1 단계. 먼저 Android 기기에서 Play 스토어를 실행하고 메뉴 버튼 (세 개의 수평선)을 누릅니다.
2 단계. "설정"에 이어 "자녀 보호"로 이동합니다.

3 단계. 기본적으로 꺼져 있으므로 스위치를 켜야합니다.
4 단계. 옵션 활성화시 PIN 코드를 두 번 입력합니다.

5 단계. 이제 제한 설정을위한 "앱 및 게임", "영화"및 "음악"을 포함한 세 가지 옵션이 표시됩니다.

6 단계. "앱 및 게임"에서 자녀에게 필요한 연령 제한을 설정 한 다음 "저장"버튼을 선택할 수 있습니다.

7 단계. "영화"섹션에서 U가 가장 제한적인 것으로 제안되는 U에서 S까지의 영화를 제한하도록 선택할 수 있습니다.

8 단계. "음악"섹션에는 제공자가 명시 적으로 표시 한 음악을 제한 할 수있는 옵션이 하나뿐입니다.

9 단계. 각 설정을 완료 한 후 "SAVE"버튼을 누르는 것을 잊지 마십시오.
방법 5 : Android 자녀 보호 앱 사용
정말 도움이 될 수있는 Android 자녀 보호 앱을 사용할 수도 있습니다. 최고의 Android 자녀 보호 앱 중 하나는키즈 플레이스 – 자녀 보호. 이름에서 알 수 있듯이 자녀가있는 곳에서 자녀의 디지털 행동을 볼 수 있습니다. 이 자녀 보호 Android 앱의 도움으로 특정 앱을 제한하고, 차단 옵션을 활성화하고, 무선 신호를 비활성화하고, 전화 사용 시간을 설정하고 제한 할 수 있습니다.
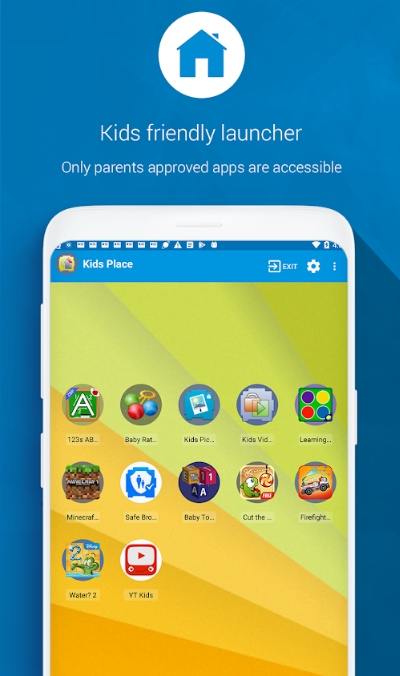
결론
아이들이 갑자기 잘못 손에 잡힐 수 있기 때문에 Android에서 자녀 보호를받는 것은 요즘 심각한 문제가되고 있습니다. 따라서 우리는 Android 보호자 통제에 대한 몇 가지 효과적인 방법을 공유했으며 필요할 때 곧 조치를 취하기를 바랍니다. iPhone 및 iPad에서 자녀 보호 기능을 설정하는 방법 원하는 경우.