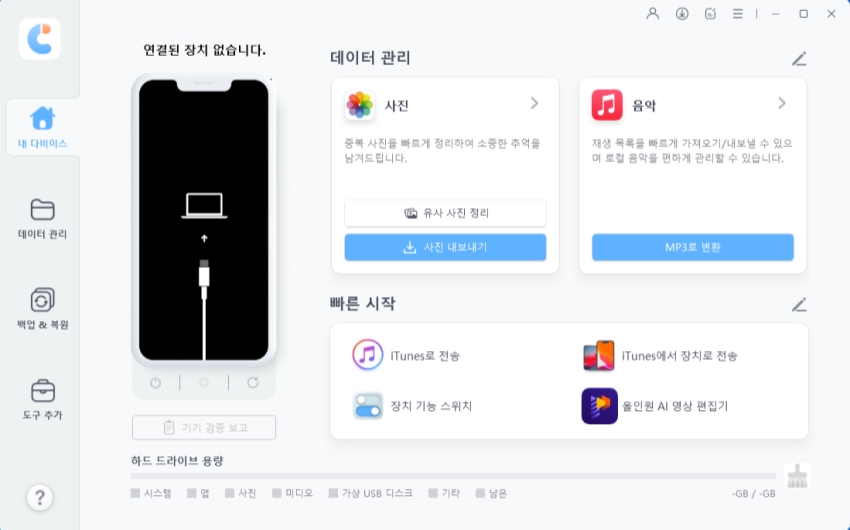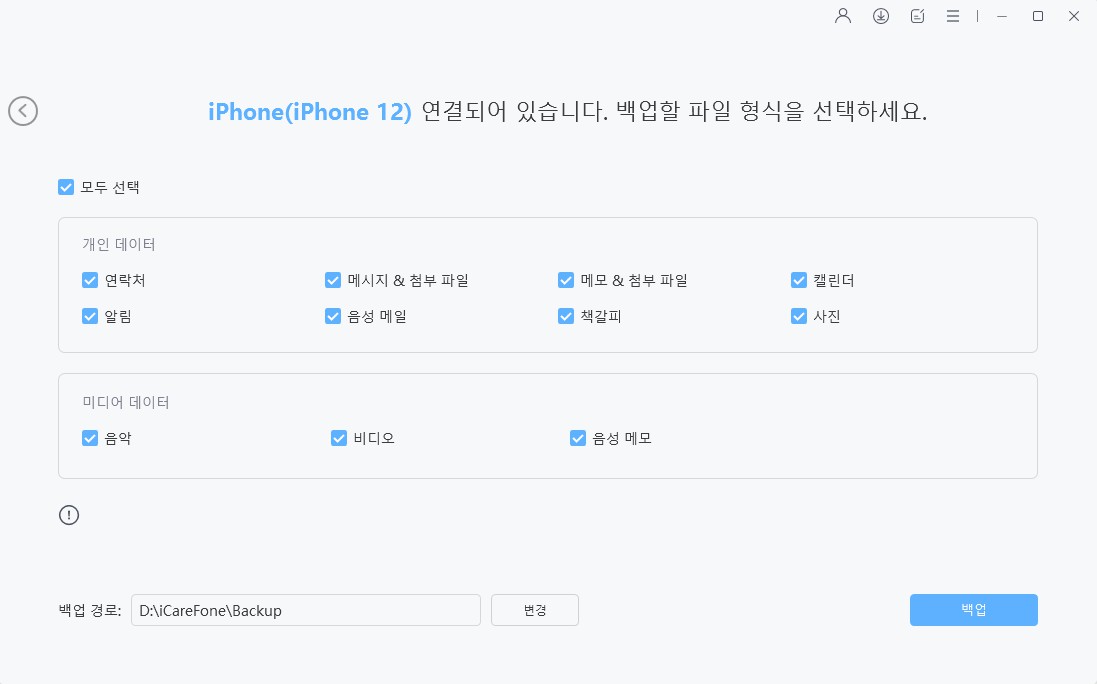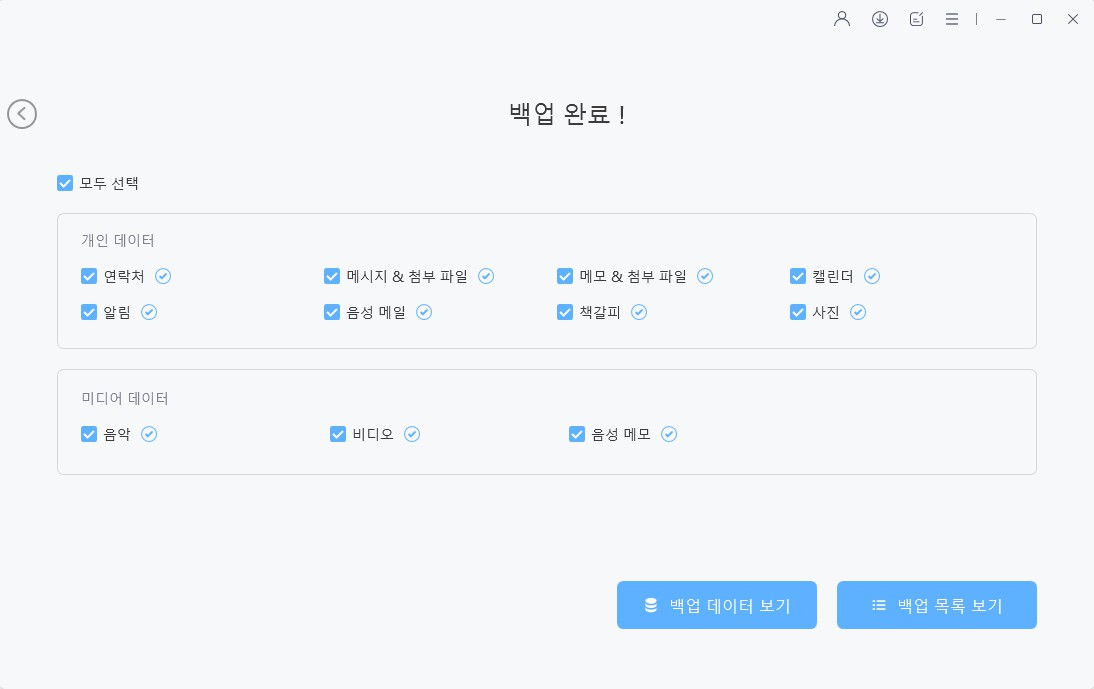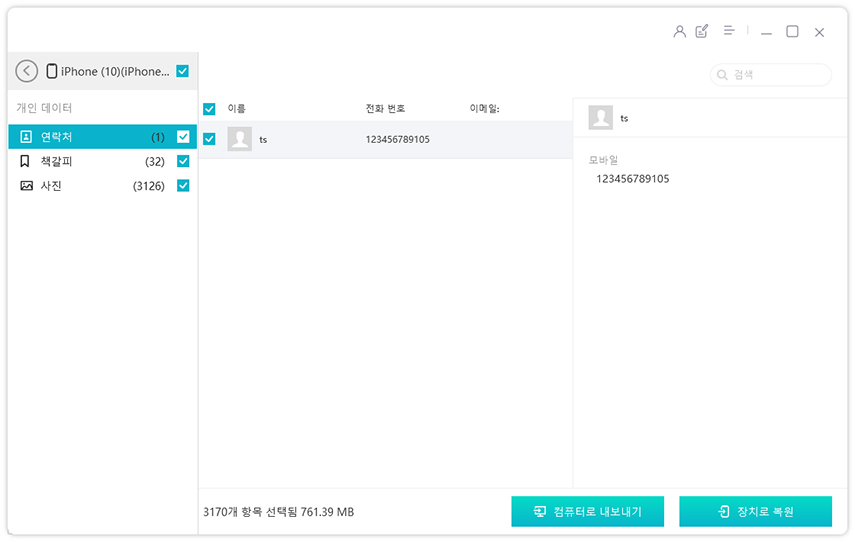아이폰에서 아이폰으로 앱 옮기기 마이그레이션 방법
아이폰의 앱 및 데이터 화면에 대해 많은 사람들이 찾을 수 없다고 보고하고 있습니다. 그렇다면 화면을 찾을 수 없는 이유는 무엇일까요? 설정 깊숙히 묻혀버렸거나 숨겨져 있나요? 아래 아이폰의 앱 및 데이터 화면과 관련된 내용에 대해 자세히 알아보도록 하겠습니다.
- 파트 1 : 앱 및 데이터 화면 위치
- 파트 2 : 설정 후 앱 및 데이터 화면에 액세스하는 방법
- 파트 3 : 아이폰에서 앱 및 데이터 화면으로 이동하는 다른 방법이 있나요?
- 파트 4: 앱 및 데이터 화면 없이 데이터를 전송하는 가장 좋은 방법
파트 1 : 앱 및 데이터 화면 위치
앱 및 데이터 화면은 아이폰의 처음 설정부분에 있습니다. 설정 앱 내부 이외의 다른 곳에는 없습니다.
즉, 이 화면에 접근할 수 있는 유일한 방법은 아이폰의 설정 페이지에 있는 것입니다. 아이폰을 설정한 후에는 더 이상 앱과 데이터 화면에 접근할 수 없습니다.
이 화면으로 다시 돌아가는 유일한 방법은 아이폰을 재설정하고 처음부터 시작하는 것입니다.

파트 2 : 설정 후 앱 및 데이터 화면에 액세스하는 방법
이제 아이폰의 앱과 데이터 화면이 어디에 있는지 알았으니, 거기에 접근할 수 있는 유일한 방법에 대해 알려드리겠습니다. 거기에 도달하는 유일한 방법은 아이폰을 재설정하고 처음부터 시작하는 것입니다. 이렇게 하면 아이폰이 공장 설정으로 복원되어 새 제품과 마찬가지로 설정할 수 있습니다.
아이폰을 재설정하려면 아래의 간단한 단계를 따르십시오.
- 설정 앱을 엽니다.
일반 > 아이폰 전송 또는 재설정으로 이동합니다. “모든 콘텐츠 및 설정 지우기”를 탭하세요.

- 보안을 위해 비밀번호를 입력하고 확인하세요.
- 재설정 프로세스가 완료될 때까지 기다립니다. 몇 분 정도 걸릴 수 있으므로 잠시 대기합니다.
- 휴대폰이 재설정되면 설정 프로세스를 시작하면서 앱 및 데이터 화면이 표시됩니다.
파트 3 : 아이폰에서 앱 및 데이터 화면으로 이동하는 다른 방법이 있나요?
앱 및 데이터 화면이 어디에 있는지 알고 있으므로 공장 초기화 없이 앱 및 데이터 화면으로 이동할 수 있는 다른 방법이 있는지 궁금할 것입니다. 불행히도 대답은 '아니요'입니다. 다른 방법을 사용하여 재설정하지 않으면 앱 및 데이터 화면에 액세스할 수 없습니다.
앱 및 데이터 화면을 사용하여 기존 휴대폰에서 새 휴대폰으로 데이터를 전송하려고 하므로 이 작업에 사용할 수 있는 다른 방법이 있으며 이는 앱 및 데이터 화면이 아닙니다.
즉, 간단히 말해서 데이터를 전송하기 위해 이 화면에 있을 필요는 없습니다. 앱 및 데이터 화면 없이 데이터를 전송하는 몇 가지 확실한 방법을 살펴보겠습니다.
파트 4: 앱 및 데이터 화면 없이 데이터를 전송하는 가장 좋은 방법
1. Tenorshare iCareFone (테너쉐어 아이케어폰)
Tenorshare iCareFone는 앱 및 데이터 화면에서 아이폰을 재설정할 필요 없이 기존 안드로이드 휴대폰에서 새 아이폰으로 데이터를 전송하는 데 사용할 수 있는 가장 좋은 방법입니다.
예전 데이터는 새 아이폰으로 즉시 전송됩니다. 더 이상 설정 화면을 조작할 필요가 없습니다.
게다가, 어떤 데이터 유형을 전송할지 선택하고 선택할 수 있는데, 이는 비디오나 달력과 같은 몇 가지 데이터 유형만 전송하려는 경우에 유용합니다. 데이터 전송 프로세스는 네트워크 연결 없이도 시작됩니다. 작동 방식은 다음과 같습니다.
-
Tenorshare iCareFone를 컴퓨터에 다운로드하고 USB 케이블로 아이폰과 컴퓨터를 연결합니다.

-
백업&복구'를 선택하여 백업할 데이터를 모두 선택한 다음 '백업'을 누릅니다.

-
완료될 때까지 기다립니다. 데이터가 백업되었습니다.

-
복구할 파일을 선택하고 컴퓨터 또는 디바이스로 내보낼지 선택합니다.

2. 구글 계정
연락처만 전송하려는 경우 Google 계정을 사용할 수 있습니다.
기본적으로 Android 휴대폰은 연락처를 Google 계정에 저장합니다. 따라서 아이폰에서 Google 계정에 로그인하기만 하면 해당 연락처에 액세스할 수 있습니다.
수행 방법은 다음과 같습니다.
- 아이폰에서 설정 앱을 엽니다.
- 아래로 스크롤하여 연락처를 선택합니다.
계정을 누른 다음 새 Google 계정을 추가하세요.

- Google 계정 자격 증명을 입력하고 로그인하세요.
- 어떤 데이터를 추가할지 묻는 메시지가 나타나면 연락처 토글을 켜야 합니다.
- 이제 연락처 앱을 열면 Google 연락처를 찾을 수 있습니다.
3. ShareIt
마지막으로 크로스 플랫폼 데이터 전송 도구를 사용하여 데이터를 전송할 수 있습니다.
Play Store 및 App Store에서 제공되는 수백 가지 프로그램 중 하나를 사용할 수 있지만 이 예에서는 ShareIt을 사용하겠습니다.
- 두 전화기 모두에 ShareIt을 설치하고 엽니다.
- 안드로이드에서 데이터 보내기, 아이폰에서 데이터 받기를 선택하세요.
- 화면에서 두 전화기를 선택하여 두 전화기를 페어링합니다.
- 내보내고 싶은 데이터를 선택하고 완료될때 까지 기다립니다.

결론
아이폰에서 앱 및 데이터 화면으로 이동하는 유일한 방법은 아이폰을 재설정하여 액세스할 수 있는 설정 페이지로 이동하는 것입니다.
하지만 아이폰을 다시 재설정하고 싶지 않다면 Tenorshare iCareFone(테너쉐어 아이케어폰)를 사용하여 기존 휴대폰의 데이터를 새 아이폰으로 전송할 수 있습니다.