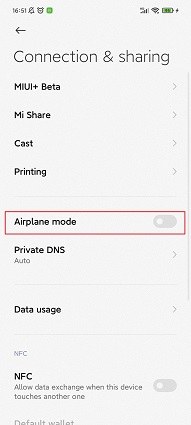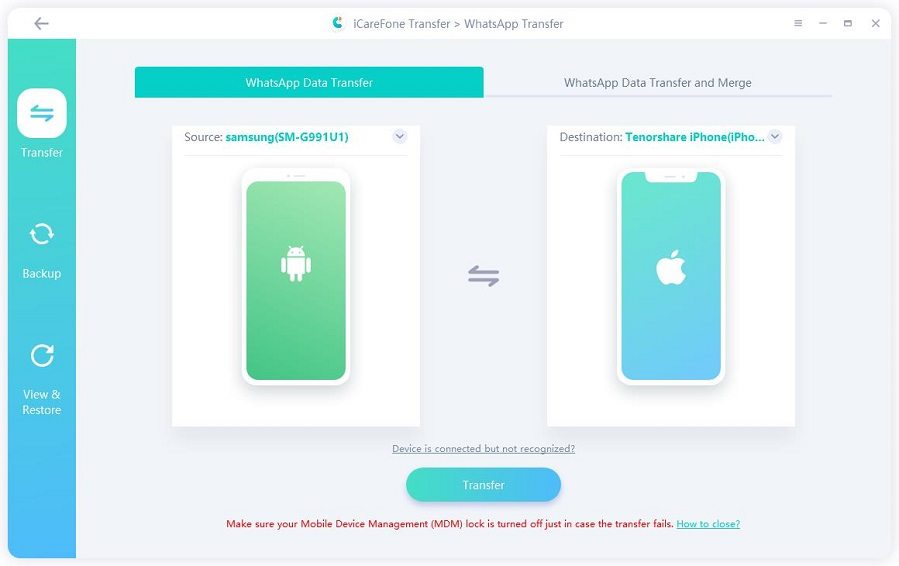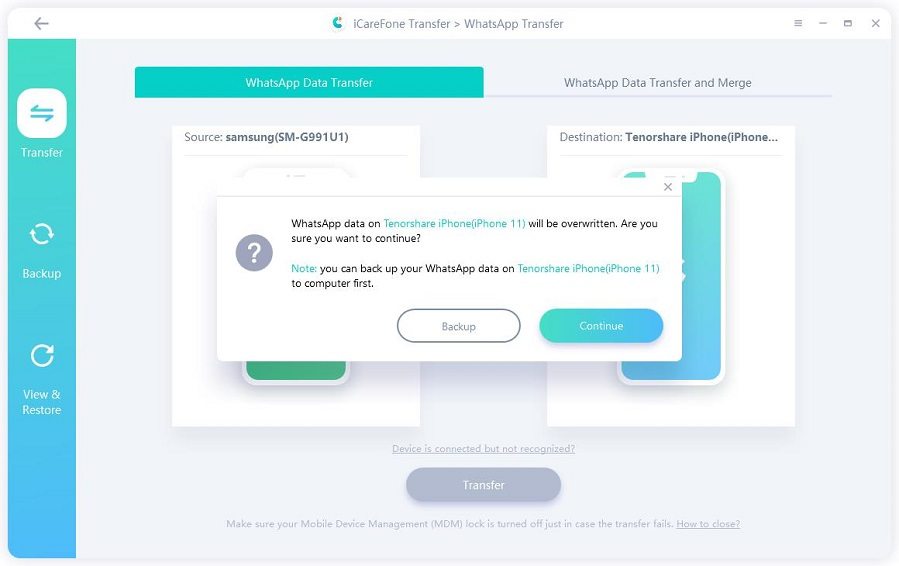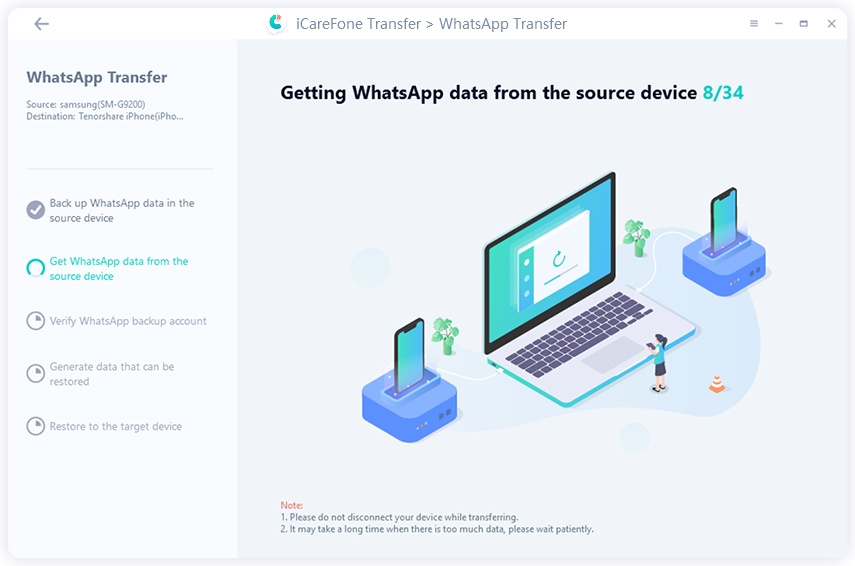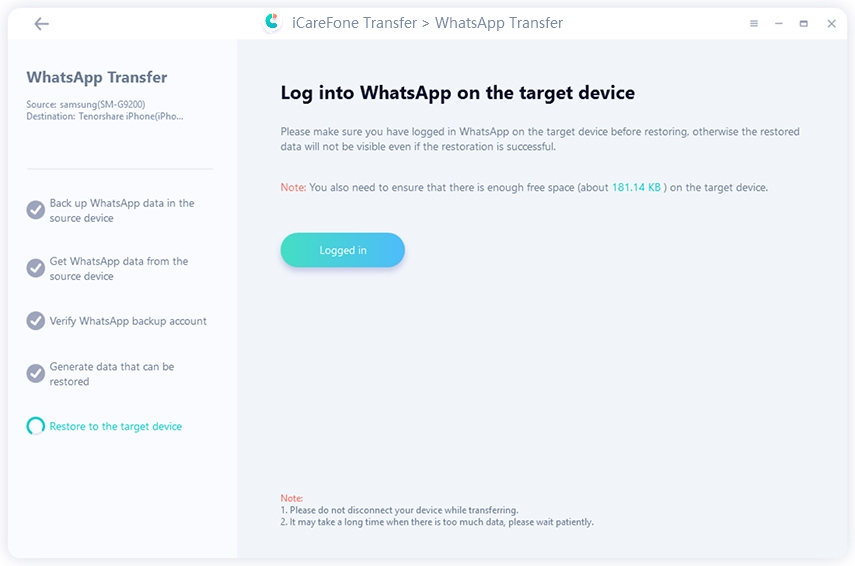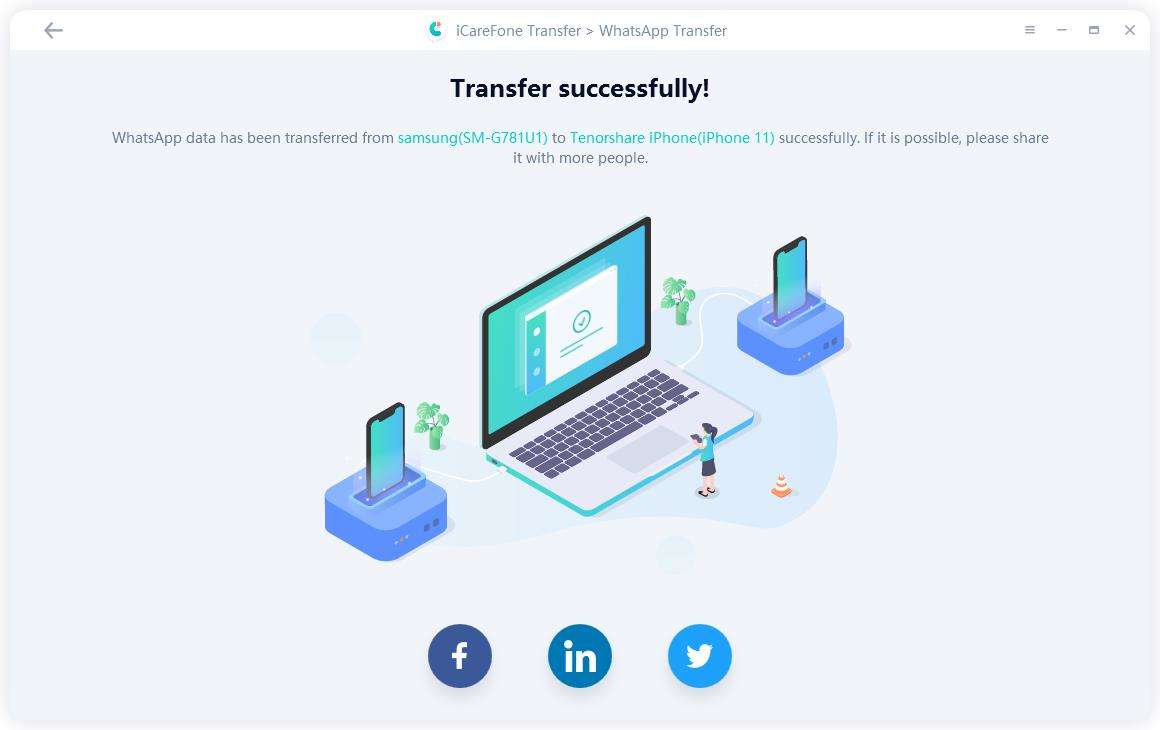6가지 방법으로 iOS로의 이동을 중단된 문제를 해결하기 위한 전체 가이드
만약에 애플 생태계를 처음 접하고 오래된 기기에서 새로운 아이폰으로 데이터를 전송하려고 한다면 여러분은 유행에 직면할 가능성이 있습니다. - "iOS로 이동 전송 중단됨 ".
그러나 두려워하지 마세요. 이 글에는 이 문제에 대해 알아야 할 모든 것을 다룹니다.
- Part 1: iOS로의 이동이 중단된 이유
- Part 2: 6가지 방법으로 iOS로의 이동 중단된 문제를 수정
- Part 3: iOS로 전환하는 데 걸리는 시간
- Part 4: iOS로의 이동이 중단되면 어떻게 됩니까?
Part 1: iOS로의 이동이 중단된 이유
여기 이 문제가 존재하는 몇 가지 이유가 있습니다. 하나씩 확인하시면 됩니다. "iOS로 이동이 작동하지 않고 전송이 중단됨" 문제의 원인을 파악하면 보다 효과적으로 문제를 해결할 수 있습니다.
- WiFi가 안정적이지 않거나 전송 프로세스를 완료하기에는 너무 약할 수 있습니다.
- 장치의 모델이 너무 오래되어 앱이 제대로 실행되지 않을 수 있습니다.
- 이동하려는 장치가 오래되어 전송을 지원하지 않을 수 있습니다.
Part 2: 6가지 방법으로 iOS로의 이동 중단된 문제를 수정
여기서는 몇 분 안에 "Android에서 iOS로의 전송 중단됨" 문제를 해결할 수 있는 6가지 효과적인 방법을 나열했습니다. 이 방법들 중에서 하나를 선택하거나 하나씩 시도해 볼 수 있습니다.
1. 인터넷 연결 확인
매우 일반적이고 간단한 작업인 것처럼 보이지만 때로는 네트워크의 장점을 살펴보는 데 솔루션이 숨겨지기도 합니다. 앱을 원활하고 문제없이 실행하기 위해 필요한 만큼 네트워크가 튼튼하지 않을 수 있기 때문입니다. 불안정한 인터넷 연결로 인해 Android에서 iOS로의 전송을 중단할 수도 있습니다.
설정으로 이동하여 WLAN을 클릭합니다. 빠른 속도의 WiFi를 연결했는지 확인합니다.
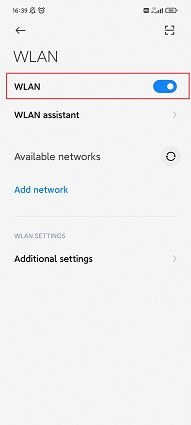
2. 에어플레인 모드 켜기
에어플레인 모드를 켰다가 다시 끄면 연결을 재설정하고 네트워크에 다시 연결할 수 있습니다. 이 단계가 얼마나 빠르고 쉬운지를 고려하면 아이폰 전송이 중단됐을 때 해볼 만한 방법입니다.
- 설정으로 이동합니다. 에어플레인 모드를 켜고 30초간 기다립니다.
그럼 다음 에어플레인 모드를 끕니다. 이제 iOS로의 이동이 여전히 중단되지 않았는지 확인할 수 있습니다.

3. 스마트 네트워크 스위치 끄기
WiFi와 모바일 데이터의 속도가 차이가 날 때도 있습니다. 스마트 네트워크 스위치가 켜져 있으면 인터넷 속도가 안정적이지 못하고 변동할 수 있습니다. 스마트 네트워크 스위치가 켜져 있으면 끄세요. "아이폰 12/13으로 이동 iOS 전송 중단"을 해결하는 것이 유용합니다.
그렇게 하려면 장치의 설정 > WLan > 고급으로 이동한 다음 "스마트 네트워크 스위치 / 자동으로 최상의 네트워크 선택"을 끄세요. 단계는 작업 중인 장치에 따라 약간 다를 수 있으며 전체 프로세스는 거의 동일합니다.
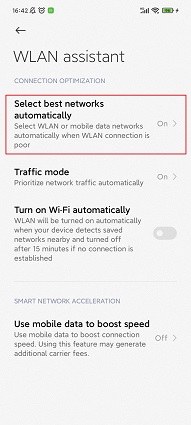
4. 백그라운드에서 실행 중인 앱 해제
백그라운드에서 실행 중인 앱은 휴대폰의 프로세서에 과부하가 걸려 제대로 작동하지 않아 iOS 앱으로 이동 전송이 중단될 수 있습니다. 장치의 지연 동작은 백그라운드에서 실행 중인 앱을 해제하여 정렬할 수 있습니다.
이렇게 하려면 장치 화면 아래쪽 가장자리에서 위로 손가락을 문지른 상태로 유지하세요. 열려 있는 모든 응용 프로그램 목록이 가로로 정렬되어 표시됩니다. 각 응용 프로그램을 하나씩 위로 밀어서 닫습니다.
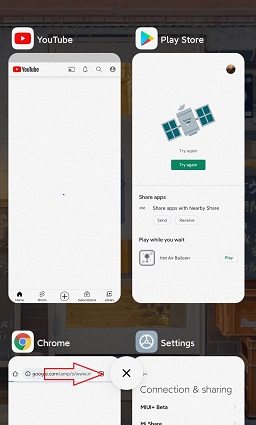
5. Android 기기 재시작
위에서 언급한 모든 단계를 수행했지만 "Android에서 iOS로의 이동이 중단됨" 문제가 여전히 존재하는 경우 전송하려는 Android 기기를 다시 시작하세요.
- 장치의 전원 버튼(보통 상단 또는 오른쪽)을 몇 초 동안 누릅니다. 그러면 화면의 전원 메뉴가 시작됩니다.
그러면 두 개의 버튼이 나타납니다. 전원을 끄고 다시 시작합니다. 여기서 Restart(재시작)을 선택하고 잠시 기다립니다. 장치가 자동으로 다시 시작됩니다.

6. iOS로 이동 사용 대안 — WhatsApp 전송을 위한 iCareFone
만약 여러분이 WhatsApp에서 기억에 남는 사진, 중요한 문서, 메시지, 영상을 잃어버리고 싶지 않다면, WhatsApp 전송을 위한 iCareFone 여러분의 대답인 것입니다. 기존 휴대폰에서 새 아이폰(Android와 iOS 기기 간 전송)으로 WhatsApp 데이터를 전송할 수 있습니다. 또한 iCareFone은 원클릭으로 WhatsApp 데이터를 백업 및 복원할 수 있습니다.
위의 단계를 수행한 후에도 iOS 전송으로의 이동이 중단되고 있다면 특히 좋은 대체 방법입니다. 게다가 WhatsApp 전송을 위해 iCareFone과 함께 일하는 것은 믿을 수 없을 정도로 쉽습니다.
아래에 언급된 단계를 따르세요.
WhatsApp 전송용 iCareFone을 다운로드하여 설치하세요. 프로그램을 시작하고 두 장치(이전 Android 스마트폰과 새 iPhone)를 컴퓨터에 연결합니다. 화면에 두 장치를 모두 보여주는 인터페이스가 나타납니다.

하단에 있는 큰 "전송" 버튼을 클릭하고 다음 경고 메시지가 나타나면 "네"를 클릭합니다.

이전 Android 장치에서 WhatsApp 애플리케이션을 열고 설정 > 채팅 > 채팅 백업으로 이동한 후 거기서 새 백업을 만듭니다. 백업을 성공적으로 생성하면 시스템이 Android 장치에서 새 iPhone으로 데이터를 복사하기 시작됩니다. 과정이 완료되는 동안 조금만 기다려주세요.

시스템이 계정 정보를 확인하라는 메시지를 표시할 수 있습니다. 그런 경우 프로세스를 시작하는 데 필요한 정보를 제공하세요.

새 아이폰에서 WhatsApp을 다운로드하여 엽니다. 이전에 사용하던 WhatsApp 계정에 로그인하세요. "로그인"을 클릭합니다.

이제 그 소프트웨어는 아이폰에 안드로이드 데이터를 복구하고 있습니다. 잠시 후 안드로이드 WhatsApp 데이터가 아이폰으로 전송됩니다.

Part 3: iOS로 전환하는 데 걸리는 시간
iOS 전송 중단 문제가 해결되었고 전송이 진행 중인 경우, 시간이 얼마나 걸리는지 궁금할 수 있습니다. 전송 시간은 백업 및 미디어 크기에 따라 크게 달라지기 때문에 이 질문에 대한 간단한 답은 없습니다. 백업 파일이 몇 MB에 불과할 경우 몇 초 안에 전송됩니다. 그러나 백업 파일이 여러 GB인 경우에는 몇 시간 이상 걸릴 수 있습니다.
Part 4: iOS로의 이동이 중단되면 어떻게 됩니까?
알 수 없는 문제로 인해 iOS로 이동이 중단되거나 iOS로 연결이 중단된 경우에도 당황하지 마세요. Android 기기에서 데이터는 여전히 안전하고 건전하며, 문제를 해결한 후 전송을 다시 시도할 수 있습니다. 전송에 성공하려면 두 장치가 모두 동일한 네트워크에 연결되어 있어야 합니다. 만약 그렇지 않다면 여러분은 계속해서 방해를 받을 수 있습니다.
결론
iOS로의 이동이 관심을 가질 수 있는 몇 가지 이유가 있을 수 있습니다. 하지만 운 좋게도 이 문제를 해결할 수 있는 몇 가지 이상의 방법이 있으며 WhatsApp 전송용 iCareFone이 여러분에게 딱 맞는 옵션일 수도 있습니다.