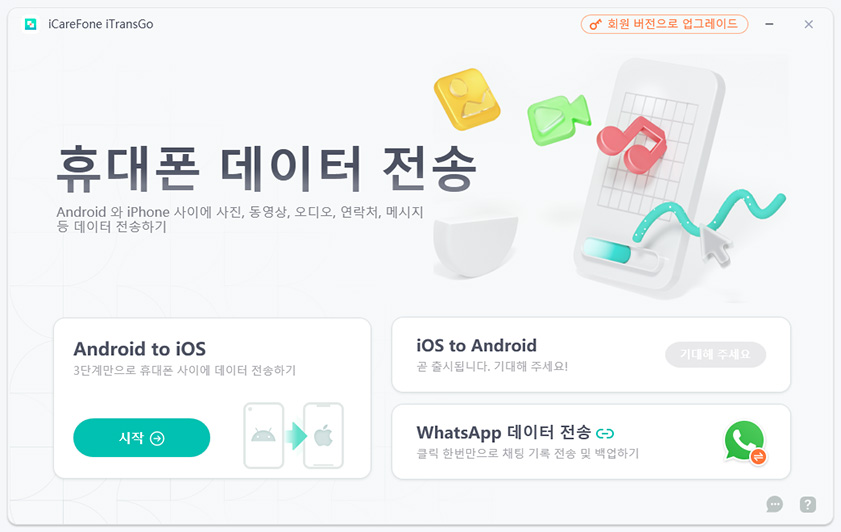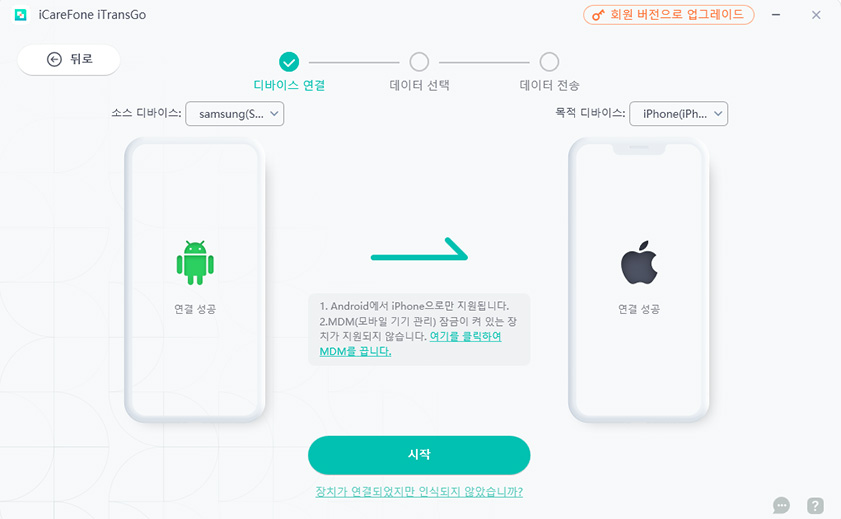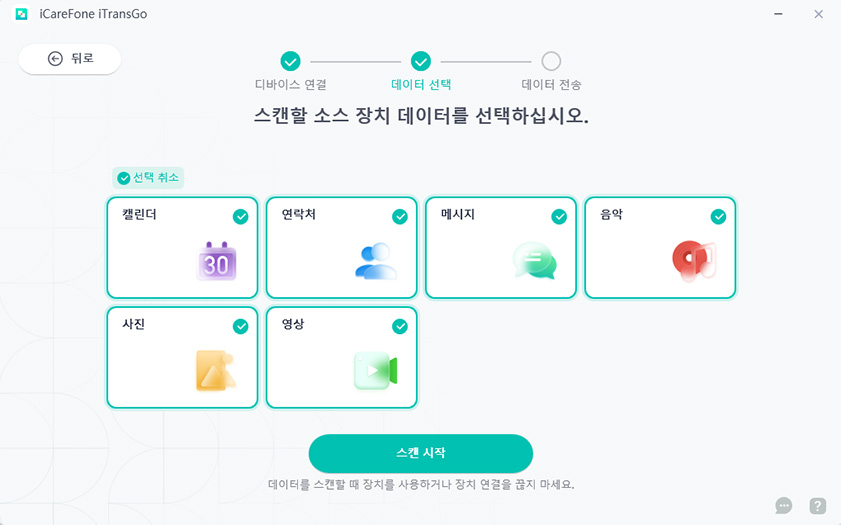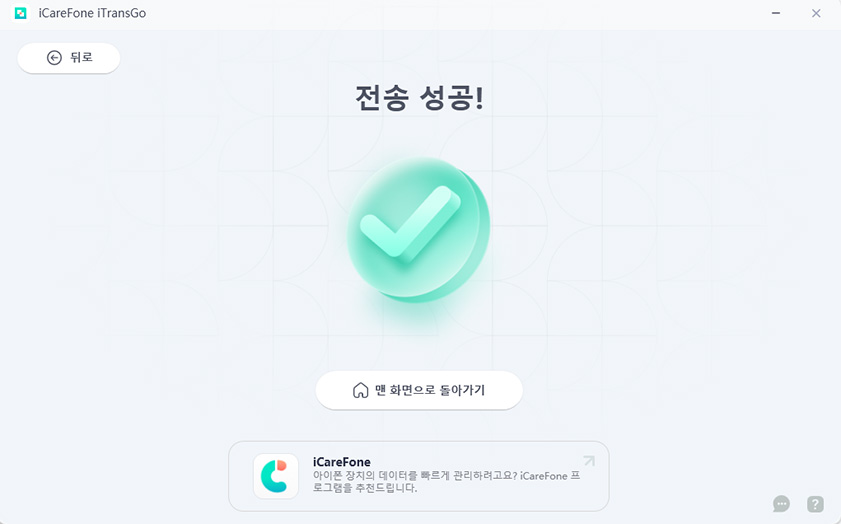삼성 갤럭시 노트 스마트폰에서 아이폰 15로 사진 한번에 옮기기
오늘은 기존에 갤럭시를 이용하시다가 곧 아이폰15로 바꾸실 예정이거나 혹은 이미 아이폰15를 구매하신 분들께 좋은 내용입니다. 바로 삼성 갤럭시 노트에서 아이폰15로 사진을 한번에 옮기는 방법입니다. 갤럭시를 사용하시다가 아이폰으로 바꾸게 되면 아무래도 다른 운영체제를 기반으로 하고 있다 보니까 데이터 이동에 관련해서 걱정이 많으신 분들이 계실텐데요. 오늘 글만 잘 따라오시면 어렵지 않게 실행하실 수 있으니 집중해주세요. 총 세 가지 방법을 알려드릴테니 하나가 안 되더라도 포기하지 마시고 끝까지 따라와 주시기 바랍니다.
- 파트 1: 삼성 스마트 스위치로 갤럭시 아이폰 사진 이동
- 파트 2: Google Photo를 사용하여 갤럭시 아이폰 사진 옮기기
- 파트 3: 원클릭으로 갤럭시에서 아이폰으로 사진 이동 한번씩!
파트 1: 삼성 스마트 스위치로 갤럭시 아이폰 사진 이동
첫 번째 방법은 삼성 스마트 스위치를 활용하시는 방법입니다. 핸드폰을 변경할 때 데이터 이동이 번거롭다는 이용자들의 소리에 반응하여 삼성에서 자체적으로 만든 서비스입니다. 삼성 스마트 스위치를 활용하시면 갤럭시와 갤럭시 간의 데이터 이동은 물론 갤럭시와 아이폰 간의 데이터 이동도 가능합니다.
Google Play 스토어에서 ‘Samsung Smart Switch’ 앱을 다운로드
앱을 실행 후 ‘데이터 백업 및 복원’ 옵션 선택
’iPhone/iPad로 이동’ 옵션을 선택 후, 이전할 데이터 항목 중 ‘사진’ 선택
무선 또는 USB 케이블을 사용하여 아이폰 기기에 데이터 전송

'연결을 허용할까요?' 팝업 창에서 '허용'을 클릭
가져올 데이터를 선택하여 '전송'을 클릭
아이폰으로 데이터 전송 완료될 때까지 대기

파트 2: Google Photo를 사용하여 갤럭시 아이폰 사진 옮기기
두 번째 방법은 구글 포토 앱을 이용하는 방법입니다. 이건 쉽게 말하면 클라우드 같은 느낌이라고 보시면 되는데요. 구글 포토에 사진을 백업해 뒀다가 다시 새로운 아이폰에서 다운을 받는 방법입니다. 방법은 아래를 참고해주시기 바랍니다.
Google Photos 앱 다운로드하여 앱을 실행하여 Google 계정 로그인
앱 설정에서 ‘백업 및 동기화’ 활성화 (클릭 시, 기기의 사진이 모두 Google Photos에 업로드)
iPhone 15의 App Store에서 ‘Google Photos’ 앱 다운로드
앱을 실행하고 백업했을 당시와 동일한 Google 계정으로 로그인
백업한 사진 확인 후 필요 시, 다운로드하여 iPhone 15에 저장
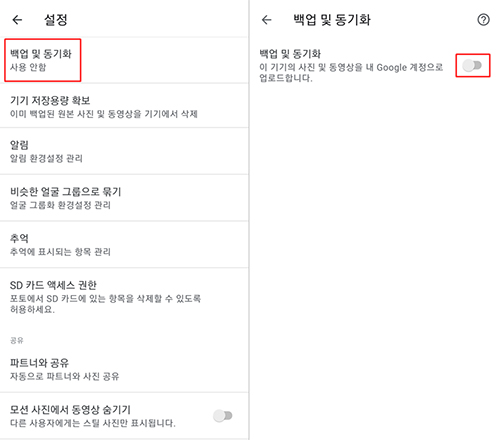
파트 3: 원클릭으로 갤럭시에서 아이폰으로 사진 이동 한번씩!
앞서 두 가지 방법을 설명해드렸지만 상당히 번거로웠던 반면 지금부터 알려드릴 것은 아주 간단합니다. Tenorshare iTransGo(테너쉐어 아이트랜스고)는 원클릭으로 갤럭시에서 아이폰 사진 이동이 가능한 방법인데요. 마찬가지로 방법은 아래에 적어둘테니 위의 방법이 귀찮으셨거나 불가능한 상황에 놓이신 분들은 이 방법을 이용해 보시는 걸 추천드립니다.
Tenorshare iTransGo 프로그램 설치 후 실행합니다. 맨 화면에서 안드로이드에서 아이폰으로 데이터 전송 ‘시작’을 클릭합니다.

USB 케이블을 통해 갤럭시 또는 아이폰을 PC에 연결합니다. 두 기기에 허용 문의를 동의합니다.

전송할 데이터 유형 선택 후 휴대폰 데이터 스캔하기 위해 필요하는 권한을 켜주고 전송 시작합니다.

전송 데이터 양에 따라 소요 시간이 달라지며 일정 시간이 지나면 전송 완료합니다.

결론
오늘은 이렇게 갤럭시에서 아이폰으로 사진을 이동하는 방법에 대해 알려드렸는데요. 세 가지 방법이 있었지만 그 중에서도 세 번째 방법이 가장 간단하고 쉽기 때문에 가장 추천 드립니다. 또한 이전의 두 방법은 계정이나 여타 다른 문제들이 발생할 수 있지만 세 번째 Tenorshare iTransGo(테너쉐어 아이트랜스고)를 이용하시면 아예 다른 프로그램을 활용하는 것이니 만큼 이러한 문제 없이 쉽게 데이터 이동이 가능합니다.